
Inhoudsopgave:
- Auteur John Day [email protected].
- Public 2024-01-30 11:16.
- Laatst gewijzigd 2025-01-23 15:01.

Makey Makey-projecten »
Samenwerkende partners, Julie Kuzma (Instructional Facilitator of Technology) en Lexi DeHaven (5e graad leraar) creëerden een project waarbij studenten plantencellen en codering combineerden tot een Speakable Cell. Het project stelt studenten in staat om als een team te werken om de delen van de cel te schetsen, die woorden te definiëren en vervolgens in Scratch blokcodering te gebruiken voor elk deel van de cel om te spreken. Makey Makey is het hulpmiddel dat wordt gebruikt om ons te leren over plantencellen.
Het dekt de Virginia State Standards: 4.3b, 5.1d, 5.2d, 5.5a, 5.5b, 5.5c, 5.5d
Sjablonen vindt u aan het einde van de les.
Benodigdheden
een set Makey Makey
één apparaat per groep
6 kleuren kleiproduct of bouwpapier
paperclips
kopertape en/of aluminiumfolie
planningsblad
celsjabloon
Stap 1: Inloggen en Sprites
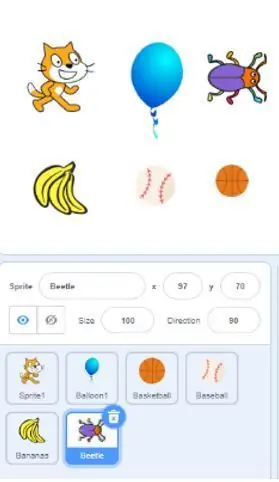
Aanmelden bij Scratch
1. Voer gebruikersnaam en wachtwoord in die je van je leraar hebt gekregen
2. Klik op maken
Sprites
1. Je hebt 6 sprites nodig. Het maakt niet uit welke je kiest. Ze zullen alleen de code bevatten om uw cel te laten 'praten'.
2. Klik op de blauwe cirkel met de kattenkop in de rechterbenedenhoek van uw scherm.
3. Rol je muis over het icoon en selecteer het vergrootglas
4. Selecteer ELKE sprite. Herhaal deze stap 5 keer zodat je in totaal 6 sprites in het 'stage'-gebied hebt. Dit is de rechterbovenhoek van uw scherm.
Stap 2: Een extensie toevoegen
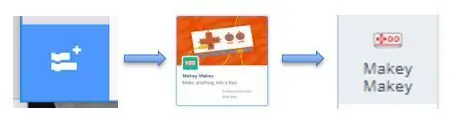
1. Aan de linkerkant van het venster ziet u gekleurde cirkels die de verschillende soorten codeerblokken ordenen.
2. Kijk eronder om een blauwe rechthoek te vinden met een kleine witte + en witte codeerblokjes. Klik erop om de extensies te openen.
3. Zoek het Makey Makey-pictogram en klik erop.
4. Je bent geslaagd als je Makey Makey onder "Mijn blokken" ziet
Stap 3: Coderen en opnemen
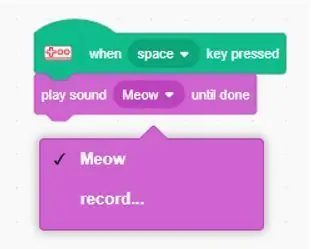
Code
1. Selecteer een sprite onder de 'stage'. U weet dat het is geselecteerd wanneer er een blauwe omtrek omheen staat.
2. Klik op de Makey Makey-blokoptie aan de linkerkant van het scherm.
3. Klik met de linkermuisknop en sleep het blok met de tekst 'Wanneer spatiebalk ingedrukt' van het scriptpalet naar het scriptgebied.
Dossier
1. Klik op het tabblad ‘geluiden’ bovenaan het scherm.
2. Rol over het volumepictogram in de linkerbenedenhoek
3. Selecteer het microfoonpictogram
4. Begin te praten en zorg ervoor dat de groene balken op en neer gaan. Als dit niet het geval is, zorg er dan voor dat dempen niet is ingeschakeld.
5. Klik op de rode knop om op te nemen en op ‘stop’ om het te beëindigen.
6. Verplaats rode balken om de clip bij te snijden.
7. Boven aan het scherm staat een veld 'Geluid' om uw opname een naam te geven. Hernoem het om het deel van de cel weer te geven.
8. Klik op ‘opslaan’. 9. Klik in het blok 'geluid afspelen' op het vervolgkeuzemenu en selecteer uw opgenomen geluid.
10. Je moet deze stappen bij elke sprite herhalen.
A. Gebruik in het groene blok het vervolgkeuzemenu om toegang te krijgen tot verschillende delen van het Makey Makey-bord.
B. Zorg ervoor dat u het opgenomen geluid in het paarse blok selecteert.
De laatste stap is om de Makey Makey-krokodillenklemmen aan een object te bevestigen. Als je de objecten en de aarde aanraakt, zal het spreken.
Stap 4: Makey Makey-power en Connect
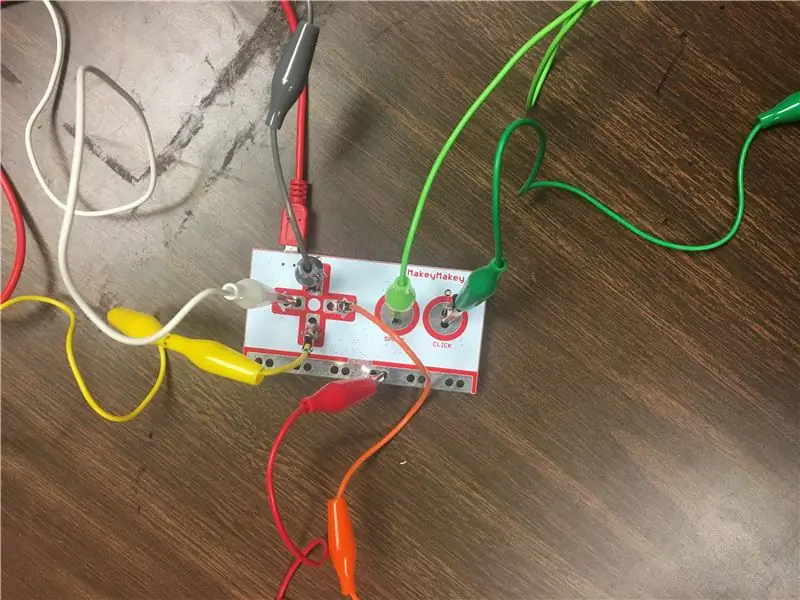
Zet Makey Makey aan
1. Houd het rode snoer vast en steek het grote USB-uiteinde in een laptop.
2. Sluit de micro-USB aan op de poort op het bord
3. Steek met behulp van de gekleurde koorden het ene uiteinde van de krokodillenklem in het gebied zoals hieronder aangegeven. De kleuren en pijlen komen overeen met de sjabloon.
Grijs-omhoog pijl
Gele pijl naar beneden
Oranje-rechts pijl
Wit-links pijl
Licht groen-ruimte
Donkergroen-klik
Rode aarde
4. Bevestig elk uiteinde van de Makey Makey-clip aan een geleider op het juiste deel van de cel.
Test je werk
1. Houd het ene uiteinde van het aardingssnoer in uw hand. Het andere uiteinde wordt op het bord aan de aarde bevestigd.
2. Tik op je mobiel en zorg ervoor dat je je opname hoort.
** U hoeft niets op de computer aan te raken om dit te laten werken. Je lichaam voltooit het elektrische circuit.**
Stap 5: Sjablonen
Sjabloon voor plantencellen
Deze sjabloon toont de omtrek van de plantencel.
Planningsschema
Deze sjabloon heeft drie kolommen. Kolom één heeft de kleur van het koord en de klei. De tweede kolom kunnen studenten gebruiken om elk van de delen van de cel een naam te geven. Kolom drie leerlingen kunnen een definitie schrijven. Dit is handig wanneer ze de opname voor elk deel van de cel maken.
Aanbevolen:
Game Design in Flick in 5 stappen: 5 stappen

Game-ontwerp in Flick in 5 stappen: Flick is een heel eenvoudige manier om een game te maken, vooral zoiets als een puzzel, visuele roman of avonturengame
Hoe u 18650-cellen uit lege laptopbatterijen haalt! 7 stappen (met afbeeldingen) Antwoorden op al uw "Hoe?"

Hoe 18650-cellen uit lege laptopbatterijen te halen!: Als het gaat om bouwprojecten, gebruiken we over het algemeen een voeding voor prototyping, maar als het een draagbaar project is, hebben we een stroombron nodig zoals 18650 li-ioncellen, maar deze cellen zijn soms duur of de meeste verkopers verkopen niet
Gezichtsdetectie op Raspberry Pi 4B in 3 stappen: 3 stappen

Gezichtsdetectie op Raspberry Pi 4B in 3 stappen: In deze Instructable gaan we gezichtsdetectie uitvoeren op Raspberry Pi 4 met Shunya O/S met behulp van de Shunyaface-bibliotheek. Shunyaface is een bibliotheek voor gezichtsherkenning/detectie. Het project streeft naar de hoogste detectie- en herkenningssnelheid met
Doe-het-zelfspiegel in eenvoudige stappen (met LED-stripverlichting): 4 stappen

DIY make-upspiegel in eenvoudige stappen (met behulp van LED-stripverlichting): In dit bericht heb ik een doe-het-zelfspiegel gemaakt met behulp van de LED-strips. Het is echt gaaf en je moet ze ook proberen
Hoe plug-ins in WordPress te installeren in 3 stappen: 3 stappen

Hoe plug-ins in WordPress te installeren in 3 stappen: In deze tutorial laat ik je de essentiële stappen zien om de WordPress-plug-in op je website te installeren. In principe kunt u plug-ins op twee verschillende manieren installeren. De eerste methode is via ftp of via cpanel. Maar ik zal het niet opsommen, want het is echt compl
