
Inhoudsopgave:
- Auteur John Day [email protected].
- Public 2024-01-30 11:16.
- Laatst gewijzigd 2025-01-23 15:01.



Wachtwoorden, wachtwoorden en nog eens wachtwoorden.
Elke website, mailtoepassing of Google-service heeft een wachtwoord nodig. En u MAG NIET op twee plaatsen hetzelfde wachtwoord gebruiken.
Waar kun je ze bewaren? In een desktop-applicatie? In een (zogenaamd veilige) webapp? Ze hebben een eigen wachtwoord nodig!
Enkele jaren geleden was ik aan het sleutelen aan de beroemde Arduino-borden toen ik het Leonardo-model ontdekte. Het is een speciaal bord met een softwaregedefinieerde USB-poort. Het kan zich gedragen als een toetsenbord of een muis wanneer u het op een computer aansluit. Je hoeft het bord alleen maar goed te programmeren en het stuurt de toetsaanslagen die je hebt gedefinieerd naar de computer, zoals een standaard toetsenbord.
Toen ik door de huidige enorme catalogus van Arduino-stijlborden bladerde, vond ik een klein bord met een platte USB-stekker en de atmega32u4-chip. Het heeft deze toetsenbordemulatorfunctie. Perfect voor een zak digitale sleutelhanger!
Benodigdheden
Om zo'n NanoKeyring te bouwen heb je deze materialen nodig:
- Een DIYMore USB Board (zoek naar ATMEGA32U4-AU Beetle)
- Een paar kleine knoopjes (3x6x7mm)
- Een paar centimeter dunne geïsoleerde draad
En deze hulpmiddelen:
- Soldeerbout
- Een 3D-printer
- Een computer
- Een vergrootglas, als je ogen zo oud zijn als de mijne:-D
Stap 1: Bord en knoppen



Ik besloot om twee knoppen toe te voegen: één voor gebruiker/wachtwoord/wat dan ook autotyping en andere voor gebruikersselectie. Op deze manier kunt u uw vier of vijf veelgebruikte wachtwoorden bij u hebben en gemakkelijk het wachtwoord kiezen dat u nodig heeft.
Knoppen hebben een weerstand nodig om zwevende waarden te voorkomen. Dit board heeft deze pull_up weerstand erin, je hoeft ze dus alleen in je software te activeren. Een pull_up-weerstand zorgt ervoor dat uw programma een continue hoge waarde leest totdat u de pin kortsluit en aarde (met behulp van een knop).
Ik plaatste een knop in het midden van de zijkant tegenover de usb-connector. Dit zal de belangrijkste zijn. Deze knopen hebben lange poten. Buig ze gewoon voorzichtig en speld de punt in het gat met het label D10. Als de jouwe anders is, soldeer dan een kort stuk draad om één poot en D10 te verbinden.
Voeg de andere knop toe in het midden van de rechterkant en buig het been naar het D11-gat.
Verbind de andere twee poten met elkaar en soldeer een draad om beide poten en het GND-gat te verbinden.
Zoals je ziet is solderen niet mijn sterkste kant. Ik gebruik allerlei gereedschappen om mooie verbindingen te maken (vergrootglas, helpende handen, strijkijzer met instelbare temperatuur …), maar niets lijkt te werken. Dit zou je moeten brengen om je NanoKeyring in elkaar te zetten!
Laatste tweede advies: je kunt de hoes eerder maken en gebruiken als een rig om de knoppen op hun plaats te zetten. Zorg ervoor dat de behuizing niet smelt met de soldeerbout.
Stap 2: Een schattig geval

Na 96 prototypes kwam ik met een ontwerp dat perfect op het bord past en de knoppen op hun plaats houdt.
Download het van thingiverse (https://www.thingiverse.com/thing:4003337) en print het in je eigen 3D-printer. Het hoeft niet bijzonder sterk te zijn, dus elk materiaal -zoals PLA- is prima.
Je kunt het ook aan een vriend vragen of het bestellen bij een online service.
Als 3dprinten geen optie voor je is, kan een soort polimeerklei misschien een goed alternatief zijn.
Je zou zelfs een luxe versie kunnen maken met wat stukken gelakt hout!
Stap 3: Magic-software
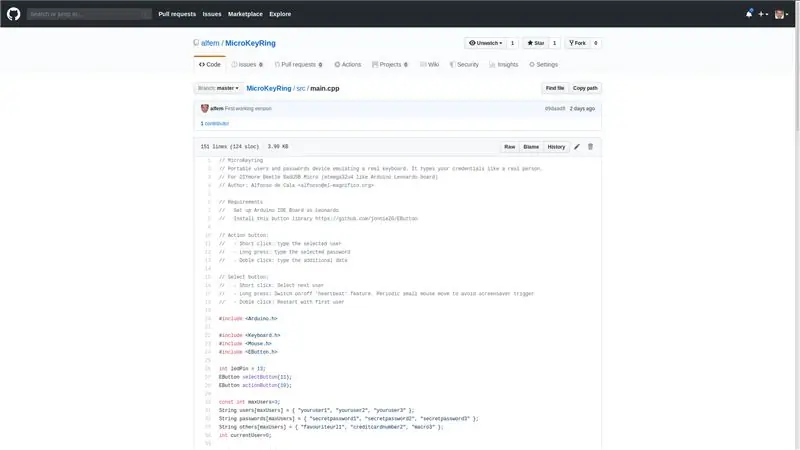
Je moet mijn code uploaden naar het kleine bord.
Je vindt honderden tutorials over het uploaden van code naar Arduino, met behulp van Arduino IDE of het nieuwe PlatformIO.
Ik heb code en bibliotheken voorbereid voor deze laatste IDE. Download alles uit deze repository:
github.com/alfem/MicroKeyRing
Vergeet niet de eerste drie arrays te bewerken en de demogebruikers en wachtwoorden te vervangen door die van u.
Stap 4: Hoe het te gebruiken?
Zoals je waarschijnlijk in de video hebt gezien, heeft deze MicroKeyRing veel functies:
- Druk op de hoofdknop om uw gebruikersnaam in te voeren
- Druk lang op de hoofdknop (totdat de LED knippert) om uw wachtwoord in te voeren
- Dubbelklik op de hoofdknop om extra gegevens in te voeren (telefoonnummer, visumkaartnummer…)
- Druk op de secundaire knop (de ene aan de ene kant) om naar de volgende gebruiker/wachtwoordset te gaan.
Een extra (en niet erg goed geteste) functie: houd de secundaire knop lang ingedrukt om de anti-stationairfunctie te activeren/deactiveren. Wanneer deze functie is geactiveerd, zal MicroKeyRing de muis elke 30 seconden een pixel verplaatsen om de schermvergrendeling te voorkomen. Handig als uw bedrijfsbeleid een zeer korte inactieve tijd afdwingt.
Aanbevolen:
Een persoonlijke mini-bureauventilator maken van een oude computer - past in uw zak - Ajarnpa

Een persoonlijke mini-bureauventilator maken van een oude computer - past in uw zak: ik laat u zien hoe u een persoonlijke mini-bureauventilator kunt maken van een oude computer. Een bonus is dat hij zelfs in je broekzak past. Dit is een heel eenvoudig project, dus er is niet veel ervaring of expertise nodig. Dus laten we beginnen
Heartcrab: een Lambada-lopende robot in je zak! 15 stappen (met afbeeldingen) Antwoorden op al uw "Hoe?"

Heartcrab: een Lambada-Walking Robot in Your Pocket!: Dit is een van deze projecten met meerdere betekenissen: is dit het goedkope familielid van de "headcrabs" van de Half-Life-videogames? Misschien een wandelende robot die verliefd is op een lieveheersbeestje? Of bestuurt het lieveheersbeestje haar eigen mecha? Wat het antwoord ook is
Wordpress in een zak: 6 stappen

Wordpress in een zak: de Raspberry Pi Zero is de kleinste computer in de Raspberry Pi-familie. De Pi Zero is gemakkelijk in je zak te stoppen en kan worden gebruikt als een Wordpress-server. Ik koos voor Wordpress omdat het de directe oplossing is voor het creëren van een krachtige website gemakkelijk
Wikipedia in uw zak: 12 stappen (met afbeeldingen)

Wikipedia in uw zak: aka. The Hitchhiker's Guide to the Galaxy, v1.0 :) Deze Instructable zal uiteenzetten hoe te bouwen wat volgens mij een unieke implementatie van Wikipedia is in een offline, draagbaar apparaat. Het gaat om het installeren van een uitgeklede distributie van Linux
Red de planeet en je zak. $$ Converteer uw goedkope P&S digitale camera naar oplaadbaar: 4 stappen (met afbeeldingen)

Red de planeet en je zak. $$ Converteer uw goedkope P&S digitale camera naar oplaadbaar: Jaren geleden kocht ik een Dolphin Jazz 2.0 Megapixel digitale camera. Het had goede eigenschappen en een goede prijs. Het had ook trek in AAA-batterijen. Niet iemand die een uitdaging uit de weg gaat, ik dacht dat ik het zou aanpassen om een oplaadbare batterij te gebruiken om te stoppen met het verspillen van ba
