
Inhoudsopgave:
- Benodigdheden
- Stap 1: De algemene stroom
- Stap 2: De omgeving instellen
- Stap 3: De Integromat-scenario's voor snelkiezen instellen
- Stap 4: Het Blynk-dashboard
- Stap 5: Adafruit IO-dashboard
- Stap 6: Hardware (het leuke gedeelte!)
- Stap 7: De code
- Stap 8: Het systeem in uw auto instellen
- Stap 9: Geniet van de rit
2025 Auteur: John Day | [email protected]. Laatst gewijzigd: 2025-01-23 15:01
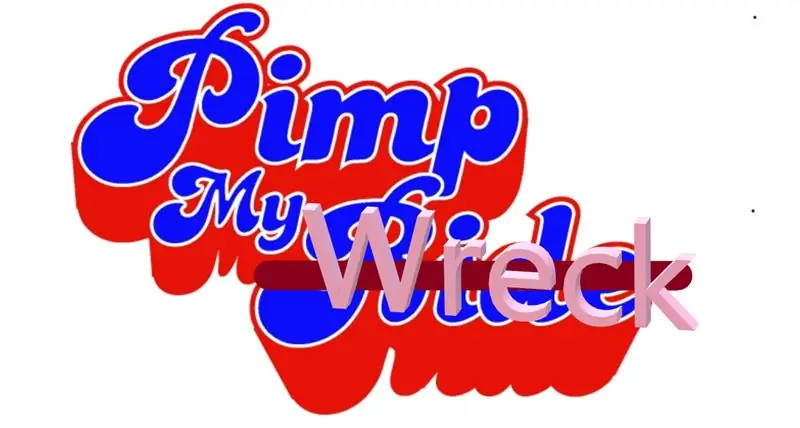

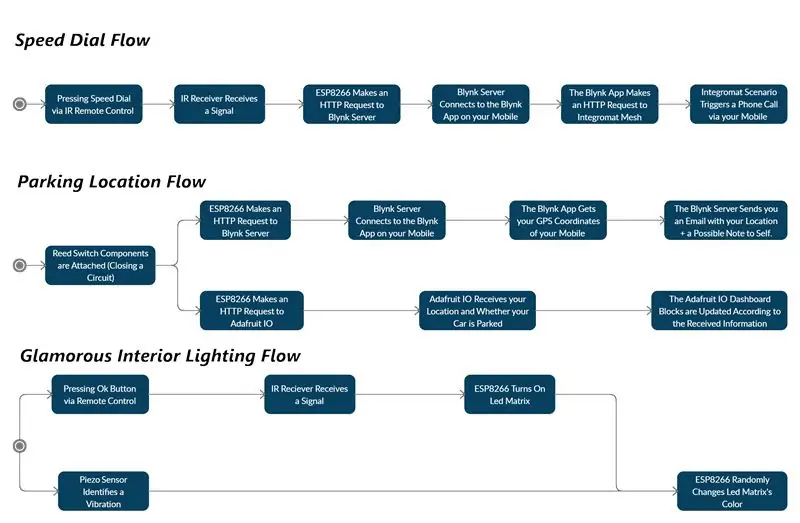
Invoering
Hallo allemaal!
Wij zijn twee informaticastudenten van IDC en als studenten nemen we genoegen met middelmatige voertuigen (tenminste totdat we een baan hebben). Tegen die tijd hebben we de passie om onze wrakken te upgraden om ons tenminste cool te voelen met wat we hebben.
Gelukkig volgen we een IoT-cursus onder leiding van Zvika Markfeld van het ForRealTeam, en kregen we de nodige tools om "ons wrak te pimpen".
Wij begeleiden je bij het bouwen van onze "pimping kit" als jij ook een wrak hebt en deze wilt pimpen.
Je bent meer dan welkom om nieuwe elementen en features naar wens aan te passen, aan te passen en toe te voegen (en natuurlijk te delen).
Dit project is opgedragen aan alle kijkers van "Pimp My Ride" en aan Zvika, onze geweldige instructeur! Bedankt!
Onze Kit
We hebben onze kit geconstrueerd voor de behoeften die we nodig hadden voor ons wrak:
- Snelkeuze via een infrarood afstandsbediening die aan het stuur is bevestigd. Hierdoor kan de bestuurder zich op de weg concentreren en tijdens het rijden niet met zijn telefoon omgaan.
- Parkeerplaats via een reed-schakelaar bevestigd aan de versnelling. Wanneer u naar de parkeerplaats verschuift, ontvangt u een e-mail met de coördinaten van waar uw auto is.
- Note-to-self, ook via de reed-schakelaar. U kunt voor uzelf een notitie schrijven wanneer u de auto instapt, en u ontvangt deze per e-mail zodra u parkeert, zodat u niet vergeet wat u nodig heeft.
- Glamoureuze binnenverlichting via een led-matrix. Deze komt ons helpen wanneer de binnenverlichting kapot is of om deze te upgraden. Je opent de lampjes van de matrix via de infrarood afstandsbediening en verandert van kleur door een piëzo sensor. De piëzosensor ontvangt zijn signaal door trillingen. Hierdoor kun je op je dashboard drummen en genieten van een oogverblindende lichtshow - als een Rainbow in the Dark!
- Adafruit IO Dashboard met een indicatie of de auto momenteel geparkeerd staat en de laatste parkeerlocatie op een kaart.
Benodigdheden
- 1 x ESP8266-bord (we gebruikten Wemos D1 mini)
- 1 x micro-USB-kabel
- 1 x IR-afstandsbediening
- 1 x IR-ontvanger
- 2 x Led-lampen (in verschillende kleuren, indien mogelijk)
- 1 x reed-schakelaar
- 1 x piëzo-sensor
- 1 x Adafruit NeoPixel (8x8)
- 1 x Micro Servo (We gebruikten SG90)
- 1 x Stylus-pen, of een ander dergelijk object dat aanraakgevoelig is met uw smartphone
- 10 x startkabels (dat is het minimale aantal, je hebt waarschijnlijk meer nodig - evenals verlengsnoeren. Het exacte aantal hangt af van de grootte van je auto en de manier waarop je de kit erin wilt opzetten)
- 1 x Hopeloos wrak van een auto
Stap 1: De algemene stroom
De kit is ontworpen om in uw auto te blijven. De ESP8266 wordt aangesloten op de autolader om stroom te krijgen (je kunt ook een powerbank gebruiken als je wilt).
Het is ook verbonden met de Hot-Spot van uw mobiele apparaat om een internetverbinding via WiFi te krijgen.
Onze kit is ontworpen voor Android-gebruikers - iPhone-gebruikers kunnen het ook gebruiken, maar snelkiezen zou niet mogelijk zijn met een iPhone.
Stap 2: De omgeving instellen

Arduino IDE
Installeer Arduino-IDE.
Installeer relevante "stuurprogramma's" (woordspeling niet bedoeld) voor de ESP8266-kaarten op uw Arduino IDE.
Integromaat:
Meld u aan bij Integromat.
Download de Integromat-app van Google Play.
Blynk:
Download de Blynk-app van Google Play.
Meld je aan bij Blynk via de App.
Adafruit IO:
Meld u aan bij Adafruit IO.
Stap 3: De Integromat-scenario's voor snelkiezen instellen
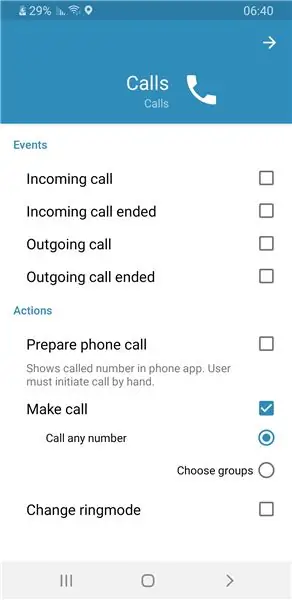
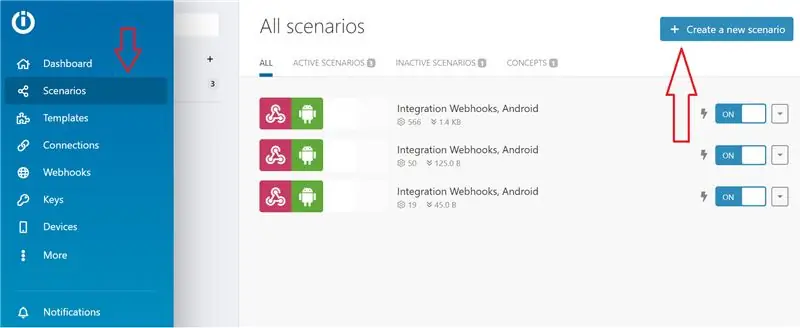
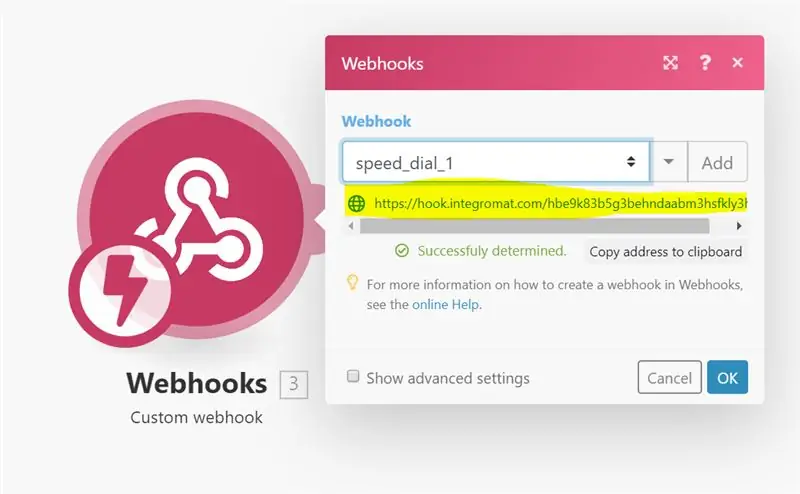
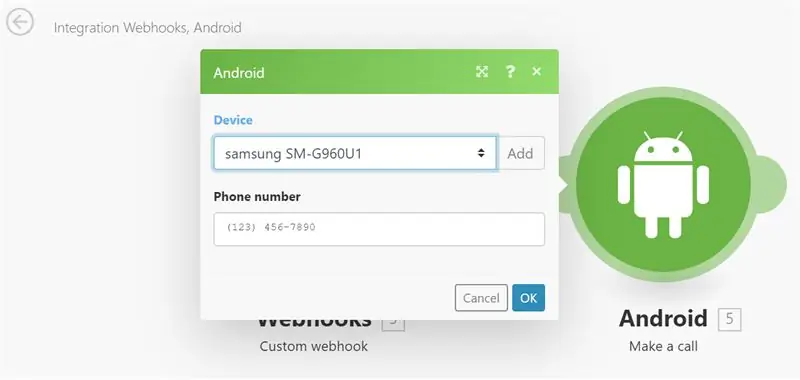
Ga eerst in uw Integromat-app naar Instellingen → Oproepen en sta de volgende acties toe:
- Telefoongesprek voorbereiden
- Bellen (bel een willekeurig nummer), zoals te zien is in de afbeelding.
Ga vervolgens naar de Integromat-website en volg deze eenvoudige stappen:
- Ga naar "Scenario's" in het linkermenu en klik op "Nieuw scenario maken" rechtsboven in het scherm (zie afbeelding).
- Kies de "Webhooks"- en de "Android"-services en klik op "Doorgaan".
- Je wordt doorgestuurd naar het aanmaakscherm. Klik op de lege module en kies de Webhooks-service.
- Kies de trigger "Aangepaste webhook" en klik op "Toevoegen". Geef uw webhook een indicatieve naam, zoals bijvoorbeeld "speed_dial_1" (IP-beperkingen zijn niet nodig).
- Klik op "Opslaan" en er verschijnt een URL in blauw rechts onder de naam van uw nieuwe Webhook (zie afbeelding). Kopieer en plak het ergens waar u het zich herinnert en klik op "OK".
- Klik op "Een andere module toevoegen" (de kleine halve cirkel aan de rechterkant van uw Webhooks-module).
- Kies de Android-service en de actie "Bellen".
- Voeg in het veld "Apparaat" uw apparaat toe (zou moeten verschijnen in het vervolgkeuzemenu, op voorwaarde dat u de mobiele Integromat-app naar uw apparaat hebt gedownload en bent aangemeld bij uw account) en een telefoonnummer naar keuze invoegt in het veld "Telefoonnummer". Klik ten slotte op "OK".
- Herhaal stap 1-8 nog een keer. Vergeet niet om uw nieuwe webhook een andere naam te geven (zoals "speed_dial_2") en een ander telefoonnummer in te voeren (tenzij u dezelfde persoon wilt bellen met 2 verschillende knoppen… We hebben allemaal iemand van wie we zoveel houden!)
Stap 4: Het Blynk-dashboard
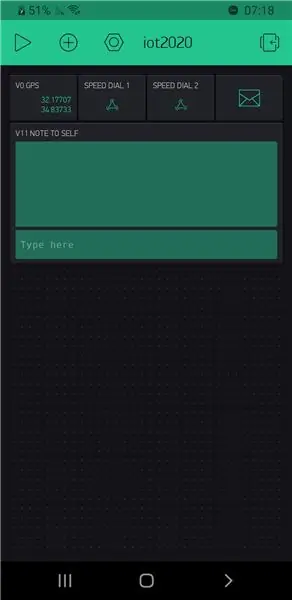
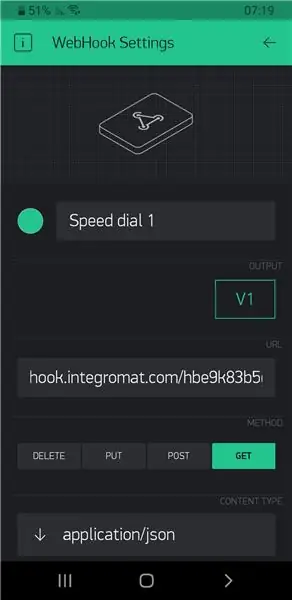
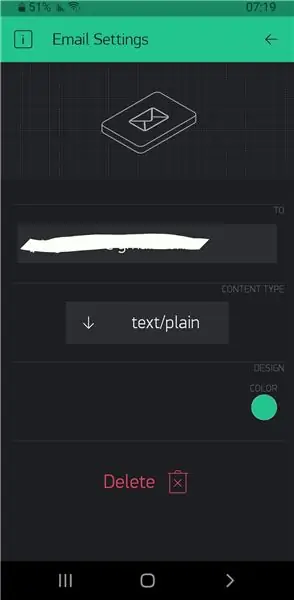
Ga naar de Blynk-app.
Maak een nieuw project.
Er wordt een authenticatiesleutel naar uw e-mailadres gestuurd - bewaar die sleutel, het is belangrijk!
Volg nu deze eenvoudige stappen:
-
Klik op de kleine (+) knop en voeg de volgende widgets toe aan je dashboard:
- 2x Webhooks.
- 1 x e-mailwidget.
- 1 x GPS-stream.
- 1 x Terminal.
-
Stel het volgende in:
- De GPS Stream naar virtuele pin V0.
- De webhooks naar respectievelijk virtuele pinnen V1 en V2.
- De e-mailwidget naar virtuele pin V10.
- De Terminal naar virtuele pin V11.
-
Nutsvoorzieningen:
- Tik op elke Webhook-widget en voer in het URL-veld de Webhook-URL's in die u van Integromat hebt gekregen (zie afbeelding).
- Zorg ervoor dat het e-mailadres in de e-mailwidget je juiste e-mailadres is (het is standaard ingesteld op het adres dat je hebt gebruikt om je aan te melden bij Blynk) en verander het veld "Inhoudstype" in "tekst/plat".
Opmerkingen:
- Je begint met 2.000 energie-eenheden en elke Blynk-widget kost een bepaalde hoeveelheid energie. U kunt meer energie kopen en extra Webhook-widgets toevoegen om extra snelkiesnummers toe te staan!
- We hebben V3-V9 in stap 2 overgeslagen voor het geval je meer webhooks wilt toevoegen.
- Andere aanpassingen aan uw dashboard, zoals het aanpassen van de kleur van uw Terminal (zoals wij deden, zoals u op de afbeelding kunt zien) zijn aan u!
- Bekijk deze link voor meer informatie over Blynk, de diverse selectie widgets en enkele zeer uitgebreide documentatie en gebruiksvoorbeelden.
Stap 5: Adafruit IO-dashboard
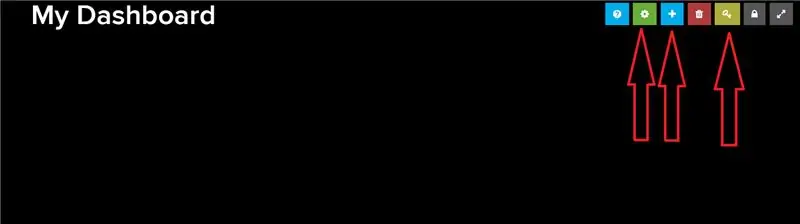
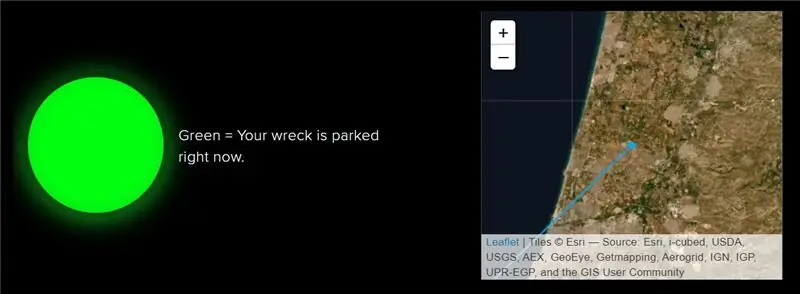
In het Adafruit IO-dashboard zien we 2 belangrijke details:
- Of de auto nu geparkeerd staat of niet
- Meest recente parkeerlocatie
Zo hebben we het ingericht:
- Ga op de Adafruit IO-website naar het tabblad "Feeds" en maak 2 nieuwe feeds aan: "locatie" en "geparkeerd".
- Ga naar het tabblad "Dashboards", open het vervolgkeuzemenu "Acties" en maak een nieuw dashboard aan. Geef het een naam zoals je wilt en voeg desgewenst een beschrijving toe. Klik op "Maken" en druk op de nieuwe link die is gemaakt.
- In het dashboard dat je zojuist hebt gemaakt, zie je 7 kleine vierkante knoppen (zie afbeelding). Druk op de gele sleutelknop en er wordt een pop-upvenster geopend. Kopieer de tekenreeks die u in het veld "Actieve sleutel" ziet en plak deze ergens die u zich kunt herinneren.
- Klik nu op de blauwe knop "+" en voeg een blok "Indicator" toe. Kies de "geparkeerde" feed en ga verder met de volgende stap. Typ een indicatieve titel, wijzig de kleuren aan en uit als je wilt, en kies in het vervolgkeuzemenu "Voorwaarden" "=" en stel de waarde eronder in op "1". Klik ten slotte op "Blok maken".
- Klik nogmaals op de blauwe knop "+" en voeg een blok "Kaart" toe. Kies de feed "locatie" en ga verder met de volgende stap. Typ een indicatieve titel, kies hoeveel uur geschiedenis je wilt en welk type kaart je wilt (in de afbeelding hierboven gebruikten we "Satellietbeelden", maar alle typen werken precies hetzelfde). Klik ten slotte op "Blok maken".
- Klik op de groene tandwielknop. Wijzig het formaat en de positie van de indicator- en kaartblokken zoals u wilt, en klik op "Opslaan" (de knop "Opslaan" verschijnt direct naast de oorspronkelijke 7 knoppen).
U kunt uw Adafruit IO-gegevens achterlaten bij iemand die u vertrouwt, of zelfs het dashboard maken via het account van een vriend, en zij kunnen het dashboard gebruiken en zien wanneer uw auto geparkeerd staat en waar.
Stap 6: Hardware (het leuke gedeelte!)
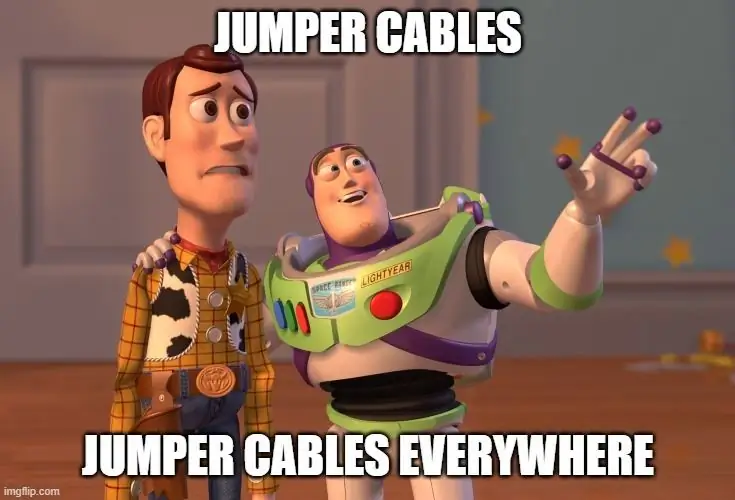
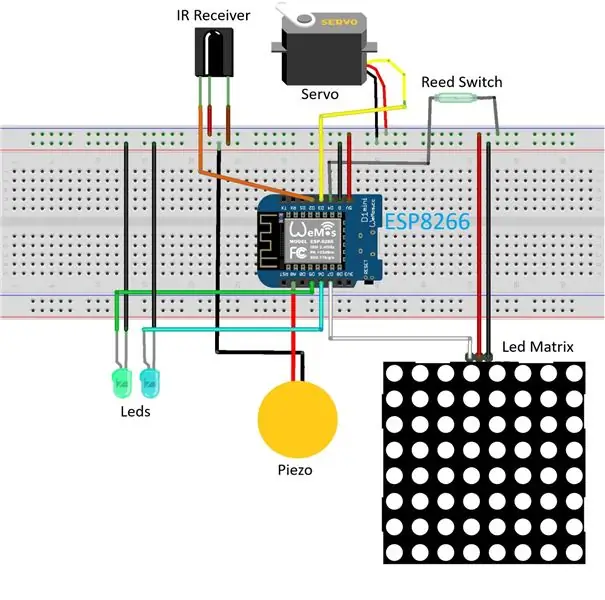

We zullen de hardware op de volgende manier aansluiten:
-
Infrarood ontvanger:
- Sluit VCC aan op (+) op het breadboard.
- Sluit GND aan op (-) op het breadboard.
- Sluit de signaalpin aan op D2 op uw ESP8266-bord.
-
Servomotor:
- Sluit VCC (rode draad van de servo) aan op (+) op het breadboard.
- Sluit GND (bruine draad van de servo) aan op (-) op het breadboard.
- Sluit de signaalpin (oranje draad van de servo) aan op D3 op uw ESP8266-bord.
-
Reed-schakelaar:
- Sluit een van de pinnen van de Reed-Switch aan op (-) op het breadboard.
- Sluit de andere pin aan op D4 op uw ESP8266-bord.
-
Ledlampen:
- Verbind de korte poot van de 1e LED-lamp (we gebruikten een groene) met (-) op het breadboard en de lange poot met D5 op je ESP8266-bord. Die LED dient als indicator dat een IR-signaal met succes is ontvangen door de infraroodsensor.
- Verbind de korte poot van de 2e LED-lamp (wij gebruikten een witte) met (-) op het breadboard en de lange poot met D6 op je ESP8266-bord. Die LED dient als parkeerlicht - het zal branden terwijl u in de parkeermodus bent (bediend via de reed-schakelaar).
-
LED-matrix:
- Sluit VCC (of +5V) aan op (+) op het breadboard.
- Sluit GND aan op (-) op het breadboard.
- Sluit DIN aan op D7 op uw ESP8266-bord.
-
Piëzo-sensor:
- Sluit een van de pinnen van de sensor aan op (-) op het breadboard.
- Sluit de andere pin aan op A0 op je ESP8266-bord (dat is je analoge ingangspin!)
Tips en aanbevelingen:
- Gebruik zoveel startkabels en verlengsnoeren als u nodig heeft. We raden aan om vrij veel te gebruiken om jezelf zoveel mogelijk flexibiliteit te geven bij het installeren van het systeem in je auto.
- Pas echter op dat u niet helemaal verstrikt raakt in het proces!
- Dat is nogal wat hardware, dus je kunt de bovenstaande afbeeldingen als referentie gebruiken.
- Ten slotte raden we aan om je breadboard en ESP8266 in iets te plaatsen dat het gemakkelijker zou maken om naar je auto te dragen en het ook te beschermen tijdens hobbelige ritten. Zoals je kunt zien, hebben we persoonlijk een LEGO-doos gebouwd die hem behoorlijk stevig vasthield, maar veel andere oplossingen zouden ook kunnen werken!
- Zorg ervoor dat elke koffer die je gebruikt openingen heeft waar alle benodigde kabels en draden doorheen kunnen (er zijn er nogal wat).
- Zorg er ook voor dat de 2 kleine LED-lampen naar buiten gluren zodat u ze kunt zien (u moet daarvoor verlengsnoeren gebruiken).
Stap 7: De code

Hieronder kunt u de volledige schets downloaden. We hebben ervoor gezorgd dat we het zo goed mogelijk hebben gedocumenteerd, en we denken dat het vrij eenvoudig te begrijpen is; Als je echter problemen hebt om het te begrijpen, vraag het ons dan in de reacties hieronder!
Enkele dingen die u moet regelen voordat u de schets uitvoert:
- Ga naar Tools → Board en zorg ervoor dat je het juiste type board gebruikt. Als je geen ESP8266-kaarten ziet in het vervolgkeuzemenu, ga dan naar de Board Manager en installeer daar ESP8266. Als u klaar bent met installeren, gaat u nogmaals naar Tools → Board en kiest u uw type board.
- Zorg ervoor dat u de naam en het wachtwoord van uw wifi-netwerk invoert (u gebruikt de mobiele hotspot van uw smartphone), evenals uw Blynk-autorisatietoken en de Adafruit IO-gebruikersnaam en -sleutel op de juiste plaatsen.
- Voer de schets één keer uit, open de seriële monitor (Extra → Seriële monitor) en klik op de knoppen "1", "2" en "OK" in uw IR-afstandsbediening. Controleer de nummers die u op de seriële monitor ziet en zorg ervoor dat ze identiek zijn aan de nummers die zijn gedefinieerd in de schets voor hun respectievelijke knoppen. Als ze anders zijn (en dat zou kunnen), verander ze dan gewoon.
- We hebben onze servomotor geprogrammeerd om elke 6 seconden op de smartphone te tikken. Als u zich meer op uw gemak voelt bij een ander interval, voel u dan vrij om de nodige wijzigingen aan te brengen.
- U kunt ook de krachtdrempel wijzigen die we voor de piëzosensor hebben gedefinieerd.
Stap 8: Het systeem in uw auto instellen
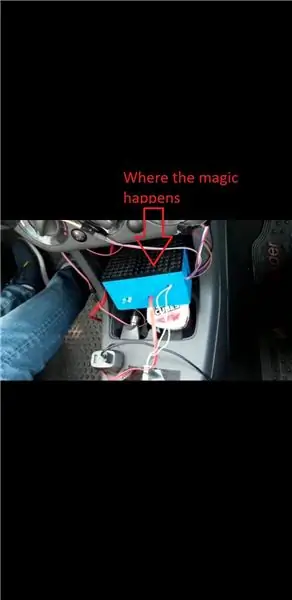

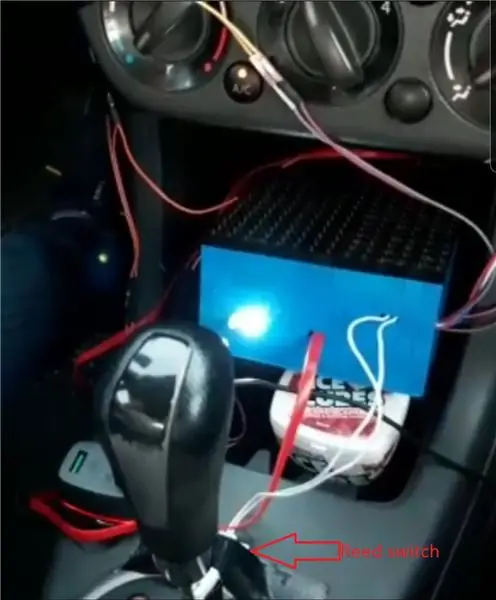
Nu we alles klaar en ingesteld hebben, hoeven we het systeem alleen nog maar in onze auto te plaatsen (OMG!!!).
We raden aan om een aantal extra startkabels en verlengsnoeren mee te nemen, zodat je desgewenst wat aanpassingen kunt maken bij het instellen van alles:
- Bevestig de IR-afstandsbediening aan uw stuur. Je kunt elastiekjes gebruiken als je wilt, maar we raden aan om ducttape te gebruiken om het steviger te maken en minder snel af te vallen. Bevestig nu de IR-ontvanger ergens op uw dashboard waar deze gemakkelijk een signaal van uw afstandsbediening kan ontvangen.
- Stel de LED-matrix in. Onthoud dat veiligheid voorop staat - plaats het ergens waar het niet recht op uw ogen is gericht, zodat u niet verblind wordt tijdens het rijden! We hebben het bijvoorbeeld met een rubberen band aan de AC-ventilatie vastgemaakt.
- Bevestig het onafhankelijke (draadloze) deel van de reed-schakelaar aan uw versnellingspook en bevestig het bedrade deel recht voor de versnellingspook - zodanig dat de schakelaar wordt gesloten wanneer u naar parkeren schakelt.
- Bevestig de piëzosensor waar je maar wilt - de locatie is aan jou. Je kunt het dicht bij je hand op het dashboard plaatsen, zodat je mee kunt drummen op het ritme van je muziek in rood licht (zoals wij deden), je kunt het dicht bij de vloer plaatsen zodat je matrix van kleur verandert elke keer dat je een verkeersdrempel, of waar je maar wilt!
- Stel de servo in. Je moet ervoor zorgen dat je het voorzichtig ergens neerzet waar het op je smartphone kan tikken (het kostte ons veel vallen en opstaan hier), en stevig genoeg zodat het er niet af valt.
Vergeet niet om ervoor te zorgen dat er geen losse startkabel of verlengsnoer verstrikt raakt in uw versnellingspook of iets anders dat u tijdens het rijden in de weg kan staan!!!
We raden aan om elastiekjes en ducttape te gebruiken om alle snoeren en kabels in vlechten te verzamelen en ze ergens veilig te bevestigen.
Stap 9: Geniet van de rit
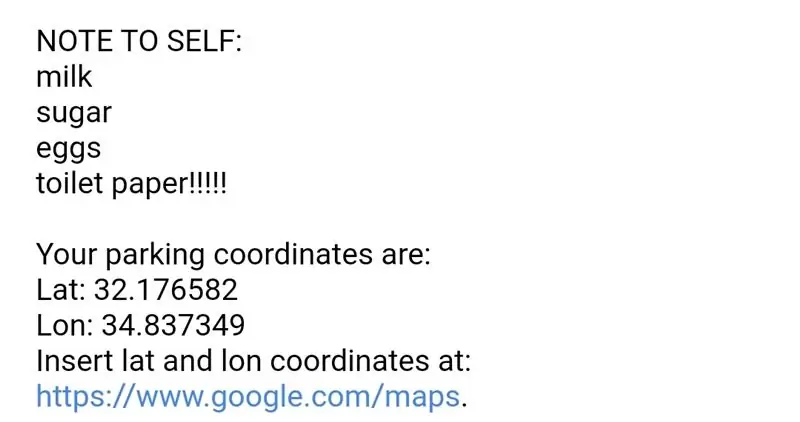
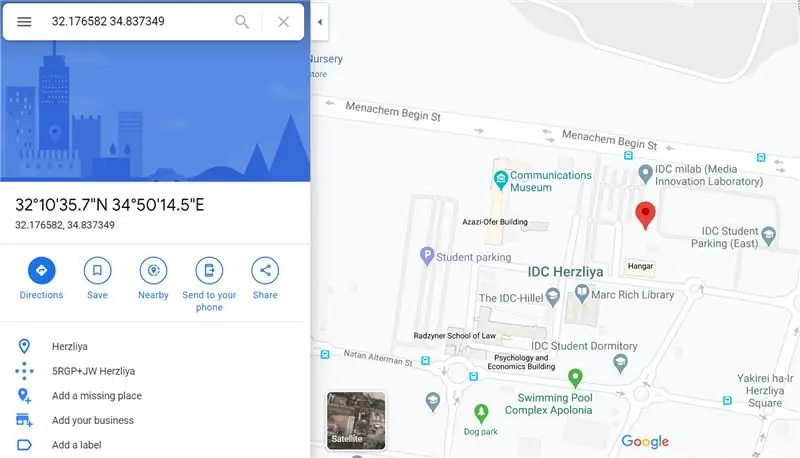
Dat is alles, u bent helemaal klaar
Noteer de volgende zaken voordat u wegrijdt:
- Zorg ervoor dat Blynk op de achtergrond draait voordat je vertrekt. Anders werkt het systeem niet! Het is het beste als u Blynk activeert voordat u uw voertuig start. Om ervoor te zorgen dat Blynk actief is, drukt u op de kleine (▶) knop in de linkerbovenhoek van uw dashboard (zoals te zien is in de afbeelding van stap 4).
- Nadat je de auto hebt gestart, stuur je jezelf elke herinnering die je nodig hebt via de Blynk-terminal: je kunt het gebruiken om jezelf een boodschappenlijstje voor de supermarkt te sturen, jezelf eraan herinneren een pakket uit je kofferbak te halen, of iets anders dat je niet doet wil vergeten. U kunt desgewenst meerdere herinneringen sturen - ze worden allemaal in de e-mail opgenomen.
- Zorg ervoor dat de Integromat-app op de voorgrond draait; snelkiesnummer werkt anders niet. De servo helpt je ervoor te zorgen dat je smartphone niet vergrendelt!
- Wanneer u uw auto parkeert, ontvangt u de e-mail met uw coördinaten, en als u uzelf een herinnering heeft gestuurd, zit deze ook in de e-mail! Als je het niet in je inbox ziet, controleer dan de spambox en je zult het vinden. Houd er rekening mee dat uw lengte- en breedtegraadcoördinaten een nauwkeurigheid hebben van 6 decimalen - dat is echt nauwkeurig! U kunt deze coördinaten in Google Maps invoeren (link in de e-mail) en precies zien waar u hebt geparkeerd.
Dat is alles Mensen! Bedankt voor het lezen, we hopen dat je genoten hebt van deze Instructable en dat je zult genieten van het bouwen en gebruiken van je eigen "Pimp My Wreck"-kit (en deel dit alsjeblieft ✌)!
Aanbevolen:
Hoe ik mijn eigen boksmachine heb gemaakt? 11 stappen (met afbeeldingen) Antwoorden op al uw "Hoe?"

Hoe ik mijn eigen boksmachine heb gemaakt?: Er zit geen geweldig verhaal achter dit project - ik heb altijd genoten van de boksmachines, die op verschillende populaire plaatsen stonden. Ik besloot de mijne te bouwen
Mijn lasergesneden Ray-Gun montage-instructies: 10 stappen

Mijn lasergesneden Ray-Gun montage-instructies: Met excuses voor de vertraging, hier is mijn langverwachte instructies voor het monteren van de Laser Pointer Ray-Gun, u kunt de Vector-tekenplannen kopen om het te laten maken… Op een CNC Laser-Cutter!https://cults3d.com/en/3d-model/gadget/ray-gunDit is hoe
ELEGOO Kit Lab of hoe ik mijn leven als ontwikkelaar gemakkelijker kan maken: 5 stappen (met afbeeldingen)

ELEGOO Kit Lab of Hoe maak ik mijn leven als ontwikkelaar gemakkelijker: doelstellingen van het project Velen van ons hebben problemen met de mock-up rond de UNO-controllers. Vaak wordt de bedrading van componenten bij veel componenten moeilijk. Aan de andere kant kan programmeren onder Arduino complex zijn en veel l
Mijn Bluetooth-headset converteren naar Bluetooth-luidsprekers: 5 stappen

Mijn Bluetooth-headset omzetten in Bluetooth-luidsprekers: mijn headset wordt niet meer zelf van stroom voorzien, wordt alleen ingeschakeld wanneer ik de micro-USB-connector oplaad, de batterij is al leeg en een van de luidsprekers werkt niet. Maar de Bluetooth werkt nog steeds zonder enig probleem. Vandaag zal ik laten zien
Mijn toetsenbord Mijn handen: 8 stappen (met afbeeldingen)

Mijn toetsenbord Mijn handen: ik heb de gloednieuwe Epilog-lasersnijder gebruikt die Instructables onlangs heeft gekregen om een afbeelding van mijn handen permanent op het toetsenbord van mijn laptop te laseretsen. Dat maakt je garantie ongeldig in doe-het-zelfstijl! Ik heb meer laptops met laser geëtst dan de meeste sinds ik help o
