
Inhoudsopgave:
- Stap 1: Fotografeer handen en computertoetsenbord
- Stap 2: Verwerk de afbeelding
- Stap 3: Vernietigt de laser het toetsenbord en touchpad van mijn laptop?
- Stap 4: Stel de taak in
- Stap 5: Registreer de laptop
- Stap 6: Versla het veiligheidsmechanisme van de lasersnijder
- Stap 7: Test de uitlijning
- Stap 8: Vuur in het gat
- Auteur John Day [email protected].
- Public 2024-01-30 11:20.
- Laatst gewijzigd 2025-01-23 15:02.
Ik heb de gloednieuwe Epilog-lasersnijder gebruikt die Instructables onlangs heeft gekregen om een afbeelding van mijn handen op het toetsenbord van mijn laptop te laseretsen … permanent. Dat maakt je garantie ongeldig in doe-het-zelfstijl! Ik heb meer laptops met laser geëtst dan de meeste sinds ik de Instructables-lasersnijder op Maker Faire en de Web 2.0 Expo help bedienen, maar ik heb eigenlijk nooit een van mijn eigen computers geëtst. Ik besloot mijn oude PowerBook G4 onder de laser te plaatsen voor een iets meer experimentele en complexe ets dan ik eerder heb gedaan. Gelukkig werkte de techniek, het etsen verliep vlekkeloos en de computer kwam volledig ongedeerd uit de beproeving. verhinderde elke writers block omdat ik altijd klaar ben om te typen!
Stap 1: Fotografeer handen en computertoetsenbord
De eerste stap was om een aantal foto's te maken van mijn handen in positie boven de home-toetsen op mijn computer. Ik zette een camera op een statief en nam foto's met mijn handen op een wit papier, zodat het beeld gemakkelijker te traceren zou zijn in Photoshop. Ik nam toen de papieren achtergrond weg en nam wat foto's van alleen mijn computertoetsenbord, zodat ik iets had om mijn handen op te registreren.
Stap 2: Verwerk de afbeelding
Vervolgens komt de beeldverwerking. Ik opende een van de afbeeldingen van mijn handen op de achtergrond van wit papier in Photoshop. Met behulp van de toverstaf, het selectiegereedschap en het gumgereedschap ging ik naar binnen en verwijderde alles behalve mijn handen. Dit kost wat tijd (met de details van mijn harige polsen en al) maar het was zeker de moeite waard om een mooi schoon spoor te krijgen. Daarna plaatste ik de afbeelding van mijn computertoetsenbord op een nieuwe laag en plaatste mijn handen in plaats over de startrij met toetsen. Ze bevonden zich al op de juiste algemene locatie vanaf de stippen op het witte papier, maar ze hadden slechts een kleine aanpassing nodig om perfect uitgelijnd te zijn. Ik maakte de afbeelding onverzadigd (lasers drukken alleen grijswaardenafbeeldingen af) en verhoogde de helderheid en het contrast een beetje zodat mijn handen echt knalden. Het laatste deel van de beeldverwerking was het formaat van de afbeelding wijzigen. Ik heb de afstand tussen twee punten op mijn laptop in het echt gemeten en de afbeelding vervolgens in Photoshop aangepast om dezelfde afstand op het scherm te evenaren.
Stap 3: Vernietigt de laser het toetsenbord en touchpad van mijn laptop?
Het was op dit punt dat ik me echt zorgen begon te maken dat het laser-etsen van mijn toetsenbord en touchpad nadelige gevolgen zou kunnen hebben voor mijn computer … denk je? Ik wist dat de behuizing van geanodiseerd aluminium prima zou reageren, maar aangezien ik nog nooit iemand zijn toetsen of touchpad heb zien etsen, had ik wat geruststelling nodig. Gelukkig kende een collega in onze ruimte een ingenieur die touchpads ontwierp, en dus belde hij hem voor advies. De technicus voorspelde dat het geen pijn zou doen aan het touchpad, en dus toen ik groen licht kreeg, nam ik de laptop mee naar de laser-etser.
Stap 4: Stel de taak in
Onze nieuwe lasersnijder drukt prachtig af vanuit Photoshop, dus het was een koud kunstje om de laseretsklus aan de gang te krijgen. Ik heb de afbeelding eerst geëtst op blauwe schilderstape die op het bed van de lasersnijder was gelegd, zodat ik kon zien waar mijn handen precies zouden zijn geëtst.
Stap 5: Registreer de laptop
Met de afbeelding van mijn handen op het bed geëtst, hoefde ik alleen maar de laptop op de een of andere manier te registreren. Idealiter zou ik de grenzen van mijn laptop op het bed hebben geëtst en de computer er gewoon in hebben geplaatst. Maar, zoals ze zeggen, achteraf is 20/20, en uiteindelijk gebruikte ik een precaire verzameling houten spiesen om aan te geven waar mijn vingertoppen waren. Met verschillende registratiepunten op hun plaats, schoof ik mijn laptop in positie onder de spiesen en lijnde ze uit met de thuisrij toetsen waar ik mijn vingers wilde laten landen.
Stap 6: Versla het veiligheidsmechanisme van de lasersnijder
Het scherm van de laptop moest natuurlijk open staan tijdens het laseretsen, aangezien ik het toetsenbord aan het etsen was. In de open stand is het scherm te hoog om in de lasersnijder onder het deksel te passen. Als veiligheidsmechanisme vuurt de laser niet af als het deksel open is, dus die functie moest worden uitgeschakeld. Om het veiligheidsmechanisme te omzeilen, heb ik twee kleine magneten aan de zijkant van de machine geplaatst waar normaal gesproken twee magneten in het deksel rusten. Dit deed de laserets denken dat het deksel gesloten was terwijl dat niet het geval was! Het verslaan van het veiligheidsmechanisme was leuk. Ik begrijp waarom mensen inbreken bij banken.
Stap 7: Test de uitlijning
Voordat ik de onomkeerbare ets in mijn computer maakte, controleerde ik nog een laatste keer de uitlijning door mijn hele toetsenbord in blauwe schilderstape te bedekken en een testrun te doen op zeer laag vermogen, zodat ik precies kon zien waar mijn handen op het toetsenbord zouden landen. Verrassend genoeg werkte het spiessysteem dat ik gebruikte perfect om mijn laptop op de juiste locatie te registreren. Mijn vingers vielen precies in positie op de schilderstape.
Stap 8: Vuur in het gat
Met de uitlijning dubbel gecontroleerd was het tijd om de laser op te lichten! Ik stel de snelheid in op 100% en het vermogen op 12% en druk op de startknop. Het vermogen was zo laag gedraaid omdat onze nieuwe laser krachtiger is dan de oude (75W) en ik wilde niets meer wegnemen dan de afwerking van de toetsenbordtoetsen. Te diep etsen zou een vervelende textuur op de toetsen hebben gecreëerd die mijn vingers zouden hebben opgemerkt elke keer dat ze een letter typten. Dat zou slecht zijn geweest. 12% leek net genoeg vermogen om niets meer te etsen dan de zilveren afwerking. 10 minuten later was de klus geklaard en waren mijn handen permanent in hun thuispositie op mijn computer geëtst. Ik startte de computer weer op, testte het touchpad en typte dit Instructable - alle systemen nominaal. Succes!
Aanbevolen:
HotKeys-toetsenbord met aangepaste profielen: 14 stappen (met afbeeldingen)

HotKeys-toetsenbord met aangepaste profielen: ik hoop dat je het goed doet te midden van deze pandemie. Wees veilig. Wees sterk. #COVID19Als industrieel ontwerper heb ik dagelijks toegang nodig tot meer dan 7-8 software, waaronder Solidworks, Photoshop, Illustrator, Keyshot, Indesign, enz
Interface toetsenbord met Arduino. [Unieke methode]: 7 stappen (met afbeeldingen)
![Interface toetsenbord met Arduino. [Unieke methode]: 7 stappen (met afbeeldingen) Interface toetsenbord met Arduino. [Unieke methode]: 7 stappen (met afbeeldingen)](https://i.howwhatproduce.com/images/008/image-22226-j.webp)
Interface toetsenbord met Arduino. [Unieke methode]: Hallo, en welkom bij mijn eerste instructable! :) In deze instructable wil ik een geweldige bibliotheek delen voor het interfacen van toetsenbord met arduino - 'Wachtwoordbibliotheek' inclusief 'Keypad-bibliotheek'. Deze bibliotheek bevat de beste functies die we
Toetsenbord met achtergrondverlichting (blauw): 7 stappen (met afbeeldingen)

Toetsenbord met achtergrondverlichting (blauw): toetsenborden met achtergrondverlichting zijn toetsenborden waarbij de toetsen verlicht zijn voor een betere zichtbaarheid in donkere of donkere omgevingen of voor uw persoonlijke smaak. Momenteel zijn die toetsenborden populair bij gaming, design, enz. Ze worden gebruikt om de toetsen te bekijken
WAVE - 's werelds eenvoudigste DIY-soldeerbankschroef! (PCB helpende handen): 6 stappen (met afbeeldingen)
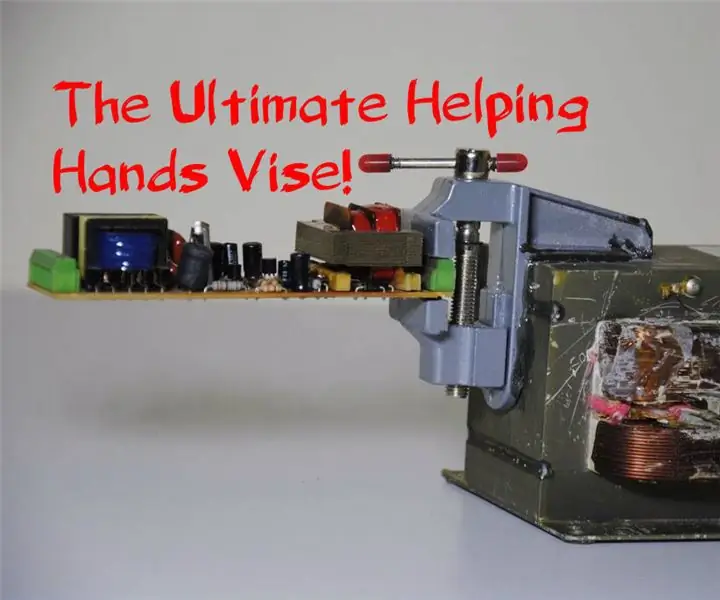
WAVE - 's werelds eenvoudigste DIY-soldeerbankschroef! (PCB Helping Hands): WAVE is waarschijnlijk het vreemdste Helping Hands-apparaat dat je ooit hebt gezien. Waarom heet het "WAVE"? Omdat het een Helping-Hands-apparaat is dat is gemaakt van onderdelen uit de magnetron! Maar het feit dat WAVE er raar uitziet, betekent niet dat het niet de
Snel en vies Das-toetsenbord (leeg toetsenbord): 3 stappen

Snel en vies Das-toetsenbord (leeg toetsenbord): Een Das-toetsenbord is de naam van het populairste toetsenbord zonder inscripties op de toetsen (leeg toetsenbord). Het Das-toetsenbord kost $ 89,95. Deze instructable zal je helpen om er zelf een te maken met elk oud toetsenbord dat je hebt liggen
