
Inhoudsopgave:
- Auteur John Day [email protected].
- Public 2024-01-30 11:15.
- Laatst gewijzigd 2025-06-01 06:10.



Ik wilde al geruime tijd een kleine desktop-pc bouwen. Ik vond het idee van een open frame testbank-achtig chassis ook erg leuk - iets waarmee ik gemakkelijk componenten zou kunnen verwijderen / vervangen.
Mijn vereisten voor hardware waren voornamelijk gebaseerd op het maken van inhoud, 3D-modellering, fotobewerking en CAD-werk. Af en toe gamen vind ik wel leuk, maar dat had voor mij geen prioriteit.
Met dat in gedachten is hier de hardware-uitsplitsing:
Processor- Ik ging met een AMD Ryzen 7 2700 8 core. Een tijdje kunnen deze worden gekocht voor $ 150 of minder, wat een behoorlijk fantastische deal is. De Ryzen 5 1600AF is weer een geweldige deal, want het is in wezen een Ryzen 5 2600 voor minder dan $ 100. Als je PCIE 4.0 nodig hebt voor snelle toegang tot de harde schijf, dan wil je een 3e generatie Ryzen. Voor de 3e generatie Ryzen is de Ryzen 5 3600 een geweldige allround aankoop.
Geheugen- RAM is sterk afhankelijk van het moederbord dat je kiest (raadpleeg de QVL-sheet van de fabrikant) maar met Ryzen heb ik veel geluk gehad met G. Skill. Ik gebruikte 16GB (2x 8GB) G. Skill Flare X van mijn oude pc-build. RAM met hogere snelheid biedt wel een voordeel met Ryzen, maar je komt snel op het punt dat het rendement afneemt.
Moederbord- Ik koos voor de Gigabyte X570 Aorus Pro Wifi. Bij mini-ITX-moederborden zijn de keuzes een beetje beperkt. Met Ryzen heb je de keuze uit de B450-, X470- en X570-serie. B450 zijn de meest betaalbare. X470 is niet echt boeiend omdat het alleen echt twee grafische kaarten mogelijk maakt, wat niet wordt gebruikt in het min ITX-formaat. Soms biedt de X470 wat meer power delivery voor processors met een hoger aantal cores. X570 biedt PCIE 4.0 bij gebruik met een 3e generatie Ryzen-processor, evenals een betere vermogensafgifte en een grotere RAM-capaciteit (B450 en X470 max uit bij 32 GB RAM.) Ik wilde dubbele M.2-harde schijven kunnen gebruiken en dat beperkte mijn keuze voor Gigabyte of Asus. Asus biedt dubbele M.2 op zijn B450-, X470- en X570-moederborden - de B450 zou mijn eerste keuze zijn geweest, maar hij was altijd niet op voorraad met lange levertijden. De Asus X470 was qua prijs niet logisch, omdat het niet echt een voordeel bood ten opzichte van de B450 (behalve misschien uiterlijk.) De Asus X570 is super mooi, maar de prijs was aanzienlijk hoger dan het Gigabyte-bord. Het Gigabyte-bord had de beste combinatie van functies en kosten die ik kon vinden en het is goed om te gaan als ik uiteindelijk upgrade naar de Ryzen 3900-serie processors.
Grafische kaart - Ik ging met de EVGA GTX 1660 Super. Proberen om de pc zo klein mogelijk te houden, betekende het gebruik van een grafische kaart met een lengte van minder dan 200 mm. Aangezien mijn monitor 1080p is en ik geen supergamer ben, had ik geen high-end kaart nodig. Voor 1080p is de 1660 Super waarschijnlijk de beste deal die er is in een kleine kaart rond de $ 200. De RTX 2060 leek me niet echt de moeite waard voor de $ 100 + kostenstijging. Als je een kleine werkstationkaart wilt, is de AMD Radeon Pro WX5100 waarschijnlijk de beste keuze. Als je een Hackintosh gaat bouwen, koop dan een AMD Vega 56 Nano of een RX 570/580 ITX-kaart van eBay of Craigslist - nieuwere ITX-formaat Radeon-kaarten zijn er momenteel niet. PowerColor vermeldt een RX 5500XT ITX-kaart en een RX 5700 ITX-kaart, maar ik denk niet dat iemand er ooit een heeft gezien.
Voeding- Ik gebruikte mijn oude EVGA 450W ATX-voeding. Je keuze in voeding hangt helemaal af van de processor en grafische kaart die je kiest. De modernere grafische kaarten hebben aanzienlijk minder stroomverbruik dan kaarten van een paar jaar geleden. Ik zal zeggen dat met een build als deze volledig modulaire voedingen zeker de juiste keuze zijn.
Koeler- De standaard AMD-koeler is redelijk goed. Als je gaat overklokken of van plan bent een Ryzen 3900-serie processor te installeren, dan zijn Noctua-koelers moeilijk te verslaan en is de NH-DH15 de koning van de hoop. Het is bijna doodstil, zal voor altijd meegaan en het ziet er moordend uit in het zwart.
Harde schijven- Dit is vaak een kwestie van persoonlijke voorkeur. Het Gigabyte-bord biedt compatibiliteit met dubbele NVME-schijven, dus ik gebruikte mijn oude Samsung 960Evo samen met een Sabrent Rocket. De Sabrent aandrijvingen zijn momenteel zeer scherp geprijsd. Voor een grotere opslagschijf gebruik ik een Adata SU800 2.5 SSD.
Bij het kopen van pc-onderdelen gebruik ik PCPartPicker om artikelen op voorraad te vinden voor de beste prijs en om de systeemcompatibiliteit te controleren. Lees altijd de handleidingen van het moederbord en de productgegevensbladen om de compatibiliteit te bevestigen - dit kan u later veel kopzorgen besparen!
Benodigd gereedschap/materialen:
Je hebt echt niet veel gereedschap nodig om dit te bouwen. Een kolomboormachine is erg fijn omdat je nauwkeurige, rechte gaten moet boren.
U hebt ook boren nodig om gaten van de juiste maat te boren voor het boren, tappen en verzinken van 6-32 inbusbouten.
Ik heb een 3D-printer gebruikt om een 2,5-inch harde-schijfbevestiging af te drukken, evenals een hoes voor de aan / uit-schakelaar, maar de harde-schijfbevestiging kan online worden gekocht.
Je hebt ook een aan / uit-schakelaar en wat kabelmantel nodig (om het er mooi uit te laten zien.) Merk op dat deze aan / uit-schakelaar net lang genoeg is om de draden door de.375 dikke aluminium plaat te laten steken.
Zorg ervoor dat u dit helemaal doorleest en bekijk de opmerkingen in alle foto's voordat u vragen stelt
Stap 1: Ontwerp



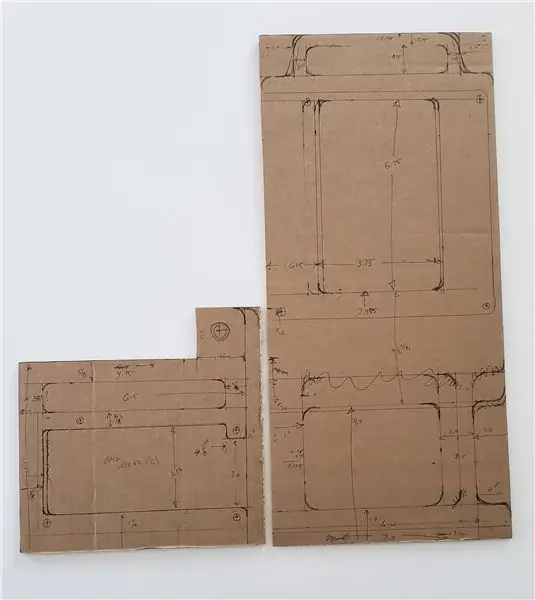
Ik had een lijst met functies in gedachten bij het ontwerpen van het chassis:
1) Heb een zeer kleine voetafdruk. De voetafdruk van dit ontwerp is 175 mm x 187 mm (6,88 "x 7,36").
2) Gebruik een ATX-voeding van volledige grootte. Kleine vormfactor (SFX) voedingen kunnen erg duur worden.
3) Alles moet goed bereikbaar zijn. Bij veel pc-chassis moet het moederbord worden verwijderd om toegang te krijgen tot de M.2-schijf aan de achterkant van het moederbord.
4) Maximale luchtstroom. Veel mini-ITX-behuizingen beperken de luchtstroom echt, met een daaropvolgende stijging van de temperatuur (vooral met krachtigere processors).
5) Eenvoudige kabelgeleiding.
6) Een draaggreep voor gemakkelijke draagbaarheid.
7) Ondersteuning van een grafische kaart van volledige hoogte (2,75).
8) 5,5 brede sleuf onder de grafische kaart maakt installatie van extra USB-poorten mogelijk.
Ik heb gekeken naar een paar ITX-chassis in open stijl die beschikbaar waren, maar die waren duur, hadden een beperkte luchtstroom (vanwege de afstand tussen voeding en grafische kaart) of de M.2-schijf aan de achterkant van het moederbord was ontoegankelijk. Ik wilde ook dat dit gemakkelijk te wijzigen zou zijn. Wil je een ASUS ROG Crosshair VIII Impact mini DTX moederbord gebruiken? Geen probleem! Gewoon 30 mm hoger maken. Wil je een SFX-voeding gebruiken? Eenvoudig - gebruik gewoon een adapterplaat of verander het ontwerp van de voedingsplaat (en maak het hele chassis een centimeter korter.) Aangezien de moederbordplaat en de voedingsplaat gescheiden zijn, kunt u de ene of de andere wijzigen zonder de hele onderstel. Je zou het zelfs kunnen vergroten en een mATX-versie maken om te gebruiken met een grafische kaart van volledige lengte.
Ik wilde ook dat dit supergemakkelijk te vervaardigen was en plat kon worden verzonden om de benodigde verpakking te verminderen - SendCutSend to the rescue! SendCutSend neemt uw vectorillustraties en snijdt vervolgens uw ontwerp in verschillende metaallegeringen en verzendt het binnen enkele dagen naar u! Dit was zo gemakkelijk om te doen dat het dwaas was.
Het eerste wat ik deed, was mijn componenten op karton uitzetten en metingen doen voor uitsparingen en benodigde vrije ruimte. Vervolgens zijn met Inkscape de moederbordplaat en voedingsplaat opgemaakt. SendCutSend gebruikt.eps-bestanden om te lasersnijden, dus u moet een tekenprogramma zoals Inkscape of Illustrator gebruiken om uw ontwerp te tekenen. Toen ik mijn ontwerp klaar had, heb ik het op ware grootte uitgeprint om mijn afmetingen te controleren.
Vervolgens exporteerde ik mijn Inkscape-ontwerp als een.svg-bestand en importeerde het in Fusion360 en converteerde het van een mesh-model naar een solide model. Daarna plaatste ik modellen van componenten op het chassismodel om er zeker van te zijn dat alles er goed uitzag. Grabcad is een uitstekende bron van 3D-modellen voor verschillende componenten. Het maakte niet uit dat de componentmodellen niet exact waren - ik probeerde gewoon een idee te krijgen van wat het uiteindelijke uiterlijk zou zijn.
Toen ik klaar was, stuurde ik mijn Inkscape.eps-bestanden naar SendCutSend om de chassisdelen uit.375 dik 5052 aluminium te snijden.
De Inkscape.eps- en.svg-bestanden zijn hier opgenomen zodat u ze kunt gebruiken en wijzigen! De.svg-bestanden zijn wat u in Inkscape wilt openen om wijzigingen aan te brengen
14/4/20- Update
Ik heb een nieuw ontwerp van de voedingsplaat toegevoegd met de naam "PowersupplyplateV2" dat verandert hoe de grafische kaart wordt gemonteerd - de bevestigingsschroef zit nu aan de andere kant in vergelijking met voorheen. Hierdoor kunt u de grafische kaart plaatsen zonder dat u eerst de voedingsplaat hoeft te verwijderen. Het heeft ook een grotere rechthoekige gleuf waarmee je een vlakke plaat kunt maken om de aan / uit-schakelaar vast te houden in plaats van te moeten proberen een gat van 16 mm door het.375 "dikke materiaal te boren. Het geeft ook meer ruimte voor extra USB-poorten (die ik zal binnenkort worden toegevoegd, samen met enkele nieuwe 3D-geprinte onderdelen.) De andere verandering was om de plaat.375" langer te maken, zodat deze nu overlapt en overeenkomt met de rand van de moederbordplaat. Hierdoor kunt u hem zowel in de rand van de moederbordplaat als in de grondplaat vastschroeven, waardoor het geheel stijver wordt.
LOHTEC op YouTube heeft dit ontwerp aangepast en een kleinere 3D-geprinte versie gemaakt die een SFX-voeding gebruikt. Bekijk het hier-
Stap 2: Framemontage

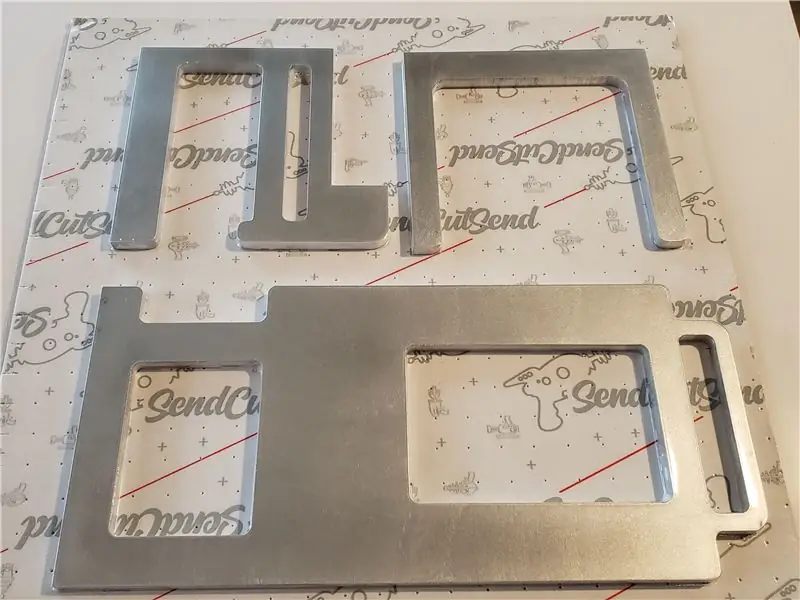

Een paar dagen later arriveerde het lasergesneden aluminium chassisframe en was het tijd voor montage
Een van de beperkingen van het lasersnijden van metaal is dat je geen vormen of uitsnijdingen kunt hebben die kleiner zijn dan 1x - 1,5x materiaaldikte. Aangezien het materiaal.375 dik is, betekent dit dat u alle montagegaten moet boren/tappen.
Ik heb gatensjablonen uitgeprint voor de ATX-voeding en het ITX-moederbord (zoek gewoon op Google naar sjablonen - ik vond een aantal mooie moederbordsjablonen in deze thread.) Daarna plakte ik ze op hun plaats op de aluminium onderdelen en markeerde de gaten met een centrum ponsen. Ik heb ook gaten gemarkeerd voor de bouten die de moederbordplaat en de voedingsplaat op de grondplaat houden. Vervolgens werden alle doorgaande gaten geboord en ik heb ook een verzinkboor geboord voor alle boutkoppen voor een mooi schoon uiterlijk. Alle schroeven zijn 6-32 draad.
Het moederbord wordt vastgehouden met behulp van.375 lange afstandhouders met schroefdraad, dus die gaten werden geboord en getapt voor een 6-32 draad en de afstandhouders werden op hun plaats geschroefd.
Op dit moment heb ik ook gaten geboord en getapt voor de 2,5 SSD-bevestiging aan de achterkant van de moederbordplaat.
Vervolgens werd een gat met een diameter van 16 mm geboord voor de stroomschakelaar op de voedingsplaat.
Stap 3: 3D-geprinte accessoires

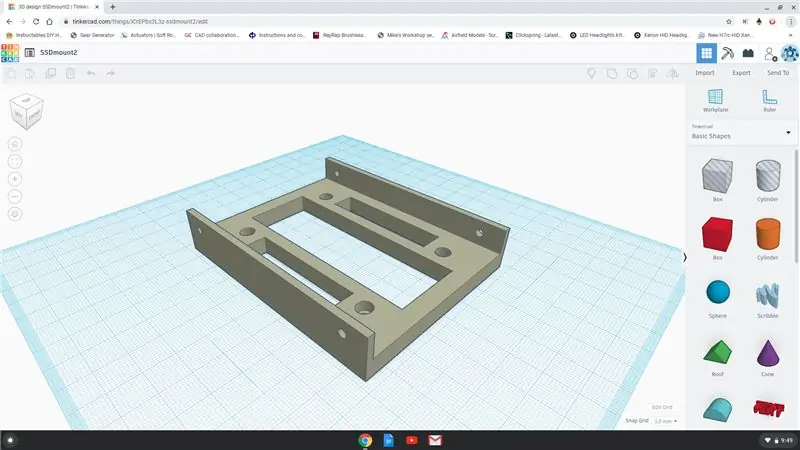

Omdat ik een 3D-printer heb, dacht ik dat ik een paar accessoires zou maken om het voltooide ontwerp een beetje mooier te maken
Eerst heb ik een harde schijf mount gemaakt voor de 2,5 SSD. Dit is gedaan met Tinkercad en het was ongelooflijk eenvoudig om te doen! Ik heb in feite een blok gemaakt, een sectie uitgehold, verzonken montagegaten en gaten gemaakt om de harde schijf vast te houden, en vervolgens wat materiaal uit de basis verwijderd om de printtijd te verkorten Dit werd geprint in PLA met 20% infill.
Vervolgens dacht ik dat ik wat kabelkammen zou maken, omdat ik had verwacht dat ik alle op maat gemaakte omhulde kabels zou doen (later veranderde ik van gedachten - hierover later meer). Deze werden ook ontworpen in Tinkercad door grotere cilinders te combineren en vervolgens gaten in het midden van elk te maken cilinder om de kabelgeleiders te maken. Supersimpel! Ik heb kabelkammen gemaakt voor zowel 8-strengs als 24-strengs kabels met een diameter van 4 mm. Deze werden gedrukt in PLA met 100% infill.
Ik vond het niet leuk om de achterkant van de aan / uit-schakelaar te zien, dus daar heb ik ook een hoes voor gemaakt. Het is eigenlijk een tweecilinder en een uitgeholde kegel. Dit werd gedrukt in PLA met 100% infill.
Alle modelbestanden zijn hier voor u om te gebruiken en aan te passen zoals u wilt
Stap 4: Montage



Eindmontage
Eerst heb ik de voeding geïnstalleerd. Dit past zo dat de ventilator lucht aanzuigt van onderaf. Houd er rekening mee dat de voeding aan één kant 0,5 speling heeft voor kabelgeleiding.
Het volgende was het moederbord, dat met vier 6-32 schroeven op de afstandhouders is gemonteerd. Je kunt de tweede M.2 harde schijf aan de achterkant van het moederbord zien door de uitsparing in de aluminium plaat. Zo koelt hij niet alleen beter, maar is hij ook nog eens super eenvoudig te plaatsen en te verwijderen. De andere M.2 harde schijf is gemonteerd onder de heatsink aan de voorkant van het moederbord. De SSD-houder wordt vervolgens aan de achterkant van de moederbordplaat vastgeschroefd.
Nu komt de grafische kaart. Dit is het enige onderdeel dat een beetje lastig is wanneer u het voor het eerst installeert, omdat u de bevestigingsschroef voor de kaart moet installeren. U moet de voedingsplaat verwijderen om de grafische kaart te installeren en de locatie voor het schroefdraadgat voor een 6-32 schroef markeren om de grafische kaart te bevestigen. Dit doet u door de drie bouten te verwijderen waarmee de montageplaat van de voeding aan de basisplaat is bevestigd, en vervolgens de plaat voldoende te verplaatsen om de grafische kaart op zijn plaats te schuiven. Draai vervolgens de bevestigingsbouten vast en noteer de locatie van de bevestigingsschroef van de grafische kaart. Demonteer nu alles op de montageplaat van de voeding en verwijder de plaat van de rest van het chassis. Boor en tap vervolgens een gat voor een schroef met 6-32 schroefdraad waar u het hebt gemarkeerd. Hiervoor kan een lange boor van het type Jobber nodig zijn. Het is erg belangrijk om dit deel goed te krijgen - ga langzaam en neem de tijd.
Als je klaar bent met boren en het gat voor de schroef van de grafische kaart hebt getikt, kun je alles weer in elkaar zetten. Installeer nu de aan/uit-schakelaar, 2,5 SSD en de processorkoeler.
Stap 5: Voltooi de bedrading




Tijd om het te bekabelen
Oorspronkelijk dacht ik dat ik alle op maat gemaakte bekabeling zou doen, omdat ik verwachtte dat ik kabels op maat zou moeten gebruiken. Het bleek dat de standaardkabels die bij mijn ATX-voeding werden geleverd perfect waren!
Het enige wat ik hoefde te doen was de 24-pins kabel van het moederbord, de CPU-voedingskabel van het moederbord, de 8-pins voedingskabel voor de grafische kaart en SATA-kabels voor de 2,5 SSD aansluiten. Dat is alles! De echte schoonheid van een open chassis als dit is hoe gemakkelijk is het om kabels te trekken.:)
Nu heb ik mijn mini-desktop-pc en het werkt prachtig. Zoals bij elk project is er ruimte voor verbetering, dus alle suggesties zijn welkom! Een idee dat ik had toen ik dit ontwerp, is om een eenvoudige gevouwen velbehuizing te maken voor mensen die liever niet al het lef zien. SendCutSend heeft een handige functie waarmee u een vooraf gedefinieerd "golfgesneden" patroon kunt knippen waar u maar een gevouwen rand wilt. Als u dit doet, kunt u gemakkelijk een gevouwen aluminium plaat op een stijlafdekking maken die met behulp van afstandhouders aan de randen van het chassisframe is bevestigd. Hiermee kunt u een op maat gemaakte hoes maken met elk ontwerp of patroon dat u erin wilt snijden voor luchtventilatie. Omdat deze van aluminium is gemaakt, kunt u het chassis zelfs in een levendige kleur anodiseren!
Als u PCIE 4.0 NVME-schijven gebruikt, kunt u ook een ventilator aan de achterkant van de moederbordplaat monteren om de schijf te koelen. Je zou dat gebied zelfs kunnen gebruiken om een opstelling voor vloeistofkoeling te monteren als je liever een vloeistofgekoelde opstelling bouwt in plaats van een luchtgekoelde opstelling.
Aanbevolen:
Magisch frame: 4 stappen

Magic Frame: Dit is een bewerking van de beroemde "Slow Dance" frame: https://www.instructables.com/id/Slow-Dance-a-Fusi
Stranger Things Wall in a Frame (schrijf je eigen berichten!): 8 stappen (met afbeeldingen)

Stranger Things Wall in a Frame (schrijf je eigen berichten!): Ik was al maanden van plan om dit te doen nadat ik een tutorial met kerstverlichting had gezien (het zag er geweldig uit, maar wat heeft het voor zin om geen berichten te tonen, toch?). Dus ik heb een tijdje geleden deze Stranger Things Wall gemaakt en het heeft me behoorlijk wat tijd gekost
Acryl LED-frame: 5 stappen
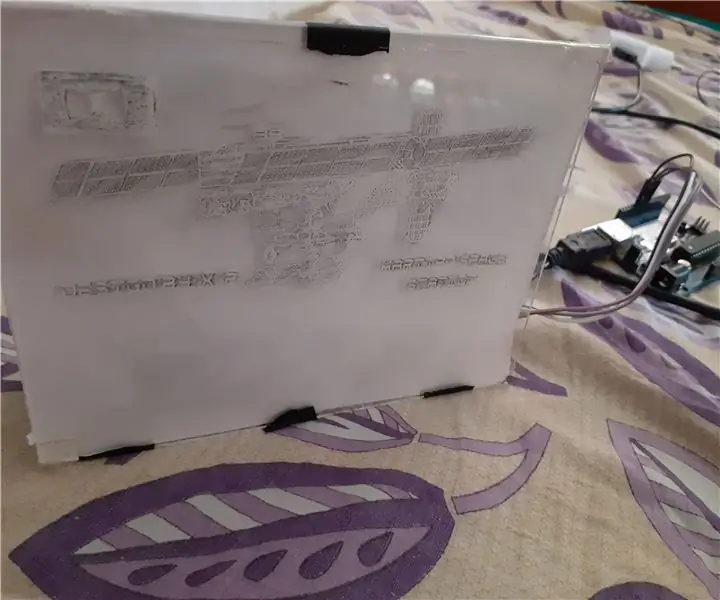
Acryl LED-frame: IN DIT INSTRUCTEERBAAR MAKEN WE ACRYL LASER-ETCHED IMAGE LED FRAME MET VERSCHILLENDE LICHTCOMBINATIES. DIT IS MIJN AFBEELDING VOOR HET ETSEN OP ACRYL. DIT IS MIJN EERSTE PROBEER, DUS MAAK IK KLEINER MOGELIJK
Nog een SLOMO-frame: 3 stappen

Nog een SLOMO-Frame: als onderdeel van de Numerika2Neets-projecten maakten de deelnemende laboratoria Slow motion-frames zoals https://www.instructables.com/id/IKEA-Frame-Hack-SLOMO-Slow-Motion-Frame/ om verschillende strategieën voor dingen maken. Dat was fijn, want ik heb altijd
ROV-frame: 5 stappen

ROV-frame: hier heb ik uitgelegd hoe je een eenvoudig ROV-frame kunt bouwen. Dit heb je nodig: PVC-buis PVC-ellebogen / -gewrichten Liniaal Boorpijpsnijders / zaagpapier Potlood (deze items kunnen indien gewenst worden vervangen)
