
Inhoudsopgave:
2025 Auteur: John Day | [email protected]. Laatst gewijzigd: 2025-01-23 15:01

Nou, dit is misschien niet voor iedereen handig, omdat de meesten van jullie waarschijnlijk geen kapotte klassieke Mac hebben. Ik hou echter echt van de weergave van dat ding en ik heb het jaren geleden met succes aangesloten op een BBB. Ik heb echter nooit de inhoud van de framebuffer kunnen weergeven. Maar met de Raspberry Pi en zijn ingebouwde DPI kunt u vrijwel elke externe monitor aansluiten en gebruiken om de video-uitvoer gemakkelijk weer te geven.
Merk op dat dit een vereenvoudigde kopie is van het originele artikel dat op mijn persoonlijke website is gepubliceerd. De originele versie bespreekt nog een paar technische details en problemen die ik had tijdens dit project.
Benodigdheden
Je hebt nodig:
- Een technisch gegevensblad van uw display
- Een 40-pins Raspberry Pi (2B+ of nieuwer)
- Elke (tenminste enigszins) standaardmonitor
- Optioneel: 3.3V naar 5V logisch niveau-converter (afhankelijk van uw monitor)
- Draden
Stap 1: Zoek de timing- en signaalinformatie

Dit is waarschijnlijk de moeilijkste stap van het hele project omdat handleidingen deze informatie meestal niet bevatten. Ik denk dat je het beste kunt beginnen met zoeken naar technische handleidingen of reparatiehandleidingen van je monitor. Als uw monitor een standaard VGA-scherm is, kunt u de timinginformatie online opzoeken.
Hoe dan ook, het timingdiagram van de interne CRT van de Macintosh Classic wordt weergegeven. Gelukkig heeft iemand de oude ontwikkelaarsnotities geüpload, die allerlei technische details voor die computer bevatten. Ik zal de exacte timings bespreken in een latere stap van dit instructable.
Als je niet weet hoe VGA-signalen (of het beeldschermsignaal van deze Mac) werken, kun je deze bronnen bekijken:
- VGA-signalen
- De CRT van de Macintosh Classic
Stap 2: Over de DPI-modus

Je hebt misschien enkele Raspberry Pi-display HAT's gezien die alleen verbinding maken via de GPIO-interface. Die gebruiken de DPI-modus van de 40-pins GPIO Raspberry Pi, een van de alternatieve functies van de GPIO.
In dat geval verandert de pinout van de GPIO-bank. Het resultaat is te zien in de afbeelding (afbeeldingsbron).
Met deze configuratie kunnen parallelle RGB-schermen worden aangesloten op de Raspberry Pi GPIO. Dit betekent echter ook dat de meeste GPIO-pinnen niet kunnen worden gebruikt voor andere taken terwijl de Pi in de DPI-modus werkt.
Deze interface wordt bestuurd door de GPU-firmware en kan worden geconfigureerd met speciale config.txt-parameters. Verder moet je ook de juiste Linux Device Tree-overlay laden en inschakelen.
Stap 3: De DPI-modus inschakelen
Zoals vermeld, wordt de modus ingeschakeld door de juiste Linux Device Tree-overlay te laden. Maar eerst moet je I2C en SPI uitschakelen, omdat die in strijd zijn met sommige videopinnen. Bewerk hiervoor het bestand config.txt:
sudo nano /boot/config.txt
Geef in dat bestand commentaar op de volgende twee regels:
dtparam=i2c_arm=ondtparam=spi=aan
Zodra dat is gebeurd, zet u de GPIO in de Alt2-modus door de DTO te laden:
# 24-bits modedtoverlay=dpi24# 18-bits modus# dtoverlay=dpi18
De modus is afhankelijk van uw monitor. Ik gebruikte de 8-bits modus, waarbij elke kleur (rood, groen en blauw) acht afzonderlijke bits heeft die de kleurinformatie naar de monitor verzenden. Merk op dat beide DTO's al standaard zijn geïnstalleerd.
Stap 4: De videohardware configureren

De DPI-modus kan worden geconfigureerd door speciale attributen in het config.txt-bestand te plaatsen. Ik heb deze kleine Java-applicatie geschreven waarmee je snel alle benodigde informatie kunt invoeren. Het zal dan de attributen voor je genereren, en je hoeft ze alleen maar toe te voegen aan het config.txt-bestand.
Deze tool is universeel en kan ook worden gebruikt om de configuratie-eigenschappen voor andere displays te maken. De verschillende velden en parameters worden uitgelegd op de downloadpagina van de app. Ik gebruikte de volgende twee attributen voor de Macintosh Classic CRT:
dpi_output_format=0x76017dpi_timings=512 0 14 178 0 342 0 0 4 24 0 0 0 60 0 15667200 1
Stap 5: Configureer de framebuffer en stel een aangepaste videomodus in
U kunt een vooraf geconfigureerde timingmodus gebruiken of een aangepaste definiëren. In dit geval kon er geen standaard videomodus worden gebruikt om het beeldscherm te koppelen. Daarom moest ik een aangepaste videomodus definiëren, wat kan worden gedaan door de volgende twee vlaggen in het config.txt-bestand in te stellen:
dpi_group=2dpi_mode=87
Dit zorgt ervoor dat de parameter dpi_timings, hierboven beschreven, door het stuurprogramma wordt gebruikt wanneer de Raspberry Pi opstart.
Vervolgens moet de framebuffer worden geconfigureerd. Ik heb de volgende instellingen gebruikt voor de Mac Classic CRT:
overscan_left=0overscan_right=0overscan_top=0overscan_bottom=0framebuffer_width=512framebuffer_height=342enable_dpi_lcd=1display_default_lcd=1
De laatste twee regels zorgen ervoor dat de videosignalen worden gegenereerd en dat de DPI wordt gebruikt om de inhoud van de framebuffer uit te voeren.
De overscanwaarden kunnen worden gebruikt om het beeld te centreren als het uit het midden zou moeten zijn. De mijne was echter meteen in orde, dus ik heb die waarden niet gebruikt.
Stap 6: Alles aansluiten




Deze stap is vrij eenvoudig. Sluit gewoon de HSYNC-lijn van de Raspberry Pi (GPIO 5) en de VSYNC-lijn van de Pi (GPIO 3) aan op de HSYNC- en VSYNC-lijnen van het display. Vergeet niet om een aardedraad van het scherm aan te sluiten op een GND-pin op de Pi. Verbind vervolgens de kleurlijnen van de Raspberry Pi met je display. Deze stap varieert, afhankelijk van uw configuratie en weergave.
Het beeldscherm van de Mac Classic is een één-bits zwart-wit beeldscherm, dus ik heb gewoon een enkele kleurlijn gebruikt om de datalijn van het scherm aan te sluiten. Dat is een snelle en vuile oplossing en ik zal het scherm in een ander artikel goed aansluiten.
Stap 7: Samenvatting
En dat is alles wat u hoeft te doen! Dit veranderde mijn oude kapotte Macintosh Classic in een cool en handig display-stuk. Gelukkig is het heel eenvoudig om de DPI-modus in te stellen en te configureren om met bijna elk scherm te werken, zelfs met 30 jaar oude CRT's. Met deze methode kan ik de desktop en de console-uitvoer weergeven zonder ingewikkelde programma's en hardware-aanpassingen.
Opmerking: een paar details zijn weggelaten uit dit instructable om het kort en gemakkelijker te begrijpen te houden. Het volledige artikel is te lezen op nerdhut.de!
Aanbevolen:
Inleiding - Verander een Raspberry Pi in een GPS-trackingserver: 12 stappen

Inleiding - Verander een Raspberry Pi in een GPS-trackingserver: in deze gids laat ik u zien hoe u Traccar GPS-trackingsoftware op een Raspberry Pi installeert die gegevens van compatibele apparaten via internet ontvangt en hun posities in realtime op een kaart registreert volgen, en ook het volgen van het afspelen
Een kapotte USB van een Arduino Pro Micro repareren: 3 stappen

Gebroken USB van een Arduino Pro Micro repareren: Normaal gesproken zijn de micro-USB van Arduino-klonen slecht aangesloten. Ze hebben de neiging om uit elkaar te vallen, zoals mij is overkomen. En als dat zo is, worden ook de kopersporen verbroken. Deze Arduino Pro Micro is een goedkope kloon, maar in plaats van hem weg te gooien, zal ik een
Maak een reclamebord van een kapotte lcd-tv: 16 stappen (met afbeeldingen) Antwoorden op al uw "Hoe?"
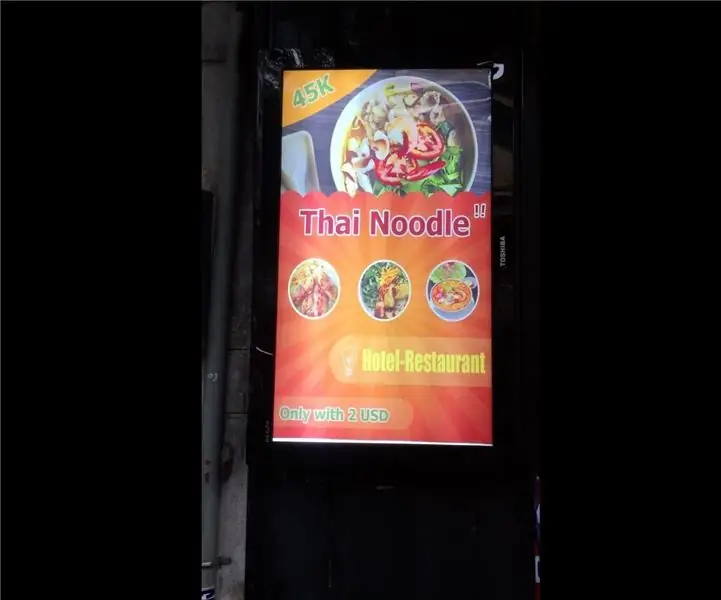
Maak een reclamebord van een kapotte lcd-tv.: van een kapot tv-scherm. Ik kwam op het idee om er een advertentie van te maken
Verander een kapotte dvd-speler in een accessoirebehuizing voor uw thuisbioscoop-pc: 10 stappen

Verander een kapotte dvd-speler in een accessoirebehuizing voor uw thuisbioscoop-pc: voor ongeveer $ 30 (ervan uitgaande dat u al een dvd-rw-station en een afstandsbediening van het mediacenter hebt), kunt u een oude kapotte dvd-speler veranderen in een behuizing voor uw lelijke/harde om HTPC-accessoires te bereiken. Bekijk stap 2 voor een kostenoverzicht.Achtergrond
Een kapotte Nintendo repareren met een verlopen spaarkaart: 6 stappen

Een kapotte Nintendo repareren met een verlopen spaarkaart: Misschien heb je, net als ik, een oude NES en ben je tot de ontdekking gekomen dat hoe vaak je ook in de cartridges blaast, het spel gewoon niet wil laden. Dus je hebt op internet opgezocht hoe je je games kunt laden. Met behulp van het eerste stukje advies y
