
Inhoudsopgave:
- Auteur John Day [email protected].
- Public 2024-01-30 11:15.
- Laatst gewijzigd 2025-01-23 15:01.
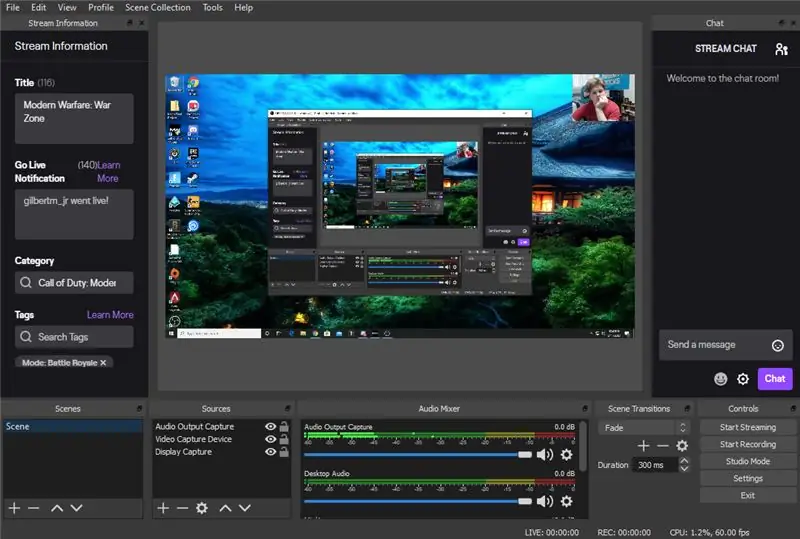
Deze Instructables laat je zien hoe je een stream opzet met behulp van de Open Broadcaster Software of OBS
Om je livestream te starten met OBS, heb je de volgende dingen nodig:
- Een computer waarop je game en de streamingsoftware kunnen draaien
- Een webcam (optioneel)
- Een microfoon
Stap 1: Download Open Broadcaster-software
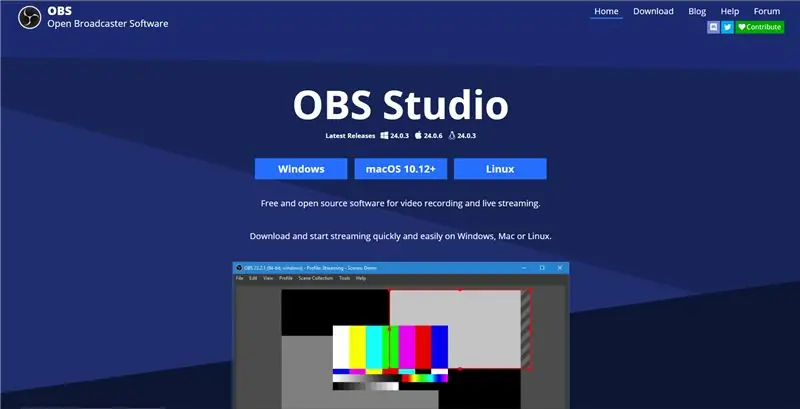
Dit is vrij eenvoudig. Zoek gewoon OBS op waar u ook op internet surft. Download het van daaruit voor uw type computer.
Stap 2: Open OBS
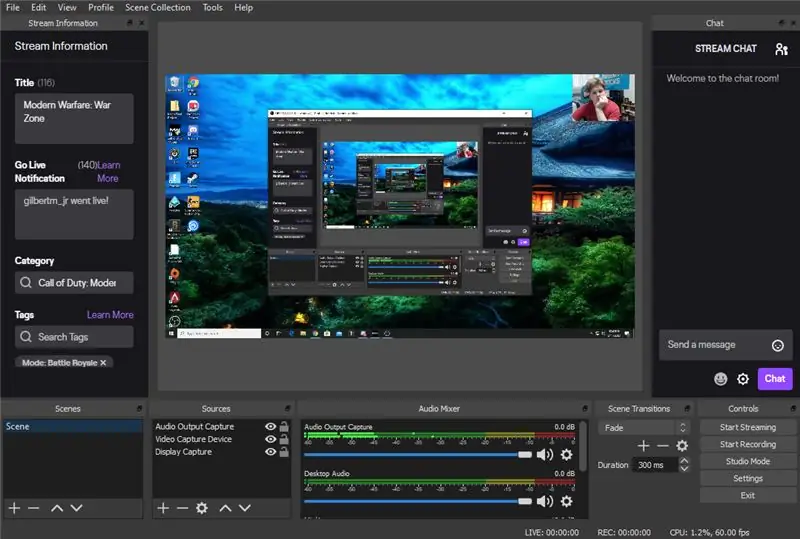
Nu het is geïnstalleerd, kunt u openen op uw computer. Op dit moment kunt u navigeren en vertrouwd raken met de software.
Stap 3: Link Stream Platform
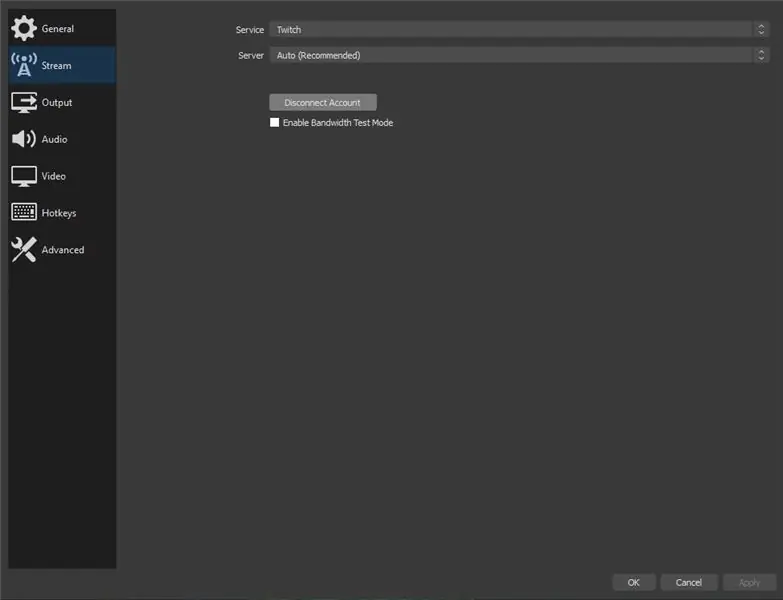
U kunt nu naar Bestand>Instellingen>Stream. gaan
Nu je dat hebt gedaan, kun je je favoriete streamingplatform aansluiten.
Stap 4: Bronnen toevoegen
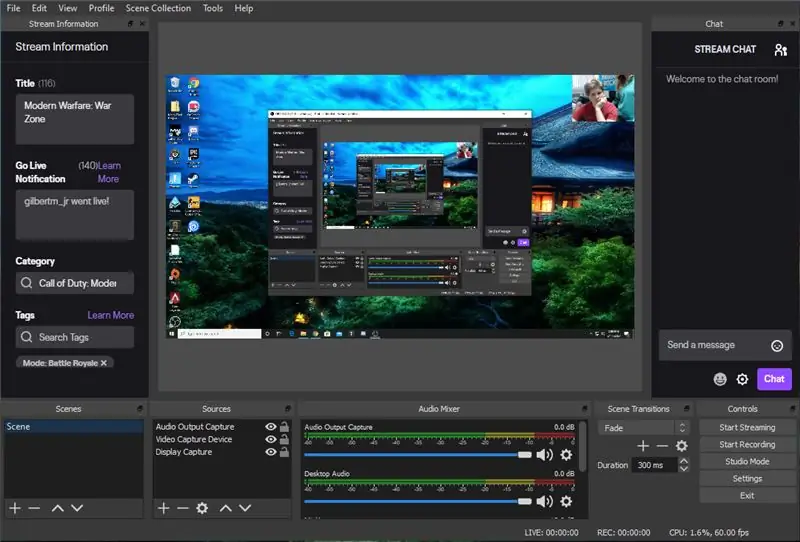
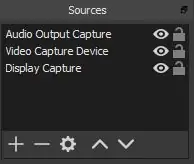
Dus zodra u klaar bent met het verbinden van uw streamservice, kunt u uw bronnen toevoegen om de stream vast te leggen. Om bronnen toe te voegen, kijk onderaan het scherm en zoek het vak dat er hierboven uitziet. U wilt op de plusknop in de linkerbenedenhoek drukken om elke bron toe te voegen.
Stap 5: Schermopname instellen
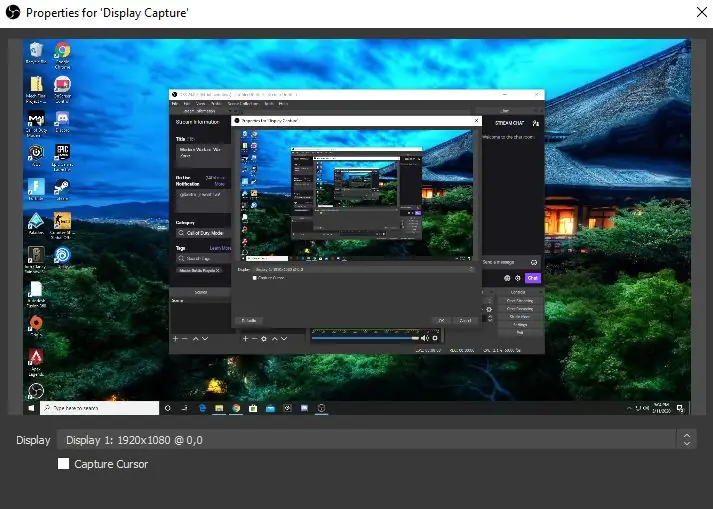
Met de knop bronnen toevoegen kunt u weergave-opname toevoegen. Zorg ervoor dat deze is ingesteld voor de juiste monitor als u er meer dan één heeft.
Stap 6: Audio-uitgang vastleggen
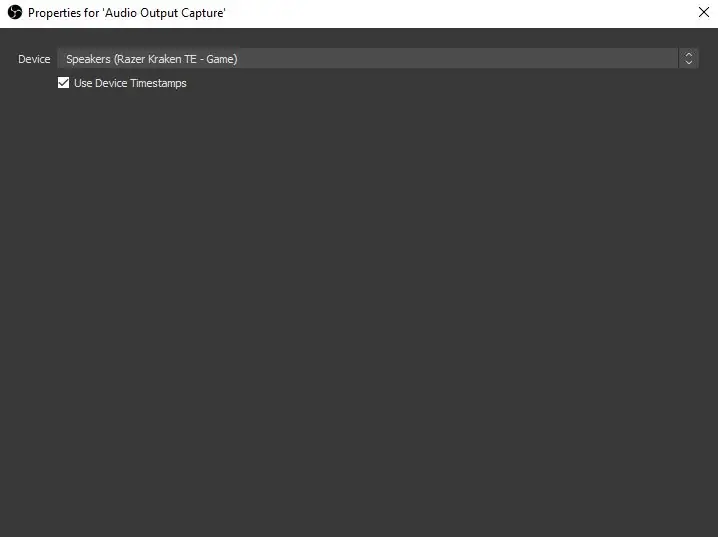
Om de audio-opname in te stellen, wilt u hetzelfde doen als bij het vastleggen van de weergave, maar u selecteert audio-opname. Zorg ervoor dat u het apparaat selecteert waarmee al uw audio wordt afgespeeld. Tegelijkertijd, als je een microfoon hebt, kun je die instellen. Selecteer gewoon de audio-ingang en de juiste microfoon die je gaat gebruiken. Ik gebruik een Yeti Blue-studiomicrofoon, dus ik heb ervoor gezorgd dat dit de audio was die hij gebruikte.
Stap 7: Webcam instellen
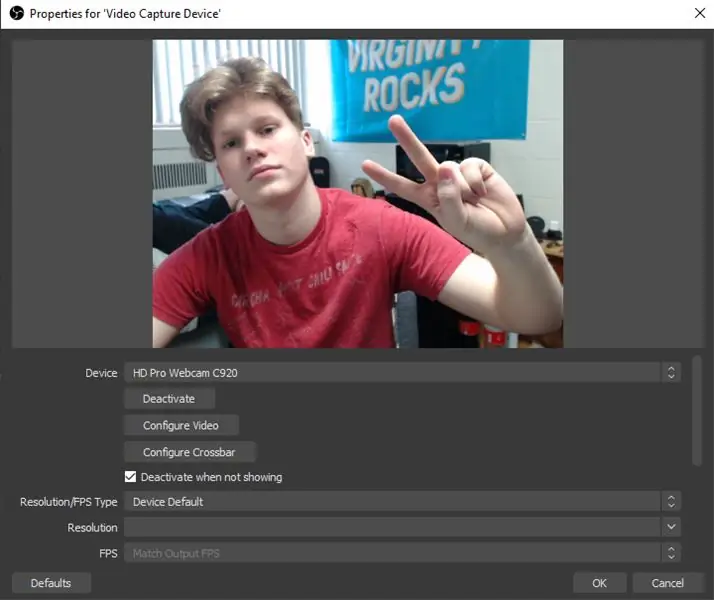
Deze stap is optioneel, maar de meeste streams bevatten een webcam. Dezelfde stappen worden gebruikt om deze bron toe te voegen, selecteer gewoon Video Capture. Hiermee kunt u de gewenste camera selecteren die u wilt gebruiken.
Stap 8: Update Stream Info
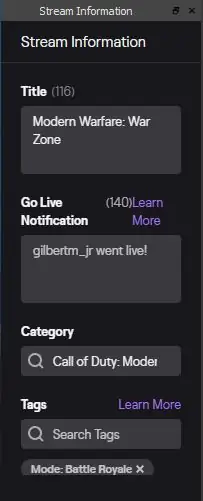
Nu kunt u uw streamgegevens bijwerken. Dit is wat mensen op het streamingplatform in één oogopslag van je stream zullen zien. Hierboven heb ik een eenvoudig voorbeeld gegeven van wat je hier zou kunnen plaatsen.
Stap 9: Start je stream
Zodra je al deze stappen hebt voltooid, kun je je stream starten. Het is altijd goed om een vriend te laten controleren of alles goed werkt. Nu je helemaal klaar bent, kun je genieten van het streamen van je geweldige game-ervaringen.
Aanbevolen:
Automatisch een programma starten bij het aansluiten van een laptop op een dockingstation: 5 stappen

Een programma automatisch starten wanneer u een laptop op een dockingstation aansluit: deze instructie gaat over het uitvoeren van een programma of een toepassing wanneer u uw laptop op een dockingstation aansluit. In dit voorbeeld gebruik ik Lenovo T480 Windows 10
Een Smart Home starten - Projeto Final: 6 stappen

Een Smart Home starten - Projeto Final: Projeto apresentado é parte do projeto final do curso de IoT applicado a Smart Home.O projeto mostrado a seguir é parte do projeto final a ser apresentado no curso the IoT aplicada a Smart Home, que cones de sensores e atuadores conec
Een EERSTE roboticateam starten: 9 stappen (met afbeeldingen)

Een FIRST Robotics-team starten: Als we niet aan het sleutelen zijn of makerspaces voor bibliotheken ontwerpen, werken we met FIRST-teams. Fanatieke fans en supporters, we zijn al bijna 10 jaar betrokken bij FIRST, door te helpen met het verstrekken van snacks bij het FIRST LEGO League-team van onze zoon toen hij
Hoe draagbare apps automatisch van een cd af te starten: 7 stappen

Hoe draagbare apps automatisch van een cd af te draaien: Hier kunt u leren hoe u gratis apps op cd kunt zetten. U kunt een toepassing uitvoeren zonder bestanden op de computer te maken, zodat u deze zonder enige onderbreking in en uit pc's kunt halen. Ook fijn als de computer waarop je wilt werken rust heeft
Hoe Fedora op een SheevaPlug te installeren en een SD-kaart op te starten: 13 stappen

Hoe Fedora op een SheevaPlug te installeren en van een SD-kaart op te starten.: Ik zag een bericht op de SheevaPlug op Slashdot en vervolgens in Popular Mechanics. Het leek me een interessant apparaat het draait @ 2.5w, geen ventilatoren, solid state en geen monitor nodig. Jarenlang heb ik een oude CRT-monitor bij me gedragen
