
Inhoudsopgave:
- Benodigdheden
- Stap 1: CPU en CPU-socket
- Stap 2: De CPU op het moederbord plaatsen
- Stap 3: Koelpasta en CPU-ventilator
- Stap 4: De thermische pasta aanbrengen
- Stap 5: De CPU-ventilator toevoegen
- Stap 6: De ventilator op het moederbord aansluiten
- Stap 7: Geheugen (RAM) en grafische verwerkingseenheid (GPU)
- Stap 8: Geheugen (RAM)
- Stap 9: De grafische verwerkingseenheid (GPU) op het moederbord plaatsen
- Stap 10: Voedingseenheid (PSU) en harde schijf
- Stap 11: Voedingseenheid (PSU) aansluiten op moederbord
- Stap 12: De harde schijf aansluiten
- Stap 13: Het moederbord buiten de behuizing testen
- Stap 14: Het in de koffer doen
- Stap 15: de PSU op de behuizing schroeven
- Stap 16: Harde duik terugzetten
- Stap 17: Afstandhouders schroeven
- Stap 18: Moederbord en GPU in koffer plaatsen
- Stap 19: Het moederbord en de GPU in de behuizing schroeven
- Stap 20: De connector opnieuw aansluiten
- Stap 21: Deel 1 van de laatste snoeren aansluiten
- Stap 22: Deel 2 van de laatste snoeren aansluiten
- Stap 23: Deel 3 van de laatste snoeren aansluiten
- Stap 24: Deel 4 van de laatste snoeren aansluiten
- Stap 25: Deel 5 van de laatste snoeren aansluiten
- Stap 26: Deel 6 van de laatste snoeren aansluiten
- Stap 27: Deel 7 van de laatste snoeren aansluiten
- Stap 28: computer testen
- Stap 29: Computer afsluiten
- Auteur John Day [email protected].
- Public 2024-01-30 11:14.
- Laatst gewijzigd 2025-01-23 15:01.

Het bouwen van een computer kan frustrerend en tijdrovend zijn, als je niet weet wat je moet doen of wat je nodig hebt. Als je denkt dat je alles goed hebt gedaan, maar het nog steeds niet kunt inschakelen, of de luidspreker stopt met piepen. Weet dat je het verprutst hebt en helemaal opnieuw moet beginnen. Vandaag leert u welke componenten uw computer nodig heeft, welke componenten op een moederbord passen, waar ze op een moederbord gaan en waarom het erg belangrijk is om uw moederbord te bouwen en te testen voordat u het in uw computerkast plaatst. Om je moederbord te kunnen testen, moet je er zeker van zijn dat je moederbord een luidspreker heeft.
Benodigdheden
Om te beginnen zijn er een aantal items die je nodig hebt voordat je begint met het bouwen van je computer:
- Computerkast
- Moederbord
- Centrale verwerkingseenheid (CPU)
- CPU ventilator
- Geheugen (RAM)
- Grafische verwerkingseenheid (GPU)
- Voedingseenheid (PSU)
- Harde schijf
- Nagels
- afstanden
- Schroevendraaier
- Koelpasta
- Antistatische polsband
- Antistatische mat
Foto's van deze items zullen samen met de meeste van alle stappen zijn, ook veel van de kabels die u zult zien, moeten al zijn meegeleverd of aangesloten op sommige items.
Stap 1: CPU en CPU-socket



Het eerste dat u misschien aan uw moederbord wilt toevoegen, is de CPU of de Central Processing Unit. U moet ervoor zorgen dat uw CPU overeenkomt met de CPU-socket. De CPU die ik gebruik is een PGA, Pin Grid Array, wat betekent dat de CPU pinnen erop had, en die pinnen zorgen ervoor dat de CPU in de CPU-socket kan schuiven
Stap 2: De CPU op het moederbord plaatsen


Voordat u de CPU in de socket probeert te plaatsen, moet u ervoor zorgen dat de zilveren hendel op de socket omhoog staat. Als de hendel omhoog staat, kan de CPU soepel in de socket schuiven. Wanneer u de CPU in de socket plaatst, moet u controleren of de gouden driehoek op de CPU op één lijn ligt met de driehoekige inkeping op de socket. Zodra u de driehoeken in dezelfde hoek hebt, kunt u de CPU een beetje verplaatsen totdat deze in de socket valt. Zodra de CPU erin valt, kunt u de hendel naar beneden duwen om de CPU in de socket te kijken.
Stap 3: Koelpasta en CPU-ventilator


De Thermal Paste is een stof die de computer helpt koel te houden en wordt op de CPU geplaatst. Om zijn werk te doen, hoeft er niet veel van te worden toegepast op de CPU, een hoeveelheid zo klein als een rijstkorrel. De CPU Fan gaat direct door naar de CPU en de Thermal Paste.
Stap 4: De thermische pasta aanbrengen


Wanneer u de Thermal Paste aanbrengt, moet u heel voorzichtig zijn om niet te veel op de CPU aan te brengen. Je wilt het in het midden van de CPU aanbrengen en een hoeveelheid onthouden die de grootte van een rijstkorrel zal doen.
Stap 5: De CPU-ventilator toevoegen




De CPU Fan gaat direct bovenop de CPU. Als je eenmaal de ventilator op de CPU hebt, zorg er dan voor dat de inkeping aan de zijkant zonder de zwarte lat door het zilveren gat gaat. Als je het eenmaal hebt, kun je het zilveren stuk naar je toe trekken. En als je eenmaal de kleine inkeping hebt gekregen door het gaatje aan de zijkant met de zwarte hendel. je kunt de hendel naar de andere kant draaien, zodat het lijkt alsof de ventilator op zijn plaats zit.
Stap 6: De ventilator op het moederbord aansluiten



Nadat u de CPU-ventilator met succes op het moederbord hebt geplaatst, moet u nu de ventilator op het moederbord aansluiten. Op de ventilator moet een draad zijn aangesloten, zoals te zien is in de afbeelding. Het uiterlijk op het moederbord in de buurt van de CPU voor een 4-pins stekker met de woorden CPU_Fan, nogmaals zoals te zien op de afbeeldingen. Zodra je het hebt gevonden, moet je de CPU-ventilatordraad ermee verbinden.
Stap 7: Geheugen (RAM) en grafische verwerkingseenheid (GPU)


Het geheugen of de RAM, waar de computer gegevens opslaat en leest. Een ander onderdeel van een computer is de Graphics Processing Unit (GPU).
Stap 8: Geheugen (RAM)



Wanneer u de RAM-sticks op het moederbord plaatst, moet u ervoor zorgen dat de inkeping op de socket waar deze komt, is uitgelijnd met de inkeping op de RAM-stick. Als de inkeping en de inkeping niet zijn uitgelijnd, klikt de RAM-stick niet in. Als ze zijn uitgelijnd, moet u enige kracht uitoefenen om te klikken. Afhankelijk van het type moederbord verandert het aantal RAM-sticks dat je nodig hebt.
Stap 9: De grafische verwerkingseenheid (GPU) op het moederbord plaatsen


Voor de GPU moet je, net als het RAM-geheugen, de inkeping afstemmen op de inkeping op de GPU. En hiermee moet je er wat kracht op uitoefenen om erin te klikken.
Stap 10: Voedingseenheid (PSU) en harde schijf


De Power Supply Unit (PSU) geeft stroom aan het moederbord. Terwijl de harde schijf het onderdeel in de computer is dat alle digitale inhoud opslaat.
Stap 11: Voedingseenheid (PSU) aansluiten op moederbord




De PSU heeft twee stekkers, een 24-pins en een 4-pins. Het maakt niet uit welke je eerst inplugt, maar voor deze stappen zal ik de 24 pinnen aansluiten. En dan kun je de 4 pinnen erin steken.
Stap 12: De harde schijf aansluiten



De harde schijf heeft een zogenaamde SATA-kabel en u moet deze aansluiten op een van de SATA-gegevenspoorten aan de zijkant van het moederbord. Sommige computers hebben meer dan één harde schijf, dus u moet die SATA-kabels aansluiten op de andere SATA-gegevenspoorten. En waar de kabel heen moet, is SATA Data Port gelabeld.
Stap 13: Het moederbord buiten de behuizing testen



Het moederbord buiten de computer bouwen is een zeer belangrijke stap als je iets verkeerd hebt aangesloten. Of je hebt een onderdeel niet goed op het moederbord geplaatst en je hebt het al in de behuizing geschroefd. Je zult het eruit moeten halen om erachter te komen wat je verkeerd hebt gedaan.
Het eerste dat u wilt doen, is op de computer springen om ervoor te zorgen dat de PSU is aangesloten en ingeschakeld. En dan heb je een schroevendraaier nodig om de twee power pigs op het bord aan te raken. Nadat je je moederbord hebt gestart, wil je luisteren naar hoeveel piepjes er worden gemaakt. En zorg ervoor dat u dezelfde twee pinnen aanraakt, anders gaat het niet aan.
Dit is een link naar een site die alle piepcodes heeft:
www.computerhope.com/beep.htm
Stap 14: Het in de koffer doen
Als je je moederbord hebt getest en er is maar één korte pieptoon gemaakt, dan betekent dit dat alles normaal is en dat je kunt beginnen met het plaatsen van het moederbord in de computerbehuizing. Het eerste dat u wilt doen, is alle aansluitingen op het moederbord verwijderen om het gemakkelijker te maken om het moederbord en andere componenten in de behuizing te schroeven.
Stap 15: de PSU op de behuizing schroeven



Het eerste onderdeel dat werd vastgeschroefd, is de PSU. Aan de achterkant van de behuizing bevindt zich een groot rechthoekig gat, u wilt dat de aan / uit-schakelaar, de ventilator en de stekker door het gat worden gezien. U hebt 4 spijkers nodig om de PSU vast te schroeven. Voordat u de spijkers erin draait, moet u ervoor zorgen dat de gaten in de PSU op één lijn liggen met de gaten in de computerbehuizing.
Stap 16: Harde duik terugzetten



In het voorste gedeelte van de computerkast vind je veel sleuven waar harde schijven in geplaatst kunnen worden. Het maakt niet uit in welk slot je de harde schijf plaatst. Op de computerkast zit een zwart stuk plastic met een rode nob die je draait. Om de harde schijf te plaatsen, moet u eerst de rode nob naar de ontgrendelde kant draaien. Eenmaal gedraaid, zou het stuk er gemakkelijk uit moeten schuiven, daarna moet je de harde schijf in dezelfde gleuf plaatsen als de gleuf waar je het plastic stuk hebt verwijderd. Terwijl u de harde schijf erin schuift, moet u naar de bovenkant kijken om ervoor te zorgen dat de gaten in de behuizing op één lijn liggen met de gaten op de harde schijf. Zodra je ze op één lijn hebt gebracht, kun je het plastic stuk terug naar binnen schuiven en aan de nob draaien om het te vergrendelen.
Stap 17: Afstandhouders schroeven


Afhankelijk van het type en de grootte van het moederbord, heb je een ander aantal afstandhouders nodig, die het moederbord van het oppervlak van de computerkast houden. Voor deze behuizing en dit moederbord gebruikt het 6, aan de onderkant van de behuizing in de hoek boven de PSU zijn er een paar gaten die een rechthoek vormen. Je moet de afstandhouders in die gaten schroeven.
Stap 18: Moederbord en GPU in koffer plaatsen



Zodra je alle afstandhouders in de behuizing hebt geschroefd, moet je het moederbord erop plaatsen. U moet de gaten aan de zijkant van het moederbord uitlijnen met de gaten aan de bovenkant van de afstandhouders. En wanneer u het moederbord op de afstandhouders plaatst, moet u ervoor zorgen dat de GPU is uitgelijnd met het hoge gat aan de achterkant van de behuizing.
Stap 19: Het moederbord en de GPU in de behuizing schroeven
Zodra alles is uitgelijnd, kunt u beginnen met het vastschroeven van de spijker aan de zijkant van het moederbord waar zich afstandhouders eronder bevinden. Nadat het moederbord is vastgeschroefd, kunt u doorgaan met het vastschroeven van de GPU aan de zijkant van de behuizing.
Stap 20: De connector opnieuw aansluiten
Als alles is vastgeschroefd, kun je de pluggen die je eerder hebt verwijderd nu weer op het moederbord plaatsen. Indien nodig kunt u teruggrijpen naar stappen 11 en 12, dit zijn de stappen die laten zien waar de pluggen die zijn verwijderd, naartoe gaan.
Stap 21: Deel 1 van de laatste snoeren aansluiten


De eerste van de vele stekkers is de USB-stekker. Op je moederbord zullen er twee zijn met de tekst USB ernaast, het maakt niet uit op welke je de USB-draad aansluit, het maakt alleen uit of er USB in de buurt staat.
Stap 22: Deel 2 van de laatste snoeren aansluiten



Vervolgens zullen we het audiosnoer aansluiten, die plug zit naast de USB in de hoek. Met deze draad moet je de pinnen en de stekkers op één lijn brengen. Zoals je op de foto kunt zien, ontbreekt er één pin en op de draad zit geen gat op dezelfde plek.
Stap 23: Deel 3 van de laatste snoeren aansluiten



De volgende draad die wordt aangesloten, is de systeemventilator. Dit is een stekker waarvoor een 3-polige stekker nodig is. Het zit tussen de GPU en de CPU in.
Stap 24: Deel 4 van de laatste snoeren aansluiten



De volgende stekker is de HD-stekker, deze zit in een cluster met andere draden. Zoals je op de foto kunt zien, zit er een grafiek onder de pinnen. Kaart komt overeen met de pinnen. Deze plug komt dus in de linkerbenedenhoek.
Stap 25: Deel 5 van de laatste snoeren aansluiten



In hetzelfde cluster van draden vind je de Reset SW. Die stekker gaat direct naast de HD-stekker uit de vorige stap. En dat zie je op de kaart die overeenkomt met de pinnen.
Stap 26: Deel 6 van de laatste snoeren aansluiten



Wederom in hetzelfde cluster vind je de Power SW. Deze gaat boven de Reset SW, die je ook in de grafiek kunt zien.
Stap 27: Deel 7 van de laatste snoeren aansluiten




De laatste twee stekkers zijn de Power led+ en Power led-. De Power led- gaat in de linkerbovenhoek en de Power led+ bevindt zich tussen de - en de Power SW. Deze twee stekkers bevinden zich ook in hetzelfde cluster van draden.
Stap 28: computer testen
Als je klaar bent, als alle draden zijn aangesloten en alle componenten in de computer zijn geschroefd. Je zult het opnieuw willen testen, zodat je weet dat je alles goed hebt gedaan. Om het nu in te schakelen, moet u op de aan / uit-knop op de computer drukken. En voor deze test moet je opnieuw naar de piepjes luisteren om te weten of alles soepel verloopt.
Hier is de link naar de site met de piepcodes:
www.computerhope.com/beep.htm
Stap 29: Computer afsluiten
Zodra je de test hebt gedaan en ontdekt dat alles normaal is en dat alles soepel verloopt. U kunt nu uw computer afsluiten. U hoeft alleen het deksel er weer op te schuiven en vast te schroeven.
Aanbevolen:
Een pc in elkaar zetten: 5 stappen

Een pc in elkaar zetten: Het kopen van een gloednieuwe computer kan tegenwoordig erg duur worden. Het is echter vrij eenvoudig om honderden dollars te besparen door de onderdelen met de hand te kiezen en zelf te monteren. Veel mensen gaan er meteen van uit dat ze er zelf nooit een zouden kunnen bouwen, maar
Een computer in elkaar zetten: 13 stappen

Hoe een computer in elkaar te zetten: dit helpt je bij het in elkaar zetten van een computer
Een indrukwekkende houten robotarm in elkaar zetten (deel 1: robot voor lijnvolging) -- Gebaseerd op de Micro: Bit - Ajarnpa

Hoe een indrukwekkende houten robotarm in elkaar te zetten (Deel 1: Robot voor het volgen van lijnen) -- Gebaseerd op de Micro: Bit: Deze houten man heeft drie vormen, hij is heel anders en indrukwekkend. Laten we er dan één voor één op ingaan
De LCR-T4 Mega328-testkit in elkaar zetten: 7 stappen

Montage van de LCR-T4 Mega328-testkit: ik bestelde de LCR-T4 Mega328 transistortesterdiode triode capaciteit ESR-meter met schaal bij Banggood. De meeste van mijn testers zijn veel groter en testen geen inductoren. Deze tester past in je broekzak.LCR-T4 Mega328 Tester KitIk opende de
"Wise Clock 2" (Arduino-gebaseerde wekker met veel extra functies) in elkaar zetten: 6 stappen
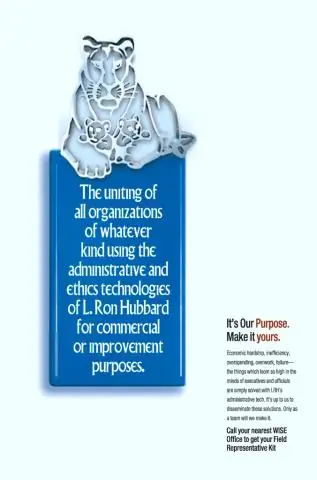
"Wise Clock 2" monteren (Arduino-gebaseerde wekker met veel extra functies): Deze tutorial laat zien hoe je de kit voor Wise Clock 2, een open source (hardware en software) project, in elkaar zet. Een complete Wise Clock 2-kit kan hier worden gekocht. Samenvattend, dit is wat Wise Clock 2 kan doen (met de huidige open source software
