
Inhoudsopgave:
- Auteur John Day [email protected].
- Public 2024-01-30 11:14.
- Laatst gewijzigd 2025-01-23 15:01.

Als u zich, zoals ik, in een situatie bevindt waarin u de CP/M-bios (2.2) voor uw MBC2 opnieuw moet compileren, dan is dit hoe u het doet.
In mijn geval wilde ik het bericht "WARM BOOT" verwijderen elke keer dat een programma bestond of wanneer je een ctrl-c deed. Ik ga ook wat extra oproepen toevoegen om de gebruikers-LED te laten knipperen bij bepaalde gebeurtenissen, bijvoorbeeld als het PRN-apparaat wordt gebruikt. Om een applicatie te debuggen onder CP/M etc.
Benodigdheden
Een Windows-machine om de compiler op te draaien. Ik heb een virtuele Windows XP-machine gebruikt die op een KVM draait, omdat deze erg klein is en nooit op internet zal gaan. Maar het werkt onder Windows 10 perfect ok.
De TASM 3.2 z80 compiler, zoek hiervoor op google, je zou terecht moeten komen op
Een kopie van het SD-zipbestand van de z80-mbc2-startpagina, op het moment van schrijven was dit
Stap 1: Uw machine voorbereiden - De benodigde software toevoegen


Zodra u uw Windows-machine in gebruik hebt genomen, kopieert of downloadt u de bestanden die worden vermeld in het gedeelte 'Wat u nodig heeft' hierboven.
Maak een werkmap op je computer, ik raad aan (om veel typen en typefouten te voorkomen) dat je een map op station C aanmaakt, bijvoorbeeld c:\z80mbc. Ik raad u ten zeerste aan om spaties in de namen en lange directorypaden te vermijden. Hou het simpel.
Maak een map in deze map voor de TASM-bestanden, c:\z80mbc\tasm
Maak een map voor de SD-kaartafbeelding om in te gaan, c:\z80mbc\SD
Klik met de rechtermuisknop op elk van de bestanden en pak de inhoud uit in de mappen die u hierboven hebt gemaakt. Zorg ervoor dat u tasm.zip uitpakt naar c:\z80mbc\tasm en het SD-kaart zip-bestand naar c:\z80mbc\SD
Stap 2: De omgeving instellen


Afhankelijk van uw versie van Windows doet u een van de volgende dingen:
Windows 10
Open het eigenschappenmenu door met de rechtermuisknop op het item "Deze pc" in een verkennervenster te klikken.
Klik op "Geavanceerde systeeminstellingen", dit zal een venster openen met de naam "Systeemeigenschappen" (Je kunt ook op andere manieren naar systeemeigenschappen gaan, maar ik gebruik niet veel vensters, dus dit is mijn manier!)
Klik op "Omgevingsvariabelen"
Windows XP
Klik op de startknop, klik met de rechtermuisknop op "mijn computer", dan kun je op eigenschappen klikken om "systeemeigenschappen" te krijgen (Je kunt ook op andere manieren naar systeemeigenschappen gaan, maar ik gebruik niet veel Windows, dus dit is mijn manier!)
Klik op het tabblad Geavanceerd
Klik op "Omgevingsvariabelen"
Als je het venster Omgevingsvariabelen op het scherm hebt staan, moet je twee dingen doen;
Een nieuwe variabele toevoegen
In het bovenste deel van de vensters, onder "gebruikersvariabelen voor …"
Klik op Nieuw
voor het naamtype in TASMTABS
voor het waardetype in c:\z80mbc\tasm
Wijzig de PATH-variabele
In het onderste deel van het venster, onder "Systeemvariabelen"
kies (markeer) Pad en klik vervolgens op Bewerken
Voeg aan het einde van de bestaande inhoud;c:\z80mbc\tasm. toe
(Vergeet de puntkomma aan het begin niet!)
U moet nu de computer opnieuw opstarten om deze toevoegingen van kracht te laten worden.
Stap 3: TASM testen

Nadat u uw Windows-machine opnieuw hebt opgestart.
Open een CMD-prompt;
Windows10
Klik op het Windows-pictogram, typ cmd. Wanneer het als een app bovenaan het zoekvak verschijnt, dubbelklikt u erop of klikt u op openen.
Windows XP
Klik op het Windows START-pictogram, klik op Uitvoeren. Typ cmd in het vak dat verschijnt en klik op ok.
Wijzig de map in de broncodemap
Typ: cd \z80mbc\sd\src\CPM_22_Custom_BIOS
Als u een map van deze map maakt, zou u het volgende moeten krijgen:
C:\z80mbc\sd\src\CPM_22_Custom_BIOS>directory
Volume in station C heeft geen label. Volumeserienummer is D426-9C7C Directory van C:\z80mbc\sd\src\CPM_22_Custom_BIOS 2020-10-19 11:38. 2020-10-19 11:38.. 2020-10-17 13:30 5, 597 a.bin 2020-10-17 13:30 44, 492 BIOS CPM22 - S030818-R040219.asm 2020-10-17 13: 30 47, 076 BIOS CPM22 - S030818-R140319.asm 2020-10-17 13:30 44, 649 BIOS CPM22 - S030818.asm 2020-10-17 13:30 115, 962 cpm22_Z80MBC2.asm 5 Bestand(en) 257, 776 bytes 2 Dir(s) 5, 575, 921, 664 bytes vrij
U bent nu klaar om te testen of u het bestand cpm22.bin kunt samenstellen, uiteraard heeft u de code nog niet gewijzigd. Maar dat is aan jou om te doen.
Tip: het bestand cpm22_Z80MBC2.asm is om te beginnen met zoeken, het bevat een of meer van de andere bestanden, normaal gesproken BIOS CPM22 - S030818-R140319.asm. Gebruik elke gewenste teksteditor, zelfs write.exe of notepad.exe zijn in orde
Typ het volgende om het BIOS te compileren:
tasm -b -g3 -80 cpm22_Z80MBC2.asm cpm22.bin
Als alles goed is, moet er staan:
TASM Z80 monteur. Versie 3.2 September 2001. Copyright (C) 2001 Squak Valley Software tasm: pass 1 voltooid. tasm: pass 2 voltooid. tasm: Aantal fouten = 0
Als het niet lukt, ga dan terug en controleer je omgevingspad en TASMTAB-instellingen.
Als u besluit om ook het BIOS te wijzigen, vergeet dan niet om het bestand cpm22_z80MBC2.asm te controleren. Bovenaan staan enkele regels die betrekking hebben op de bestemming van het binaire bestand dat u maakt, standaard zien ze er als volgt uit:
;-----------------------------------------------------------------------
; Z80-MBC2;---------------------------------------------- ------------------------- iLoadMode.equ 0; Stel in op 1 voor iLoad-modus (voor testen),; stel in op 0 voor het genereren van beeld van track 0,; ingesteld op 2 voor het genereren van binaire bestanden cpm22.bin;--------------------------------------- --------------------------------; U moet iLoadMode wijzigen in 2 voor gebruik met cpm22.bin, als u dat niet doet, zal het helemaal niet opstarten.
Stap 4: Het Cpm22.bin-bestand vervangen
Op dit punt heb je een werkende Tasm-setup en de bronbestanden voor je CP/M 2.2 Bios.
U kunt nu de bronbestanden bewerken om aan uw vereisten te voldoen
De laatste stap is om de z80-mbc2 de nieuwe versie van de software te laten opstarten. Als je de opmerkingen in de broncode leest, weet je dat er verschillende opties zijn om deze code te testen, je kunt bijvoorbeeld een hex-bestand maken en de iload-optie in het mbc2-menu gebruiken om het te laden en uit te voeren. Deze methode is echter waarschijnlijk het meest geschikt om nieuwe ontwikkelingen voor uw mbc2 te testen. Misschien een versie van Mp/m bijvoorbeeld.
Om ons nieuwe bestand cpm22.bin te testen, houd ik het simpel. Kopieer het gewoon in plaats van de bestaande op je SD-kaart en probeer ervan op te starten! MAAK EEN KOPIE voordat u het origineel vervangt. Het bespaart tijd om het origineel bij de hand te hebben.
Dat is alles, gelukkig nieuw BIOS!
Aanbevolen:
Z80-MBC2 Programmeren van de Atmega32a: 6 stappen

Z80-MBC2 De Atmega32a programmeren: Voordat u de z80-MBC2 kunt gebruiken, moet u na het bouwen de Atmeg32 programmeren. Deze instructie laat zien hoe je een goedkope arduino mini als programmeur gebruikt om de code te uploaden
De Z80-computer opnieuw bezoeken: 6 stappen
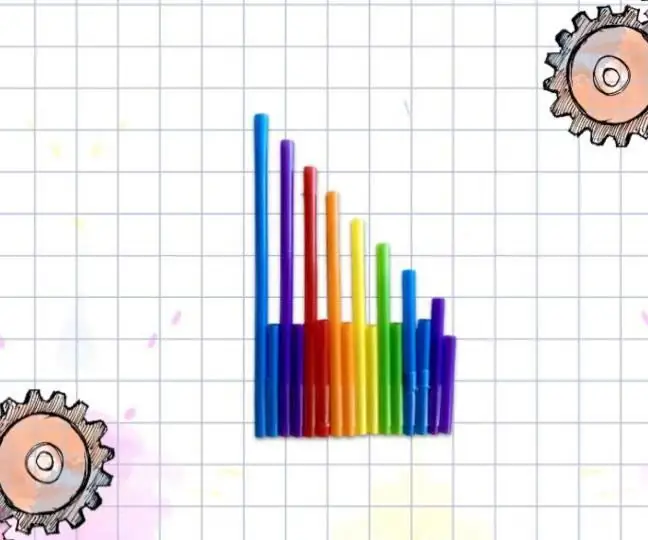
De Z80-computer opnieuw bekijken: in het verleden heb ik een handleiding geschreven over het bouwen van een Z80-computer, en ik heb het circuit zo eenvoudig mogelijk ontworpen, zodat het zo gemakkelijk mogelijk kan worden gebouwd. Ik heb ook een klein programma geschreven met hetzelfde idee van eenvoud. T
ESP32/VGA32 Terminal voor Z80-MBC2 gebruiken: 7 stappen:

ESP32/VGA32 Terminal voor Z80-MBC2 gebruiken: Hoe de ANSI Terminal-software op een ESP32/VGA32-kaart te bouwen en te installeren. Vervolgens aansluiten op een Z80-MBC2-kaart
Een coole oude robot opnieuw doen: 10 stappen (met afbeeldingen)

Voer een coole oude robot opnieuw uit: maak kennis met Arlan, een leuke robot met veel persoonlijkheid. Hij woont in een natuurkundelokaal van de vijfde klas. Ik heb hem omgebouwd tot de mascotte van het robotica-team van de school, hij is ook de helper in de klas. De kinderen zien graag technologie in actie en Arlan loopt
Orange PI HowTo: Sunxi Tool voor Windows compileren onder Windows: 14 stappen (met afbeeldingen)

Orange PI HowTo: Sunxi Tool voor Windows compileren Onder Windows: VEREISTEN: U heeft een (desktop)computer met Windows nodig. Een internetverbinding. Een oranje PI-bord. De laatste is optioneel, maar ik weet zeker dat je die al hebt. Anders lees je dit instructable niet. Wanneer u de Orange PI zonde koopt
