
Inhoudsopgave:
2025 Auteur: John Day | [email protected]. Laatst gewijzigd: 2025-01-23 15:01
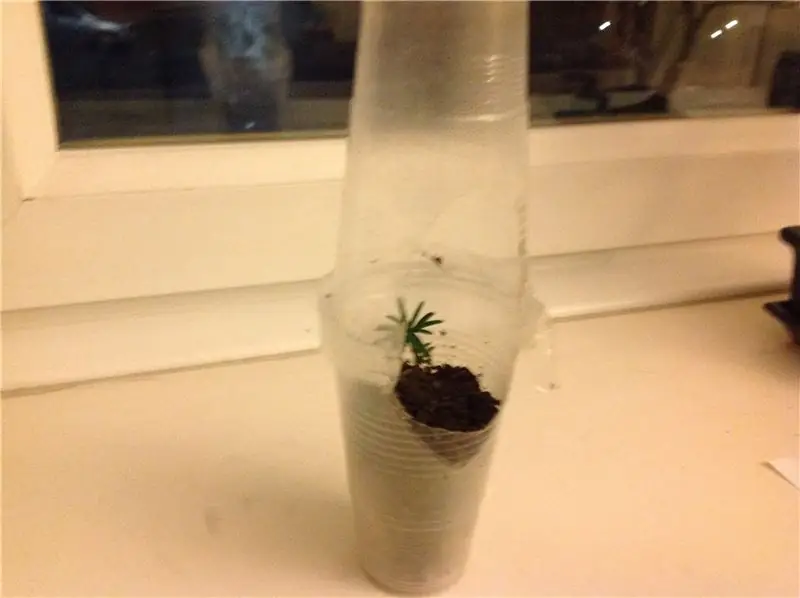
Questo tutorial ci permetterà di controllare un display LCD tramite Wi-Fi dal nostro smartphone en valido sia se utilizziamo l'Arduino en sia utilizzando la Drivemall Board
di seguito il link per la realizzazione della Drivermall
Een voorbeeld van een drivemall die een klassieke Arduino-kaart is en die u kunt combineren met een portando die u kunt instellen (in alcuni casi). Tuttavia, questo è opzionale: tutti i risultati sono ancora validi con la scheda arduino, un breadboard en abbastanza jumper dupont per i collegamenti. Il progetto mira a promuovere un forma di educazione informale come mezzo per favourire l'inclusione sociale dei giovani, l'istruzione informale come si può trovare all'interno dei makerspace.
Questo tutorial riflette solo le opinioni degli autori e la Commissione Europese non-pu essere ritenuta responsabile per qualsiasi uso chepossa essere fatto delle informazioni in esso contenute.
Stap 1: Componenti Usati
- Arduino Mega
- ESP8266
- Scherm 20x4 I2C
- Weerstand van 1K
- Programmatorre CH340G
- LED
- Broodplank
- Cavi
- Smartphone
Stap 2: Kom Configureer Blynk Per Arduino



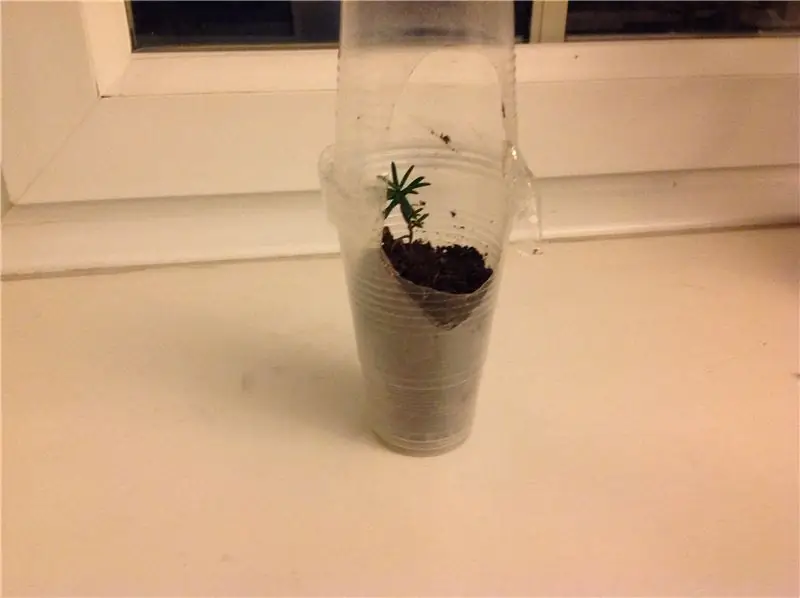
Per iniziare Scarichiamo Blynk sul proprio smartphone
Creamo un nuovo progetto selezionando hardware Arduino mega e komen verbindingstype Ei_Fi
Una volta creato il progetto riceverai sull'email un codice di autorizzazione torken per il progetto
e andiamo andiamo ora a configurarla per poter andare a comandare il display andando aggiungere:
- 4 Tekstinvoer Instellingen met Uitgang V1-V2-V3-V4 rispettivamente
- 1 knop collega naar een D13
Stap 3: FW volgens ESP8266


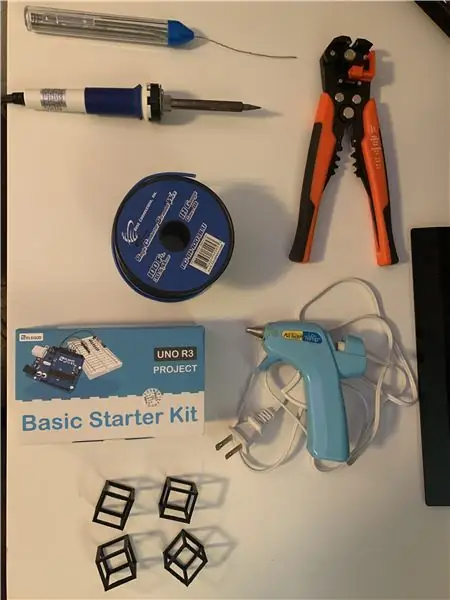
Primo Step: ESP8266
Controlliamo se è presente il FW mediate il monitor seriale dell'Arduino come da figura 1.
Il baudrate di defoult del esp è impostato a 115200. Per controllare la presenza del SW usiamo il comando AT se risponde OK possiamo andare avanti e impostare il baudrate a 9600 tramite il comando AT+UART_DEF=9600, 8, 1, 0, 0
Nel caso non sia presenete il FW
Caricare il firmware AiThinker_ESP8266_DIO_8M_8M_20160615_V1.5.4 tramite il programmatore andando a cortocircuitare i PIN GPIO0/FLASH a GND tramite un resistenza di 1K ohm en utilizziamo il programma esp8266_flasher (afbeelding 2 en 3)
Selezzioniamo la porta COM corretta en carichiamo il FW aankomst 99% potrebbe dare errore ma è normale
(foto 4 en 5)
Stap 4: Kom monteren
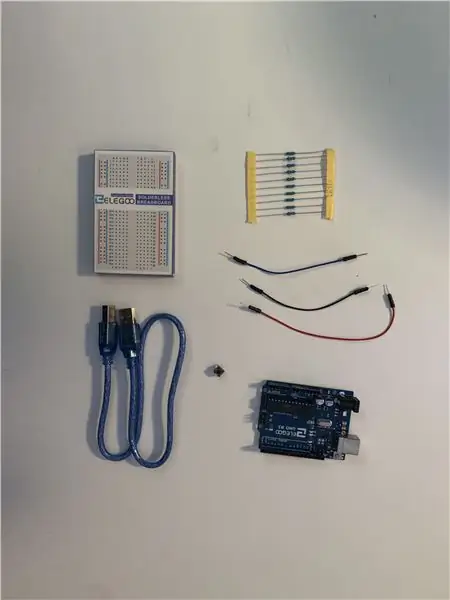


Seguendo lo schema in figura 1 e figura 2 andiamo a colleggare due zone di Alimentazione 3.3V per l'ESP8266
op een 5V per il-display.
Ik speld TX en RX van ESP8266 van collega's met programma's en advertenties van SW bisogna scollegarl.
Zie ook de funzionamente notiamo che il display ha una luminosità non voldoendee possiamo andare a regolarla tramite il trimmer posto dietro al display visibile in figura 3 e 4.
Stap 5: Arduino FW

Il codice necessità delle seguenti librerie:
ESP8266_Lib.h che ci permette di gestire l'ESP
LiquidCrystal_I2C.h per poter scrivere sul disply
BlynkSimpleShieldEsp8266.h per poter controllare il nostro dispositivo dalla app blynk
Wire.h per comunicazione I2C
Prima di caricare il FW dobbiamo modificare le seguenti parti by collegare all'applicazione Blynk e per l'accesso al WiFi del ESP8266
char auth = " uw token"per il token
char ssid = "uw wifi-naam"
char pass = "uw wifi-wachtwoord"
Aanbevolen:
MOD: Ender 3 LCD-achtergrondverlichting aan/uit: 6 stappen
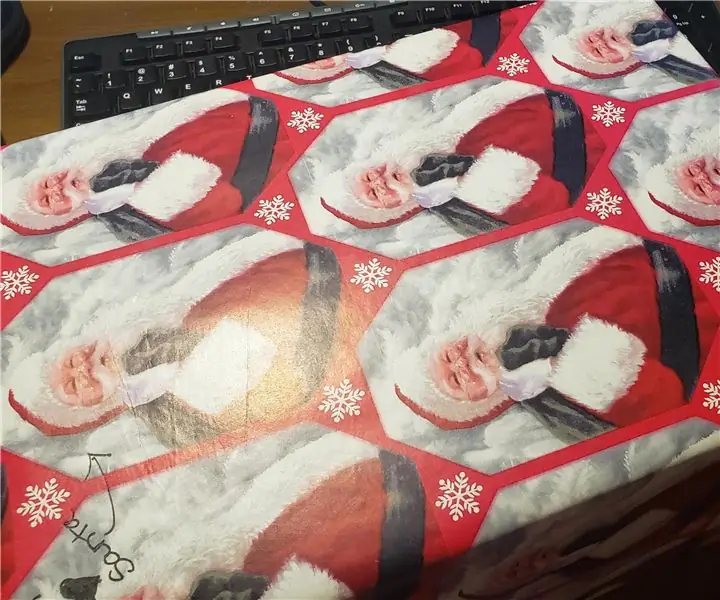
MOD: Ender 3 LCD-achtergrondverlichting aan/uit: Mod voor displayverlichting aan/uit tijdens afdrukken 's nachts. Nu kunt u de achtergrondverlichting uitschakelen
Hoe maak je een statisch LCD-stuurprogramma met I²C-interface: 12 stappen

Hoe maak je een statisch LCD-stuurprogramma met I²C-interface: Liquid Crystal Displays (LCD) worden veel gebruikt voor commerciële en industriële toepassingen vanwege hun goede visuele eigenschappen, lage kosten en laag stroomverbruik. Deze eigenschappen maken het LCD-scherm de standaardoplossing voor apparaten op batterijen
Bluetooth-gestuurde Messenger LCD -- 16x2 LCD -- Hc05 -- Eenvoudig -- Draadloos prikbord: 8 stappen

Bluetooth-gestuurde Messenger LCD || 16x2 LCD || Hc05 || Eenvoudig || Draadloos mededelingenbord:…………………………….. ABONNEER aub op mijn YouTube-kanaal voor meer video's…… …………………………………Het mededelingenbord wordt gebruikt om mensen op de hoogte te houden van nieuwe informatie of Als je een bericht wilt sturen met in de kamer of in de hal
ESP8266 RGB LED STRIP WIFI-bediening - NODEMCU Als een IR-afstandsbediening voor ledstrip, bestuurd via wifi - RGB LED STRIP Smartphone-bediening: 4 stappen

ESP8266 RGB LED STRIP WIFI-bediening | NODEMCU Als een IR-afstandsbediening voor ledstrip, bestuurd via wifi | RGB LED STRIP Smartphone-bediening: Hallo allemaal, in deze tutorial zullen we leren hoe we nodemcu of esp8266 kunnen gebruiken als een IR-afstandsbediening om een RGB LED-strip te bedienen en Nodemcu zal worden bestuurd door smartphone via wifi. Dus in principe kun je de RGB LED STRIP bedienen met je smartphone
ESP8266-NODEMCU $3 WiFi-module #1- Aan de slag met WiFi: 6 stappen

ESP8266-NODEMCU $3 WiFi-module #1- Aan de slag met WiFi: een nieuwe wereld van deze microcomputers is gearriveerd en dit ding is de ESP8266 NODEMCU. Dit is het eerste deel dat laat zien hoe je de omgeving van de esp8266 in je arduino IDE kunt installeren via de aan de slag-video en als de onderdelen inc
