
Inhoudsopgave:
- Auteur John Day [email protected].
- Public 2024-01-30 11:14.
- Laatst gewijzigd 2025-01-23 15:01.

In deze zelfstudie leren we hoe u een eenvoudige cijferteller kunt maken met behulp van LED-display TM1637 en een sensor voor het vermijden van obstakels en Visuino.
Bekijk de video.
Stap 1: Wat heb je nodig?


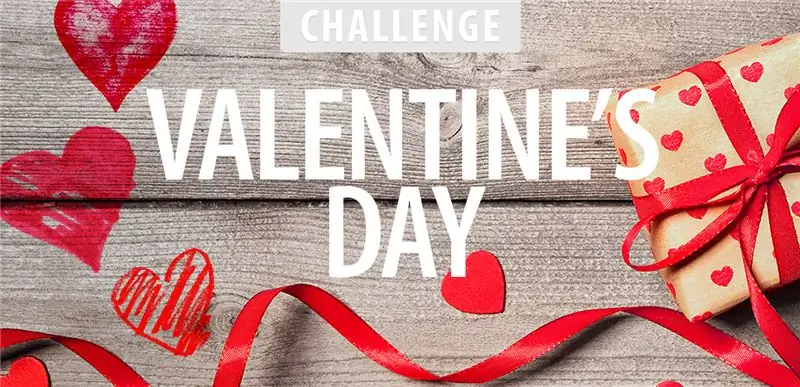
- Arduino UNO (of een andere Arduino)
- Doorverbindingsdraden
- Obstakel vermijden sensor
- LED-display TM1637
- Visuino-programma: Download Visuino
Stap 2: Het circuit
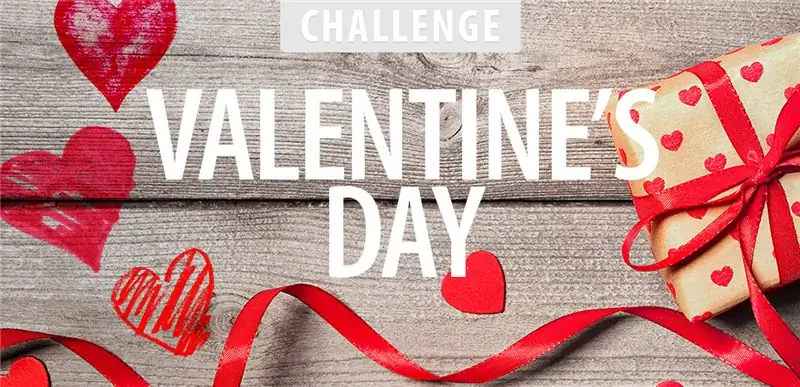
- Verbind LED Display pin [CLK] met Arduino digitale pin [10]
- Verbind LED Display pin [DI0] met Arduino digitale pin [9]
- Verbind LED Display pin [GND] met Arduino pin [GND]
- Verbind LED Display pin [VCC] met Arduino pin [5V]
- Sluit de sensorpin voor het vermijden van obstakels [VCC] aan op de Arduino-pin [5V]
- Sluit de sensorpin voor het vermijden van obstakels [GND] aan op de Arduino-pin [GND]
- Sluit de sensorpin voor het vermijden van obstakels [D0] aan op de digitale pin van Arduino [7]
Stap 3: Start Visuino en selecteer het Arduino UNO-bordtype


Om te beginnen met het programmeren van de Arduino, moet je de Arduino IDE vanaf hier hebben geïnstalleerd:
Houd er rekening mee dat er enkele kritieke bugs zijn in Arduino IDE 1.6.6. Zorg ervoor dat u 1.6.7 of hoger installeert, anders werkt deze Instructable niet! Als je dat nog niet hebt gedaan, volg dan de stappen in deze Instructable om de Arduino IDE in te stellen om Arduino UNO te programmeren! De Visuino: https://www.visuino.eu moet ook worden geïnstalleerd. Start Visuino zoals weergegeven in de eerste afbeelding Klik op de knop "Tools" op de Arduino-component (Afbeelding 1) in Visuino Wanneer het dialoogvenster verschijnt, selecteer "Arduino UNO" zoals weergegeven op Afbeelding 2
Stap 4: In Visuino Componenten TOEVOEGEN
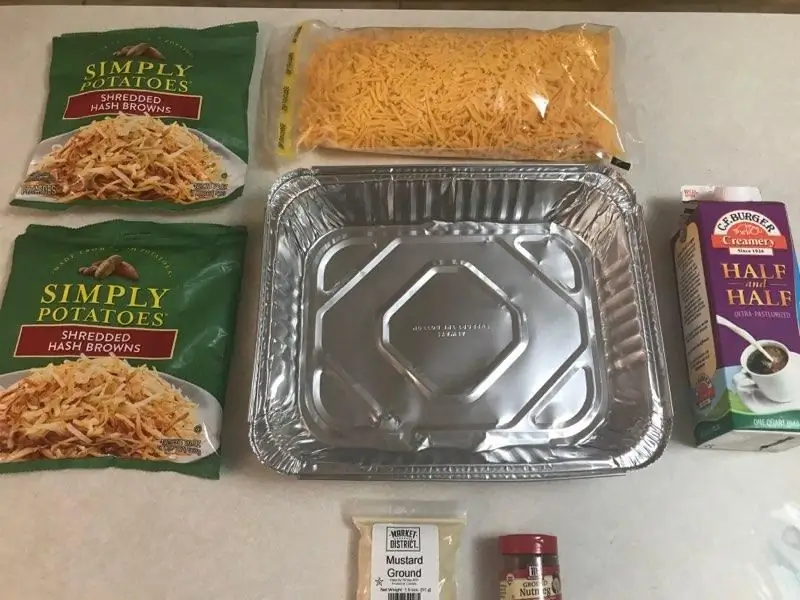
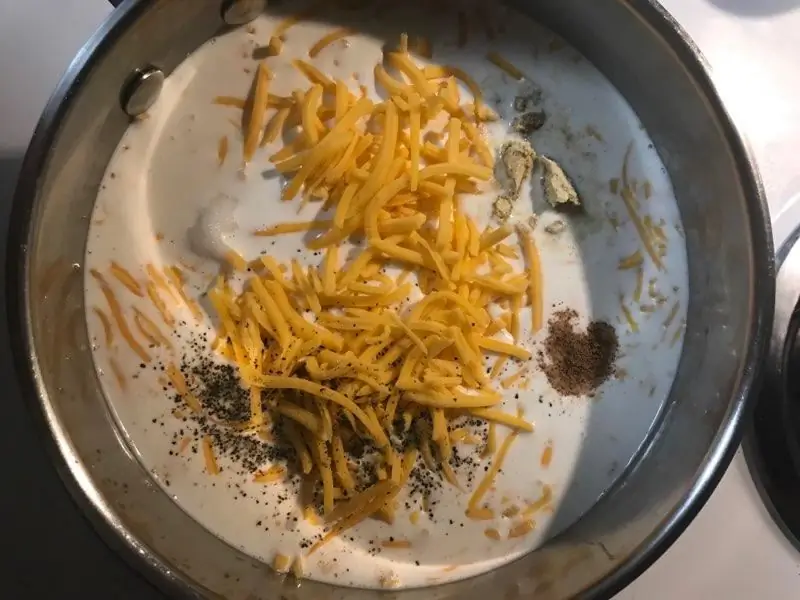
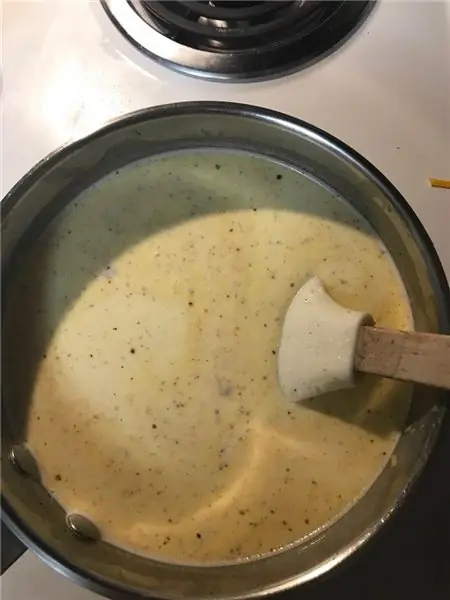
- "TM1637 7 Segment Display 4 Digits Module + 2 Vertical Points (CATALEX)" component toevoegen
- Component "Teller" toevoegen
- Component "Infrarood (IR) Obstakelvermijdingssensor" toevoegen
Stap 5: In Visuino Componenten instellen en aansluiten
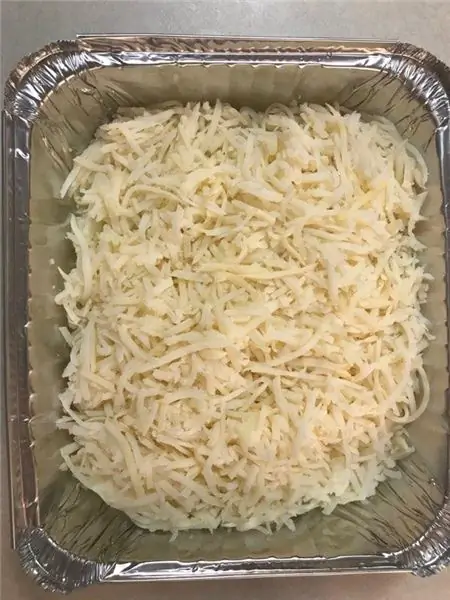
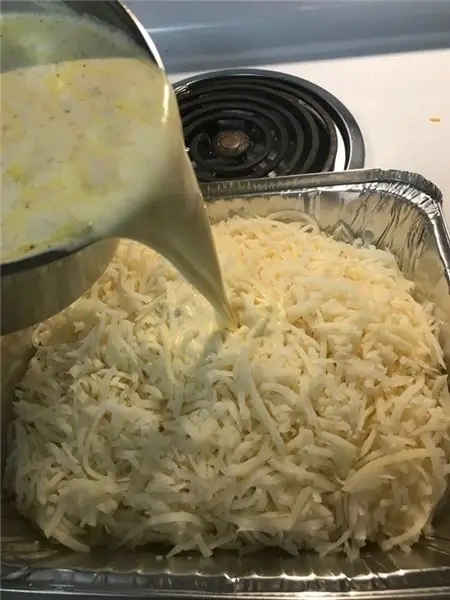
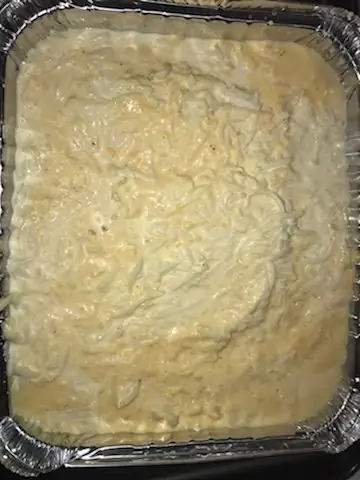
- Selecteer de component "Teller1" en stel in het eigenschappenvenster "Max>Waarde" in op 9999
- Selecteer de component "Teller1" en stel in het eigenschappenvenster "Min>Waarde" in op 0
- Dubbelklik op het onderdeel "Display1" en sleep in het venster "Cijfers" "Integer Display 7 Segments" naar de linkerkant
- Selecteer aan de linkerkant van het venster "Cijfers" "Integer Display 7 Segments1" en stel in het eigenschappenvenster "Count Digits" in op 4
- Sluit het venster "Cijfers"
- Sluit Arduino digitale pin [7] aan op "ObstacleAvoidance1" pin [In]
Verbind "ObstacleAvoidance1" pin [Out] met "Counter1" pin [In]
- Verbind "Counter1" pin [Out] met "Display1">"Integer Display 7 Segments1" pin [In]
- Sluit "Display1" pin [Clock] aan op Arduino board digitale pin [10]
- Sluit "Display1" pin [Data] aan op Arduino board digitale pin [9]
Stap 6: Genereer, compileer en upload de Arduino-code

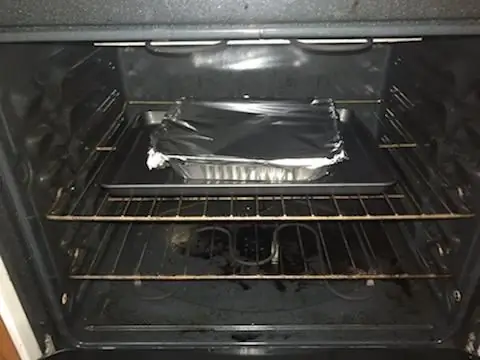
Druk in Visuino op F9 of klik op de knop in afbeelding 1 om de Arduino-code te genereren en de Arduino IDE te openen
Klik in de Arduino IDE op de knop Uploaden om de code te compileren en te uploaden (Afbeelding 2)
Stap 7: Spelen
Als u de Arduino UNO-module van stroom voorziet, zou het LED-display moeten beginnen met het tellen van getallen wanneer de sensor voor het vermijden van obstakels een obstakel detecteert. Zodra het 9999 bereikt, zal het opnieuw starten naar 0 en opnieuw tellen.
Gefeliciteerd! U heeft uw project met Visuino afgerond. Ook bijgevoegd is het Visuino-project, dat ik voor deze Instructable heb gemaakt, je kunt het hier downloaden en openen in Visuino:
Aanbevolen:
De beknopte handleiding voor het maken van een video met uw iPhone en het uploaden naar Facebook of YouTube: 9 stappen

De beknopte handleiding voor het maken van een video met uw iPhone en het uploaden naar Facebook of YouTube: gebruik dit eenvoudige proces van 5 stappen (Instructables laat het lijken op meer stappen dan het in werkelijkheid is) om uw eerste YouTube- of Facebook-video te maken en te uploaden - met slechts je iPhone
HOE EEN INDRUKWEKKENDE HOUTEN ROBOT ARM TE MONTEREN (DEEL 2: ROBOT OM obstakels te vermijden) -- GEBASEERD OP DE MICRO: BIT: 3 stappen

HOE EEN INDRUKWEKKENDE HOUTEN ROBOT ARM TE MONTEREN (DEEL 2: ROBOT OM obstakels te vermijden) -- GEBASEERD OP DE MICRO: BIT: Voorheen introduceerden we Armbit in lijnvolgmodus. Vervolgens introduceren we hoe Armbit te installeren in het vermijden van obstakelmodus
Raspberry Pi Oled-klok Bekijk het, hoor het en voel het: 5 stappen (met afbeeldingen)

Raspberry Pi Oled Clock Watch It Hear It and Feel It: dit is een slimme klok die de tijd op een OLED-display weergeeft en je kunt ook de tijd horen op verschillende tijdsintervallen die hulpvol zijn voor blinden en het verandert ook de led-kleur met de tijd zoals licht in de schemering licht in de avond wordt oranje naar geel en houdt van t
Hoe muziek te krijgen van BIJNA ELKE (Haha) website (zolang je het kunt horen, kun je het krijgen Ok prima als het in Flash is ingesloten, kun je dat misschien niet) BEWERKT !!!!!

Hoe muziek te krijgen van BIJNA ELKE (Haha) website (zolang je het kunt horen, kun je het krijgen … Ok prima als het in Flash is ingesloten, kun je dat misschien niet) BEWERKT !!!!! Toegevoegde info: als je ooit naar een website gaat en een nummer speelt dat je leuk vindt en wilt, dan is hier de instructie voor jou, niet mijn schuld als je iets verknoeit (de enige manier waarop het zal gebeuren is als je dingen begint te verwijderen zonder reden )ik heb muziek kunnen krijgen voor
Instructies voor het voltooien van de mock-up van het ontwerp van de rupsschuif voor het heffen/verlagen van in het midden gemonteerde voetsteunen op elektrische rolstoelen - Ajarn

Instructies voor het voltooien van de mock-up van het ontwerp van de rupsschuif voor het omhoog/omlaag brengen van in het midden gemonteerde voetsteunen op elektrische rolstoelen: in het midden gemonteerde voetsteunen kunnen omhoog worden gebracht om onder de zitting goed te worden opgeborgen en omlaag om te worden ingezet. Een mechanisme voor onafhankelijke bediening van het opbergen en plaatsen van de voetsteun is niet inbegrepen in elektrische rolstoelen op de markt, en PWC-gebruikers hebben de behoefte geuit
