
Inhoudsopgave:
- Stap 1: Het elektrische circuit
- Stap 2: Stel Raspberry Pi in
- Stap 3: Raspbian-instellingen wijzigen
- Stap 4: Sensorgegevens lezen
- Stap 5: De MySQL-database
- Stap 6: Installeer de Apache-webserver
- Stap 7: Upload de Python-code naar uw Pi
- Stap 8: De behuizing
- Stap 9: Plaats de behuizing in de koelkast
- Stap 10: Portforwarding
2025 Auteur: John Day | [email protected]. Laatst gewijzigd: 2025-01-23 15:01
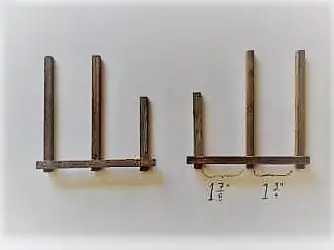

Heb je ooit het probleem gehad dat je niet echt wist wat er nog in je koelkast stond? Of heb je wel eens iets uit je koelkast gehaald en vergeten af te sluiten? Nou, dat heb ik zeker gedaan. Daarom heb ik dit project gemaakt.
Deze SmartFridge waarschuwt je met een piepend geluid als je de deur open hebt laten staan, en onthoudt welke producten er in je koelkast zitten en hoeveel.
Benodigdheden:
De dingen die je nodig hebt voor dit project:
- Raspberry Pi 3 model B
- Raspberry PI T-schoenmaker
- Barcode Lezer/Scanner Module
- Dallas (waterdicht)
- LCD-scherm voor Raspberry Pi
- Draden
- LDR
- MCP3008
- Spreker
al deze onderdelen kosten ongeveer € 146
Stap 1: Het elektrische circuit



Eerst moet je het circuit samenstellen, ik heb hiervoor een Fritzing-schema verstrekt. Als je mijn code wilt gebruiken die ik bij de stap heb verstrekt, lees dan sensorgegevens. verander ook gewoon de pinnen in de code.
Vergeet niet de barcodescanner aan te sluiten op 1 van de USB poorten van de pi
Stap 2: Stel Raspberry Pi in



- Download de raspbian-afbeelding van deze website:
- Kies de optie Raspbian Stretch met desktop en aanbevolen software.
- Installeer Balena Etcher:
- Sluit uw micro SD-kar aan op uw computer
- Open Etcher en selecteer het iso-bestand dat u zojuist hebt gedownload van raspberrypi.org
- Selecteer uw micro SD-wagentje
- Klik op Flits! & wacht even
Stap 3: Raspbian-instellingen wijzigen

Bij het opstarten in raspbian moet u enkele instellingen wijzigen:
- Maak eerst verbinding met je wifi-netwerk
- Open een terminalvenster en typ: sudo raspi-config
- Ga naar opstartopties > Desktop / CLICkies Console
- Druk op Enter
- Ga naar interface-optiesSchakel serieel en 1-draads in
- Druk op voltooien en laat de pi opnieuw opstarten
Typ na het opnieuw opstarten in de console:
- sudo apt-get update
- sudo apt-get upgrade
- ja
Stap 4: Sensorgegevens lezen

U gebruikt de programmeertaal Python om gegevens van de sensoren te lezen en gegevens naar het LCD-scherm te sturen.
Je kunt al mijn code vinden op github:
Je zult zien dat ik verschillende klassen gebruik om de gegevens van mijn sensoren te lezen.
- De barcodescanner is via USB aangesloten op de pi en maakt gebruik van de seriële interface. De scanner is standaard ingesteld als toetsenbord. We zullen dit dus moeten veranderen: Gebruik deze handleiding en scan deze codes: - USB COM-poortemulatie - Geen (pagina 12 van de handleiding) - EnableEAN-8* (pagina 24) - EnableEAN-13* (pagina 25)
- De analoge waarden van de LDR worden geconverteerd met behulp van de MCP3008 en vervolgens omgezet van een waarde naar een percentage.
Als u meer dan 1 while True-loop wilt gebruiken, moet u threading importeren (dit is al gedaan in de meegeleverde code)
Stap 5: De MySQL-database

We bewaren onze producten in de koelkast en temperatuur in onze database. Om de database te beheren gebruik ik mySQLworkbench, In mysqlworkbench moet u een verbinding maken met uw raspberry pi. Maar om dit te laten werken, moeten we mariaDB op onze Raspberry Pi installeren.
Hier is hoe je het doet:
sudo apt-get install mariadb-server
Stel vervolgens mariaDB in met:
sudo mysql_secure_installationVoer huidig wachtwoord in voor root (voer in voor geen): root Het root-wachtwoord wijzigen? [J/n] J Nieuw wachtwoord: root123 Anonieme gebruikers verwijderen? [J/n] y Root login op afstand niet toestaan? [J/n] y Testdatabase verwijderen en toegang krijgen? [J/n] y Bevoorrechte tabellen nu opnieuw laden? [J/n] ja
Verbind met mysqlworkbench met de mariaDB-server met de gebruiker root en het wachtwoord dat je hierboven hebt gekozen op het ip-adres van je pi.
U kunt het ip-adres van uw pi vinden door het volgende in de terminal te typen:
ip a
Kijk naar het ip-adres onder wlan0, het zal er waarschijnlijk een beetje uitzien als 192.168. X. X
Stap 6: Installeer de Apache-webserver

Nu gaan we door en installeren we de apcahe-webserver door het volgende in de terminal te typen:
sudo apt-get install apache2
sudo reboot
Kopieer nu de bestanden uit de onderstaande map naar de map /var/www/html via SFTP met behulp van een programma zoals Cyberduck of Filezilla op het ip-adres van de vorige stap
Stap 7: Upload de Python-code naar uw Pi

Ook als je cyberduck of filezilla gebruikt, moet je de python-code uploaden naar je pi onder /home/ gebruikersnaam De bestanden worden hieronder of op mijn github geleverd
Voer vervolgens het script uit met deze opdracht:
python /home/gebruikersnaam /back/app.py
Controleer of alles werkt door het ip-adres van uw raspberry pi in uw browser in te voeren. U zou een webpagina moeten zien met de temperatuur en een lege tabel
Nu zou je smartfridge perfect moeten werken en kunnen we doorgaan en hem "mooi" maken
Let op: verander user_name hierboven altijd met de naam van de gebruiker die je op je pi hebt aangemaakt of gebruik gewoon de user pi
Stap 8: De behuizing

De behuizing die ik heb gemaakt is gemaakt van een plastic doos die je kunt sluiten met clips, maar je kunt hem maken zoals je wilt. Vergeet alleen niet om ervoor te zorgen dat de lichtsensor het licht ook echt kan zien.
- spuit de doos wit in de verf
- Boor 2 gaten van 8 mm diameter aan de achterkant, een voor de temperatuursensor en 1 voor de barcodescanner
- Boor 1 gat aan de linkerkant van de doos voor de stroomkabel van je pi
- Maak een rechthoekig gat in de voorkant van de doos voor het LCD-scherm (gebruik geen mes, ik heb het al geprobeerd en heb mezelf gesneden)
- Gebruik wat dubbelzijdig plakband om ervoor te zorgen dat je breadboard blijft waar hij is.
Stap 9: Plaats de behuizing in de koelkast

Plaats je doos in de koelkast
- Boor een gat door de onderkant van je koelkast voor een verlengsnoer.
- Vul het gat weer op met wat piepschuim
- Gebruik silicium om de rest van de opening te vullen
- Maak het glad met een lepel met wat zeep op de achterkant (zodat je vingers niet plakkerig zijn)
- Gebruik wat kabeltransport om de verlengkabel te verbergen
Nu kunt u uw Raspberry Pi in de koelkast van stroom voorzien
- Gebruik 1 van die plastic planken van de koelkastdeur om je barcodescanner aan te bevestigen
- Zorg ervoor dat het niet verschuift met dubbelzijdig plakband
- Gebruik wat kabeltransport om de kabel te verbergen
Stap 10: Portforwarding
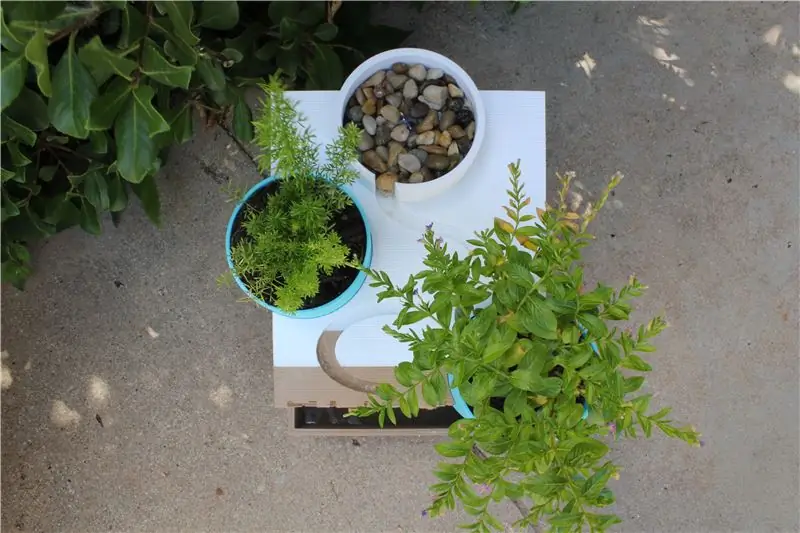
Als je de website wilt gebruiken om van buiten je huis te controleren wat er in je koelkast zit, moet je je poorten in de router doorsturen.
U kunt dit doen door in uw browser naar het ip-adres van uw router te surfen, de port forwarding-pagina te zoeken, een regel in te stellen voor het ip-adres van uw raspberry pi, poort 80 tot 80 en 5000 tot 5000 te openen met het TCP-protocol en de instellingen op te slaan.
Opmerking: om het IP-adres van uw router in Windows te achterhalen, typt u cmd in de zoekbalk, opent u de opdrachtprompt ant type: ipconfig. De standaardgateway is uw router-ip.
Op mac ga je naar het Apple-menu/Systeemvoorkeuren/Netwerk/geavanceerd/TCPIP, je router-ip wordt router
Aanbevolen:
Game Design in Flick in 5 stappen: 5 stappen

Game-ontwerp in Flick in 5 stappen: Flick is een heel eenvoudige manier om een game te maken, vooral zoiets als een puzzel, visuele roman of avonturengame
Gezichtsdetectie op Raspberry Pi 4B in 3 stappen: 3 stappen

Gezichtsdetectie op Raspberry Pi 4B in 3 stappen: In deze Instructable gaan we gezichtsdetectie uitvoeren op Raspberry Pi 4 met Shunya O/S met behulp van de Shunyaface-bibliotheek. Shunyaface is een bibliotheek voor gezichtsherkenning/detectie. Het project streeft naar de hoogste detectie- en herkenningssnelheid met
Doe-het-zelfspiegel in eenvoudige stappen (met LED-stripverlichting): 4 stappen

DIY make-upspiegel in eenvoudige stappen (met behulp van LED-stripverlichting): In dit bericht heb ik een doe-het-zelfspiegel gemaakt met behulp van de LED-strips. Het is echt gaaf en je moet ze ook proberen
Hoe plug-ins in WordPress te installeren in 3 stappen: 3 stappen

Hoe plug-ins in WordPress te installeren in 3 stappen: In deze tutorial laat ik je de essentiële stappen zien om de WordPress-plug-in op je website te installeren. In principe kunt u plug-ins op twee verschillende manieren installeren. De eerste methode is via ftp of via cpanel. Maar ik zal het niet opsommen, want het is echt compl
Akoestische levitatie met Arduino Uno stap voor stap (8 stappen): 8 stappen

Akoestische levitatie met Arduino Uno Stap voor stap (8-stappen): ultrasone geluidstransducers L298N Vrouwelijke DC-adapter voeding met een mannelijke DC-pin Arduino UNOBreadboardHoe dit werkt: eerst upload je code naar Arduino Uno (het is een microcontroller uitgerust met digitale en analoge poorten om code te converteren (C++)
