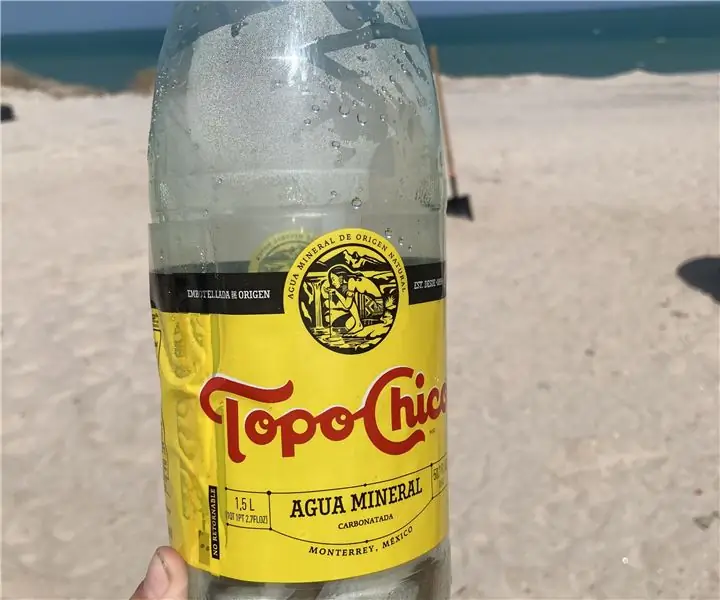
Inhoudsopgave:
- Stap 1: Stap één: benodigdheden aanschaffen
- Stap 2: Stap twee: LCD plaatsen en bevestigen
- Stap 3: Stap drie: voltooi het bevestigen van breadboard met LCD aan Arduino
- Stap 4: Stap vier: plaats en sluit de potentiometer aan
- Stap 5: Stap vijf: plaats en sluit de sensoren aan
- Stap 6: Stap zes: computer en Arduino aansluiten en code uploaden
- Stap 7: (Optioneel) Stap zeven: wijzig de code afhankelijk van de gebruikte temperatuursensor
- Stap 8: Stap acht: geniet van uw nieuwe kennis
2025 Auteur: John Day | [email protected]. Laatst gewijzigd: 2025-01-23 15:01
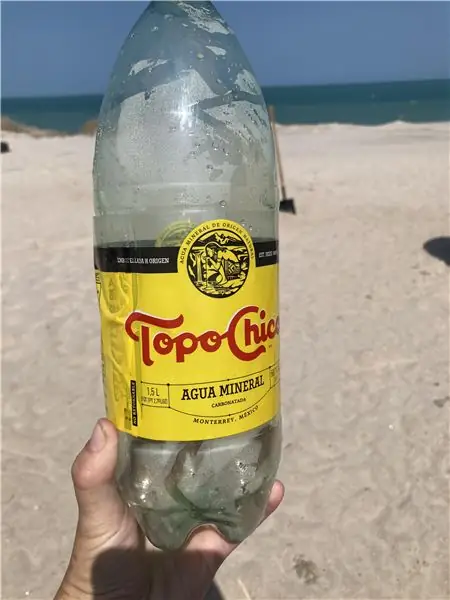
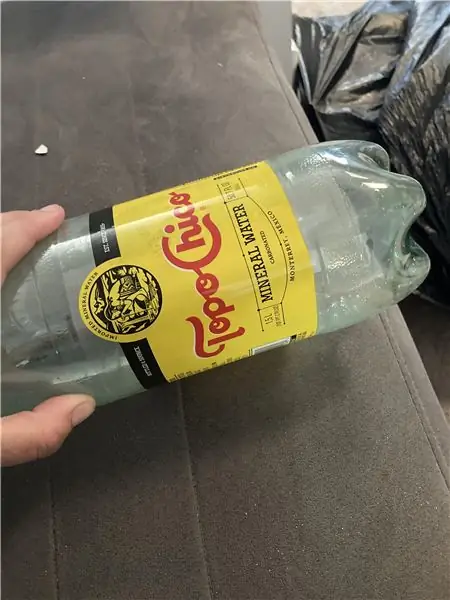
Dit instructable is voor een basistemperatuur- en lichtsensor. Dat is het zo'n beetje.
Benodigdheden:
-23 startkabels
-1 10k Potentiometer
-1k Weerstand
-LCD scherm
-Broodplank
-Fotoweerstand
-Arduino 2560
Stap 1: Stap één: benodigdheden aanschaffen
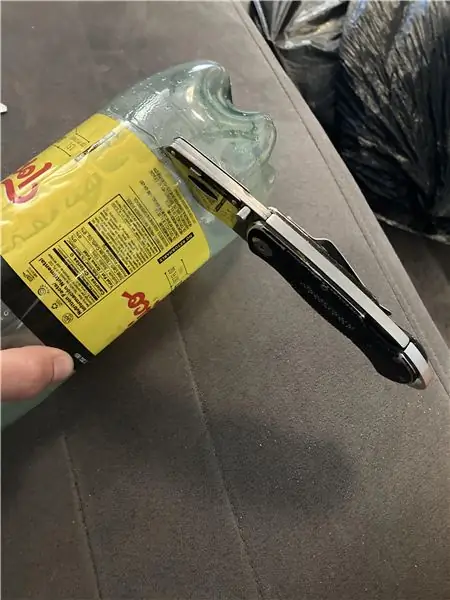
Zorg ervoor dat uw benodigdheden zijn verzameld en klaar zijn om te worden gebruikt. Ze kunnen worden vervangen als ze defect blijken te zijn, maar het is goed om een plaatshouder te hebben bij het samenstellen van de schakelingen.
Stap 2: Stap twee: LCD plaatsen en bevestigen
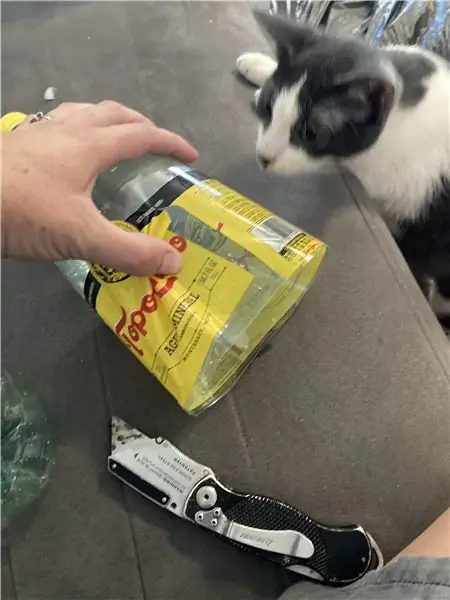
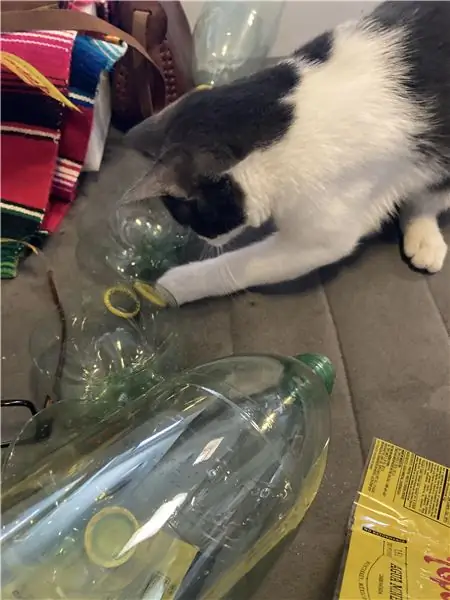
Fig. 3 en Fig. 4 tonen de juiste manier om het LCD-scherm en de eerste helft van de startkabels tussen breadboard en Arduino te plaatsen.
Stap 3: Stap drie: voltooi het bevestigen van breadboard met LCD aan Arduino
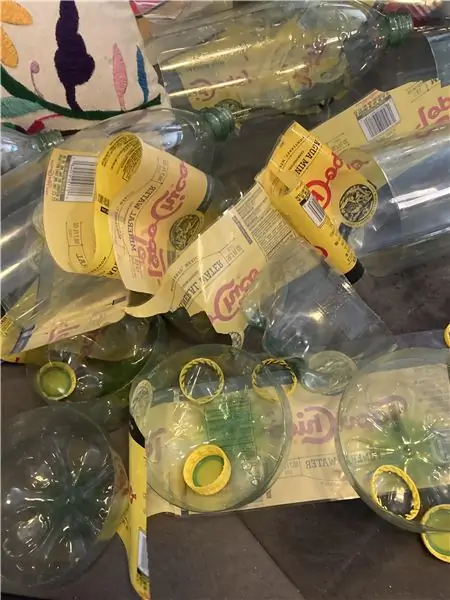
Stap drie: Voltooi het bevestigen van Breadboard met LCD aan Arduino Fig. 5 toont de tweede helft van de startkabels tussen het breadboard en Arduino.
Stap 4: Stap vier: plaats en sluit de potentiometer aan
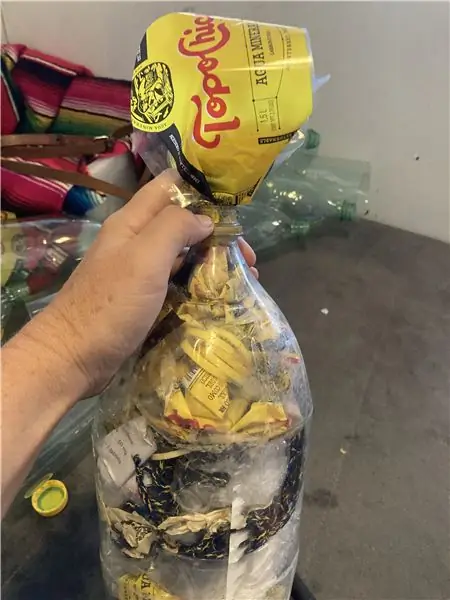
Afb. 6 Toont een eenvoudige manier om de potentiometer in te brengen en aan te sluiten, zodat deze bij toekomstige stappen niet in de weg zit. (Opmerking: de potentiometer gaat mogelijk niet goed in het breadboard. Zorg ervoor dat u deze vastzet wanneer u het circuit inschakelt.)
Stap 5: Stap vijf: plaats en sluit de sensoren aan
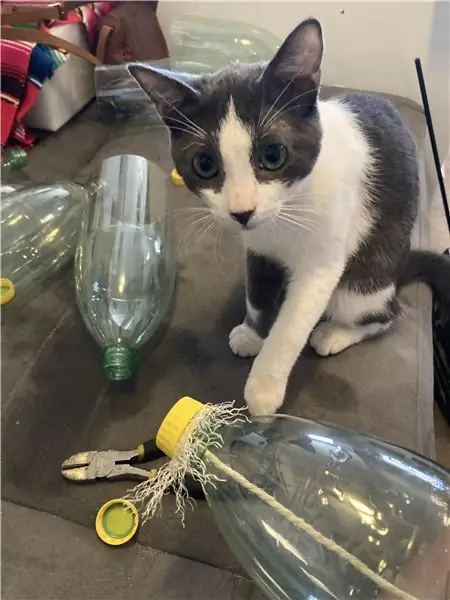
Fig. 7 toont de juiste plaatsing en verbindingspunten voor de en samenvallende startkabels om ze correct aan te sluiten op het LCD-scherm en de Arduino. Zorg ervoor dat de fotoweerstand toegang heeft tot de juiste lichtniveaus en niet wordt geblokkeerd door startkabels of andere circuitbits.
Stap 6: Stap zes: computer en Arduino aansluiten en code uploaden
De code is te vinden op
Stap 7: (Optioneel) Stap zeven: wijzig de code afhankelijk van de gebruikte temperatuursensor
De TMP36-temperatuursensor wordt gebruikt met de huidige code, maar we gebruikten de DHT11-vochtigheids- en temperatuursensor. Aangezien deze sensor een andere datawaarde verzendt, moet de code worden gewijzigd om de temperatuur correct te kunnen zien.
Zorg ervoor dat u de DHT11-bibliotheek downloadt via de volgende link en deze toevoegt aan uw bibliotheekdatabase en code.
github.com/adidax/dht11
#erbij betrekken
#include #define DHT11PIN 4 int lightPin = 1; int tempPin = 4; // BS E D4 D5 D6 D7 LiquidCrystal lcd (7, 8, 9, 10, 11, 12); dht11 DHT11; void setup() { lcd.begin (16, 2); } void loop() { Serial.println(); int chk = DHT11.read(DHT11PIN); Serial.print("Vochtigheid (%): "); Serial.println((float)DHT11.humidity, 2); Serial.print("Temperatuur (C): "); Serial.println((float)DHT11.temperatuur, 2); // Weergavetemperatuur in C lcd.println(); int tempReading = analogRead(tempPin); float tempVolts = tempReading * 5.0 / 1024.0; float tempC = tempVolt * 11.1; vlottertempF = (tempC * 9) / 5 + 32; lcd.print("Temp F "); lcd.setCursor(6, 0); lcd.print(tempF); // Displaylicht op tweede rij int lightReading = analogRead (lightPin); lcd.setCursor(0, 1); // ---------------- lcd.print ("Licht"); lcd.setCursor(6, 1); lcd.print(lightReading); vertraging (500); }
Stap 8: Stap acht: geniet van uw nieuwe kennis
Gefeliciteerd, kijker. Als je de afgelopen 7 stappen hebt gevolgd, heb je nu een werkende temperatuur- en lichtsensor op je handen. Gebruik wat je hebt geleerd ten goede, niet ten kwade.
Disclaimer: als je deze technologie voor het kwaad gebruikt, zijn de makers van deze instructable niet verantwoordelijk voor wat je doet.
Aanbevolen:
Scary Microbit-lichtsensor - Ajarnpa

Scary Microbit Light Sensor: wil je je vrienden laten schrikken? Dan ben je hier aan het juiste adres. Vandaag laat ik je zien hoe je een lichtgevoelige, lawaaimakende, spookachtige truc maakt om te doen met je microbit! Wat je nodig hebt - luidspreker - microbit - krokodillendraden - voeding - en de microbit c
Op LDR gebaseerde lichtsensor/detector - Ajarnpa

LDR-gebaseerde lichtsensor/detector: Lichtsensoren en detectoren zijn uitermate nuttig voor microcontrollers en embedded systemen en er moet ook intensiteitsbewaking worden uitgevoerd. Een van de eenvoudigste en goedkoopste van dergelijke sensoren is LDR. LDR- of lichtafhankelijke weerstanden kunnen eenvoudig worden gebruikt met
Eenvoudige lichtsensor met een LED (analoog): 3 stappen

Eenvoudige lichtsensor met een LED (analoog): Hallo! In deze instructable laat ik je zien hoe je een eenvoudige lichtsensor met een LED maakt. In principe schakelt dit circuit de LED gewoon in wanneer deze wordt blootgesteld aan licht. Voor mij is dit circuit een beetje nutteloos omdat je hier niet veel mee kunt doen, maar ik denk
Arduino-lichtsensor: 5 stappen

Arduino-lichtsensor: dit is een lichtsensor die Arduino gebruikt om het te maken, het is gemakkelijk en iedereen kan het zelf doen. Het kan u helpen om het licht Luminance waar u ook bent te voelen. Als je het maakt, bereid je eerst de materialen voor en bouw je het circuit op, en schrijf dan t
Digitale lichtsensor met LM358: 5 stappen

Digitale lichtsensor met LM358: Sensoren maken het werken met elk project leuk en eenvoudig, er bestaan duizenden sensoren en we krijgen de keuze om de juiste sensor te kiezen voor onze projecten of behoeften. Maar niets is beter dan je eigen doe-het-zelfsensoren te ontwerpen om te werken met een brede ra
