
Inhoudsopgave:
- Stap 1: laat PCB's voor uw projecten vervaardigen
- Stap 2: Over de capacitieve vingerafdruksensor
- Stap 3: Technische specificaties en toepassingen van de sensor
- Stap 4: De sensor aansluiten met Arduino UNO
- Stap 5: Het Arduino-bord coderen
- Stap 6: Spelen met de scanner
- Stap 7: Een andere manier om de scanner aan te sluiten
- Auteur John Day [email protected].
- Public 2024-01-30 11:14.
- Laatst gewijzigd 2025-01-23 15:01.
Hé, wat is er, jongens! Akarsh hier van CETech.
Vandaag gaan we een beschermende laag toevoegen aan onze projecten. Maak je geen zorgen, we gaan hiervoor geen bodyguards aanstellen. Het wordt een schattige kleine, goed uitziende vingerafdruksensor van DFRobot.
Dus zoals ik hierboven al zei, gaan we vandaag een capacitieve vingerafdruksensor van DFRobot koppelen met Arduino UNO en daarna zullen we drie functies van deze sensor testen die een vingerafdruk toevoegen, de toegevoegde vingerafdruk controleren en daarna de toegevoegde verwijderen vingerafdruk.
Dus laten we nu naar het leuke gedeelte gaan.
Stap 1: laat PCB's voor uw projecten vervaardigen

PCBGOGO, opgericht in 2015, biedt kant-en-klare PCB-assemblagediensten, waaronder PCB-productie, PCB-assemblage, sourcing van componenten, functionele tests en IC-programmering.
De productiebases zijn uitgerust met de meest geavanceerde productieapparatuur, zoals een YAMAHA-pick-and-place-machine, een reflow-oven, een golfsoldeermachine, een röntgenstraal en een AOI-testmachine; en het meest professionele technische personeel.
Hoewel het nog maar vijf jaar oud is, hebben hun fabrieken al meer dan 10 jaar ervaring in de PCB-industrie op Chinese markten. Het is een toonaangevende specialist in PCB-assemblage voor oppervlaktemontage, thru-hole en gemengde technologie en elektronische productiediensten, evenals kant-en-klare PCB-assemblage.
PCBGOGO biedt de bestelservice van prototype tot massaproductie, sluit u nu bij hen aan.
Stap 2: Over de capacitieve vingerafdruksensor

Productlink:
De Capacitieve Vingerafdruksensor is een mooie en compacte sensor die lijkt op die aan de achterkant van je smartphone. Het wordt geleverd met ronde ademende LED's en heeft een eenvoudige structuur, klein formaat en een delicaat uiterlijk. De sensor biedt een hoge herkenningssnelheid en hoge veiligheid. Het ondersteunt 360-graden willekeurige hoekherkenning en diepe zelflerende functie, hoge prestaties en een laag stroomverbruik. Geladen met ID809 high-performance processor en halfgeleider vingerafdruksensor als de kern, neemt de sensor een ingebouwd IDfinger6.0-algoritme aan, dat al het vingerafdrukidentificatiewerk onafhankelijk kan voltooien. Deze sensor ondersteunt UART-communicatie en terwijl hij met de Arduino-bibliotheek werkt, kan hij gemakkelijk functies realiseren zoals vingerafdrukregistratie, vingerafdrukverwijdering, enz. Het is een 6-pins apparaat dat eenvoudig kan worden aangesloten op microcontrollers dankzij de meegeleverde pitch-connector. Maar een ding om in gedachten te houden is dat de kleurcodering van de draden die bij dit apparaat wordt geleverd, verschilt van de normale codering. We moeten er dus voor zorgen terwijl we de verbindingen maken. De kleurcodering is als volgt: -
- Rode draad = aardingspen
- Zwarte draad = Rx (ontvangerpen)
- Gele draad = Tx (zenderpen)
- Groene draad = Vcc-pin
- Blue Wire = IRQ Pin (Interrupt Request Pin die externe Interrupts kan ontvangen)
- Wit/grijze draad = voedingspin
Dus hier gebruiken we twee pinnen die vergelijkbaar lijken, maar verschillende functies hebben, dit zijn de Vcc- en voedingspin. De functie van de Vcc-pin is dat deze fungeert als een activeringspin. Als er een stroomingang op deze pin is, werkt alleen de sensor anders niet. Aan de andere kant is de voedingspin er om het apparaat op te starten of AAN te zetten.
Stap 3: Technische specificaties en toepassingen van de sensor

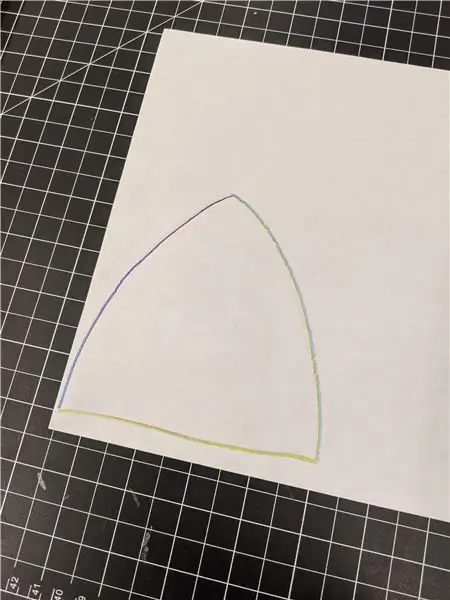
De technische specificaties van deze sensor zijn als volgt: -
- Bedrijfsspanning: 3.3V
- Bedrijfsstroom: <60mA
- Communicatiemethode: UART
- Opslagcapaciteit: 80 vingerafdrukken
- 1: 1 verificatietijd: 300 ~ 400ms
- Pixelresolutie: 508 dpi
- Aantal pixels: 160x160Vingerafdruk
- Detectiegebied: 8,0 mm x 8,0 mm
- Werkomgeving: ‐40‐60℃
- Afmeting: Diameter 21mm/Hoogte 5mm
Sommige toepassingen van deze sensor zijn: -
- Tijdregistratiesysteem
- Deurvergrendeling/ontgrendeling
- Beveiligingssystemen
- Schermvergrendeling/ontgrendeling
Stap 4: De sensor aansluiten met Arduino UNO
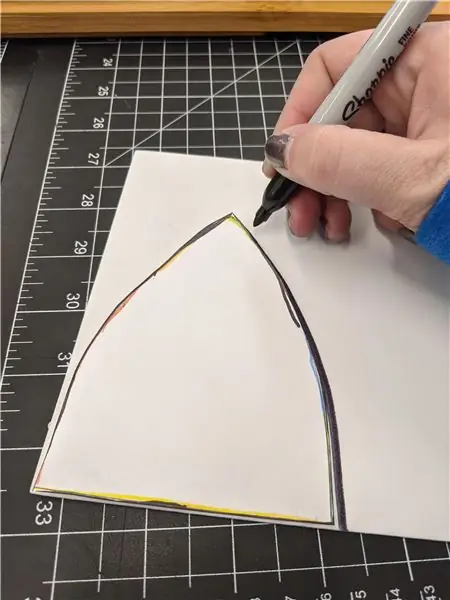
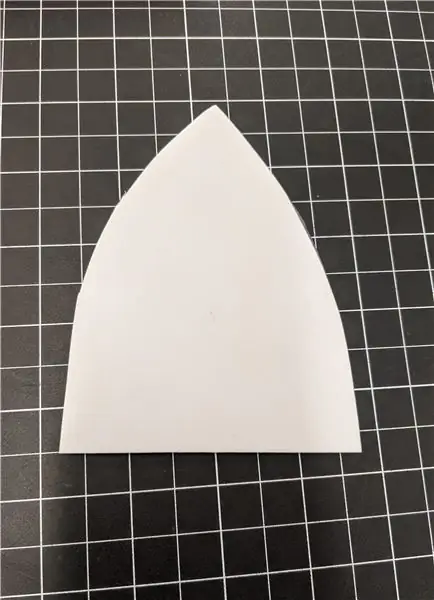
Voor het uitvoeren van bewerkingen zoals het opnemen, herkennen en verwijderen van vingerafdrukken, moeten we eerst de sensor verbinden met Arduino UNO door de onderstaande stappen te volgen: -
- Sluit de Vcc- en voedingspin (respectievelijk groene en witte draad) van de vingerafdrukscanner aan op de 3,3 V-pin van de Arduino UNO.
- Verbind de aardingspin (rode draad) van de scanner met de GND-pin van de Arduino.
- Verbind de Rx-pin (zwarte draad) van de scanner met de digitale pin 3 van de Arduino.
- Verbind de Tx-pin (gele draad) van de scanner met de digitale pin 2 van de Arduino.
- En als laatste, sluit de IRQ-pin (blauwe draad) van de scanner aan op de digitale pin 6 van de Arduino.
Op deze manier is The Fingerprint Scanner aangesloten op de Arduino UNO en is deze klaar om gecodeerd te worden. Dus nu moeten we de Arduino op onze pc aansluiten voor de volgende stap.
Stap 5: Het Arduino-bord coderen


In deze stap gaan we de code uploaden naar ons Arduino UNO-bord. Zodra de code is geüpload, kan The Scanner een nieuwe vingerafdruk opslaan, de vingerafdruk herkennen en deze ook verwijderen. Voor deze stap moet u vanaf hier naar de Github-repository van dit project verwijzen en daarna de onderstaande stappen volgen: -
- Allereerst moet u het DFRobot_ID809-bestand downloaden van de Github-repository. Het is de Arduino-bibliotheek voor de vingerafdrukscanner. Nadat je dit hebt gedownload, moet je het in de map Arduino-bibliotheken plaatsen.
- Daarna moet je het bestand met de naam Arduino Code.ino openen. Dit is de code die moet worden geüpload naar de Arduino. Plak deze code in je Arduino IDE. Selecteer het juiste bord, COM-poort en druk op de uploadknop.
En met deze stappen is onze vingerafdrukscanner klaar voor gebruik en zullen we de functies ervan in de volgende stap testen.
Stap 6: Spelen met de scanner




De code die we zojuist hebben geüpload, had drie functies. Die functies zijn het lezen en testen van de vingerafdruk, het toevoegen van een nieuwe vingerafdruk en het verwijderen van een toegevoegde vingerafdruk. Dus nu gaan we deze functies testen. Daarvoor moeten we eerst de seriële monitor openen, die berichten zal weergeven op basis van de uitgevoerde taak. We zullen één voor één rond elk van de bewerkingen zweven.
- Een nieuwe vingerafdruk toevoegen: Voor deze handeling moeten we onze vinger op de scanner plaatsen, u ziet een blauw lampje knipperen. Houd de vinger daar totdat het gele lampje drie keer knippert en laat dan de vinger los. Dit toont aan dat de scanner de modus voor het toevoegen van vingerafdrukken is binnengegaan en omdat onze vingerafdruk nog niet aan de scanner is toegevoegd, zou deze daarom niet-geregistreerd op de seriële monitor worden weergegeven en een ID aan dezelfde monitor toewijzen. Daarna moeten we onze vinger weer op de scanner leggen en wachten tot het gele lampje knippert en dan kunnen we de scanner loslaten. We moeten dit proces herhalen van het plaatsen van de vinger op de scanner en het nog twee keer loslaten en in totaal drie keer om onze vingerafdruk toe te voegen. Als we het scannen voor de derde keer voltooien, zien we een groen licht in plaats van het gele licht. Dit laat zien dat de vingerafdruk succesvol is toegevoegd en hetzelfde is ook te zien op de seriële monitor.
- Een vingerafdruk testen: Nu kunnen we de toegevoegde vingerafdruk testen door de duim weer op de scanner te plaatsen. Deze keer moeten we onze vinger verwijderen na het knipperen van het blauwe lampje en we zullen zien dat het groene lampje gaat branden en er verschijnt een bericht op de seriële monitor met de melding dat het overeenkomt met de ID van de vingerafdruk.
- De vingerafdruk verwijderen: voor het verwijderen van de vingerafdruk moeten we onze vinger op de scanner plaatsen en deze daar houden totdat het rode lampje knippert. Allereerst knippert er een blauw lampje wat de optie is om de vingerafdruk te testen. Daarna knippert een geel lampje, wat de optie is voor het toevoegen van een nieuwe vingerafdruk en uiteindelijk knippert het rode lampje om aan te geven dat de vingerafdruk is verwijderd en een bericht op de seriële monitor laat zien dat de vingerafdruk met ID-nr. is verwijderd. Na verwijdering, als we onze vinger op de scanner leggen om te testen, knippert het rode lampje en geeft de seriële monitor een bericht weer dat de vingerafdruk niet overeenkomt.
Op deze manier kunnen we de vingerafdrukscanner koppelen aan de Arduino IDE en deze waar mogelijk toevoegen aan onze projecten.
Stap 7: Een andere manier om de scanner aan te sluiten


Het is een alternatieve manier om de vingerafdrukscanner aan te sluiten. Wat we kunnen doen, is dat we de scanner kunnen aansluiten op een USB-naar-serieel-converter voordat we deze rechtstreeks op de Arduino aansluiten. Daarvoor moeten we de Vcc- en GND-pinnen van de scanner verbinden met de Vcc- en GND-pinnen van de converter. Daarna moeten we de Rx-pin van de scanner aansluiten op de Tx-pin van de converter en de Tx-pin van de scanner op de Rx-pin van de converter en op deze manier wordt de scanner aangesloten op de converter. Nu kunnen we de converter op onze laptop aansluiten en daarna moeten we de NOEM Host Software openen. De software is beschikbaar in de Github-repository van dit project. Daar kun je vanaf hier naar verwijzen. Download het en open het. Daar moet je de COM-poort en de baudrate selecteren en je bent klaar om de software te gebruiken. Er zijn veel bewerkingen die met die software kunnen worden uitgevoerd, zoals het bekijken van de afbeelding van de vastgelegde vingerafdruk, een controle van de vingerafdruk uitvoeren en nog veel meer.
Dus op deze manier hebben we geleerd hoe we een capacitieve vingerafdruksensor kunnen koppelen aan de Arduino en deze kunnen gebruiken in onze projecten. Ik hoop dat je de tutorial leuk vond. Graag tot de volgende keer. Tot die tijd genieten van Elektronica.
Aanbevolen:
Google-agenda's aan Google Sites koppelen: 5 stappen

Google-agenda's aan Google-sites koppelen: dit is een Instructable om u te leren hoe u Google-agenda's kunt maken, gebruiken en bewerken en deze vervolgens aan een Google-site kunt koppelen met behulp van de deelmogelijkheden. Dit kan voor veel mensen voordelig zijn, aangezien Google Sites kan worden gebruikt om i
Een GPS-module koppelen met de Raspberry Pi: Dashcam deel 2: 3 stappen

Een GPS-module koppelen met de Raspberry Pi: Dashcam Deel 2: Dit is deel 2 van het dashcam-project en in dit bericht zullen we leren hoe een GPS-module op de Raspberry Pi kan worden aangesloten. We zullen dan de GPS-gegevens gebruiken en als tekstoverlay aan de video toevoegen. Lees eerst deel 1 via de onderstaande link, voordat u
Een Xbox One-controller koppelen aan een Windows 10-laptop: 16 stappen

Een Xbox One-controller koppelen aan een Windows 10-laptop.: U hebt nodig: Xbox-controllerWindows 10-laptop
Hallo Blynk! De SPEEEduino koppelen met de Blynk-app: 5 stappen

Hallo Blynk! De SPEEEduino koppelen met de Blynk-app: wat is de SPEEEduino? De SPEEEduino is een voor wifi geschikte microcontrollerkaart gebaseerd op het Arduino-ecosysteem, gebouwd voor opvoeders. De SPEEEduino combineert de vormfactor en de microcontroller van de Arduino met de ESP8266 Wi-Fi SoC, waardoor
Aan de slag met Capacitieve Touch Kit: 4 stappen

Aan de slag met Capacitive Touch Kit: voor mijn volgende project ga ik een capacitief touchpad gebruiken en voordat ik het uitbracht, besloot ik een kleine tutorial te maken over de kit die ik voor DFRobot heb ontvangen
