
Inhoudsopgave:
2025 Auteur: John Day | [email protected]. Laatst gewijzigd: 2025-01-23 15:01

Een paar jaar geleden heb ik een Variometer gebouwd met behulp van Andrei's Instructables.
Het werkte goed, maar er waren een paar dingen die ik niet leuk vond.
Ik voedde het met een 9V-batterij en dit nam veel ruimte in beslag en zat in een omvangrijke houten kist voor de elektronica. Vaak was op de meest veelbelovende dagen de batterij leeg en had ik geen reservebatterij bij me.
Dus besloot ik dit te veranderen en ontwierp mijn eigen versie van een Vario geïnspireerd door Andrei.
Mijn belangrijkste doel was om het kleiner en oplaadbaar te maken.
Omdat ik een SSD1306 als display wilde gebruiken, moest ik de software ook helemaal opnieuw schrijven.
Omdat ik worstelde met de logica van de hoogteberekening (ik ben geen C-programmeur), heb ik een paar codesegmenten uit Andrei's Sketch en zijn bibliotheken hergebruikt.
Het resultaat was een degelijke 8x3x2cm vario met slechts de minimale functionaliteit.
Stap 1: Wat je nodig hebt
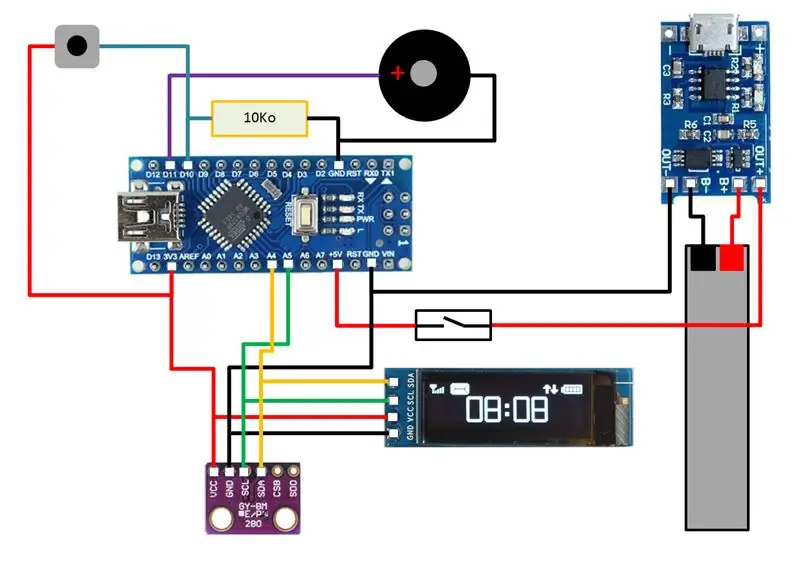
- Arduino Nano
-
TC4056A (Lipo-oplaadbord)
- Piëzo-zoemer
- 10 kO Weerstand
- Aan / uit knop
- Druk op de knop
- BMP280 Baro-sensor
- SSD1306 (32x128) Oled-scherm
- 1S Lipo-batterij (ik gebruikte er een van mijn RC-vliegtuig)
- 4KO - 10KO SMD-weerstand (afhankelijk van uw LiPos C-snelheid)
DISCLAIMER: Zoals je in het schema kunt zien, heb ik de Arduino via de 5V-pin gevoed. Dit wordt niet aanbevolen en kan instabiliteit op de processor veroorzaken. Om dit te voorkomen, kunt u een step-up-converter na de TC4056A plaatsen en de Arduino regelmatig van stroom voorzien. Maar omdat ik mikte op een klein formaat, heb ik de step-up niet gebruikt. Na een paar uur vliegen had ik daar geen problemen mee.
Stap 2: Prototyping
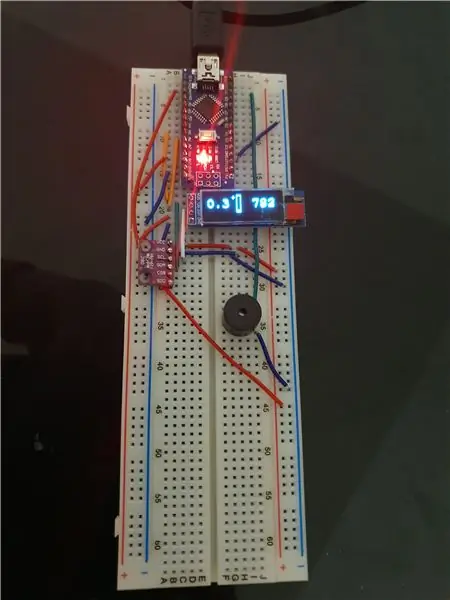

Voor het compileren en uploaden van de code naar je arduino heb je de arduino-software en ook enkele bibliotheken nodig.
- Arduino IDE
-
Bibliotheken: ga naar Sketch > Bibliotheek opnemen > Bibliotheken beheren, zoek naar het volgende en installeer ze
- Adafruit_SSD1306 (V1.1.2)
- Adafruit GFX-bibliotheek (V1.2.3)
- Adafruit BMP280-bibliotheek (V1.0.5)
- SBB_Click en Bounce2 (zie bijgevoegde bestanden en voeg ze toe aan uw bibliotheekmap)
Zet alles op het breadboard, compileer en upload de schets.
Als er een fout optreedt bij het compileren, moet u de Adafruit SSD1306 Library aanpassen voor het juiste weergaveadres. Dit Instructable kan u helpen.
VRIJWARING
Zorg ervoor dat de Arduino alleen wordt gevoed door zijn USB wanneer u de code uploadt. Verwijder de batterij voordat u de USB-kabel in de programmeerpoort steekt.
Stap 3: De Lipo toevoegen aan het project
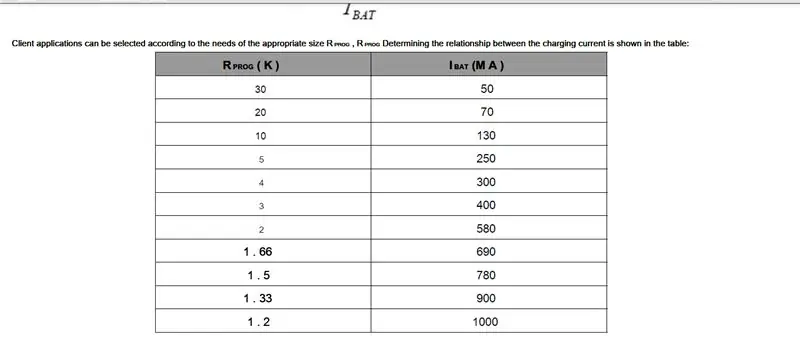
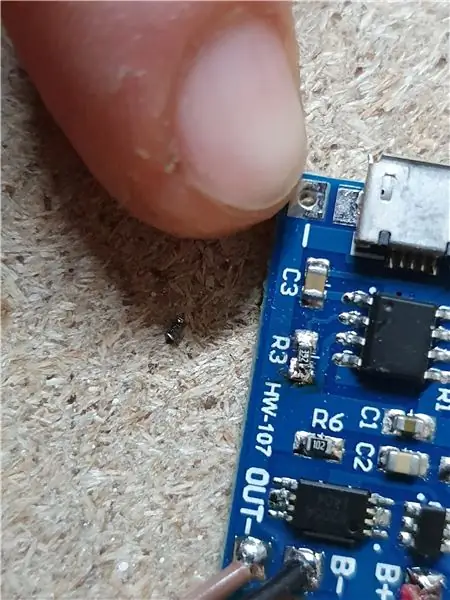

Omdat mijn TC4056A is ontworpen om de batterij op te laden met 1A vermogen en dit een beetje te veel is voor de kleine lipo, moest ik hem opnieuw programmeren.
Volgens de datasheet van de TC4056A kan dit worden gedaan door de weerstand R3 op het bord te wijzigen. Dus heb ik de 1.2 KO-weerstand losgesoldeerd en vervangen door een 4KO. Dit vereist een heel precieze soldeerbout, een pincet en wat oefening.
U moet de juiste weerstand hebben die bij uw laadcapaciteit van uw lipo past.
TIP: je hoeft deze weerstanden niet te kopen, als je wat uitbestede elektronica in huis hebt, zijn deze kleine componenten bijna op elke platine te vinden. Neem gewoon een multimeter, zoek de juiste en gebruik hem opnieuw.
Hierna kan de lipo worden gesoldeerd aan de TC4056A en verbonden met de arduino.
DISCLAIMER: Volgens de datasheet moet de stroom uitgeschakeld zijn tijdens het opladen van de lipo!
Stap 4: Solderen
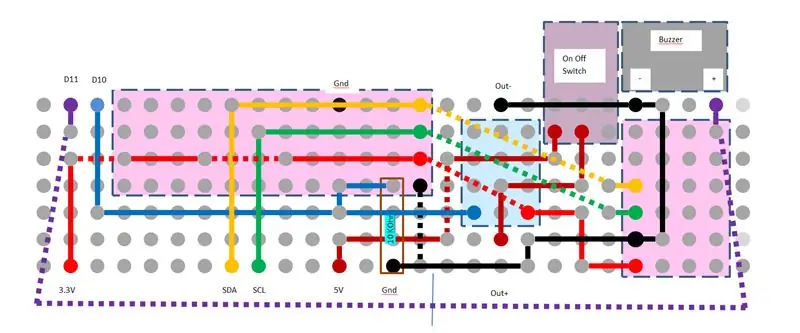


Ik heb alles op zijn plaats gesoldeerd met behulp van een gatenbord en wat draden.
Ik heb ook de powerstatus-LED op de Arduino verwijderd om minder stroom te verbruiken. TIP: Het verwijderen van deze LED was een echte puinhoop en ik heb hem vernietigd met mijn soldeerbout. Later kwam ik erachter dat het gemakkelijker is om de weerstand voor de LED te verwijderen, omdat de weerstand de warmte gemakkelijker naar de andere soldeerplaat overbrengt, het kan eenvoudig worden losgemaakt door slechts één pin te verwarmen.
Stap 5: Ontwerp een hoesje en druk het af

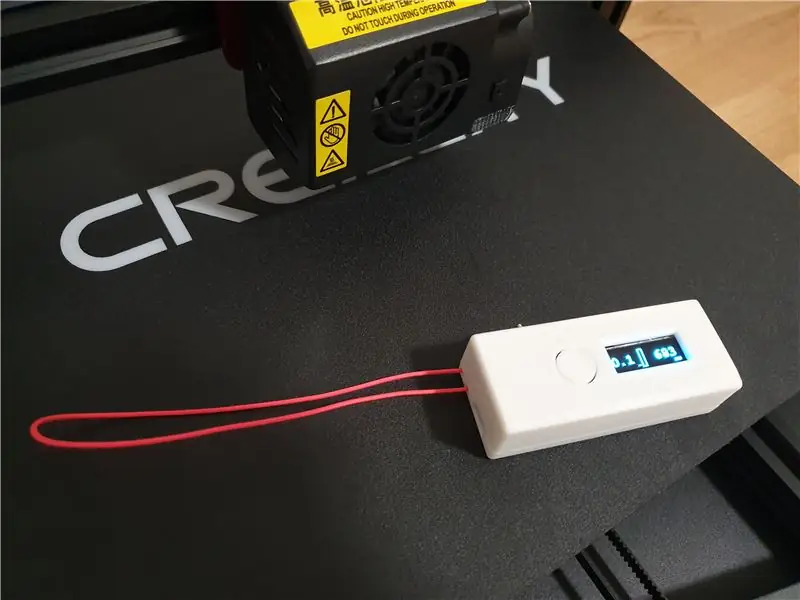
Ik ontwierp een behuizing voor de elektronica en printte deze uit op mijn 3D-printer.
Op dit moment zal ik de behuizing niet leveren, omdat er enkele fouten in zitten die ik veel moet nabewerken om het passend te maken.
Ook de metingen voor deze behuizing zijn gedaan met hele kleine spelingen voor mijn elektronica. Dus het is misschien niet geschikt voor uw elektronica.
Stap 6: Softwaredocumentatie
Na het inschakelen van de Vario komt het initscherm en blijft het scherm zwart. (Meestal heb ik alleen de audio nodig. Als je niet wilt dat dit gebeurt, verander dan de "display_on" variabele in de sketch naar true (regel 30) en menu = 1 (regel 26))
Als je eenmaal op de knop drukt, zou je de eerste pagina moeten zien.
Met een korte druk op de knop kunt u schakelen tussen de vier hoofdpagina's.
- PAGINA: Klimsnelheid, Klimbalk, Hoogte en Batterijvermogen
- PAGINA: Climb Bar Big (voor verticale montage)
- PAGINA: Temperatuur en druk
- PAGINA: Batterijvermogen %
met een lange druk kunt u overschakelen naar het instellingenmenu. Met een korte druk kunt u alle instellingen doorlopen. Door nogmaals lang te drukken kunt u de specifieke instellingen invoeren en deze wijzigen door kort te drukken. Nogmaals lang indrukken slaat het op.
- Instellingenpagina: Hoogte
- Instellingenpagina: Piep AAN/UIT
- Instellingenpagina: Display AAN/UIT
- Uitgang
Aanbevolen:
Installatie voor externe Bluetooth GPS-provider voor Android-apparaten: 8 stappen

Installatie voor externe Bluetooth GPS-provider voor Android-apparaten: deze instructable legt uit hoe u uw eigen externe Bluetooth-compatibele GPS voor uw telefoon kunt maken, wat dan ook voor ongeveer $ 10. Materiaallijst: NEO 6M U-blox GPSHC-05 bluetooth-module Kennis van interface Blutooth Low energy-modulesArdui
Idee voor doe-het-zelf-activiteit voor weerstations voor 12+ jaar: 4 stappen

Idee voor doe-het-zelf-weerstationactiviteit voor 12-plussers: in deze activiteit zullen deelnemers hun weerstation opzetten, de lucht in sturen en de opnames (licht, temperatuur, vochtigheid) in realtime volgen via de Blynk-app. Bovendien leert u hoe u de geregistreerde waarden publiceert
Systeem voor het bewaken van de luchtkwaliteit voor fijnstofverontreiniging: 4 stappen

Systeem voor monitoring van luchtkwaliteit voor fijnstofverontreiniging: INTRO: 1 In dit project laat ik zien hoe ik een deeltjesdetector bouw met dataweergave, databack-up op SD-kaart en IOT. Visueel geeft een neopixels ringdisplay de luchtkwaliteit aan. 2 Luchtkwaliteit is een steeds belangrijker zorg t
Relaisbord voor Arduino voor minder dan $8: 5 stappen

Relaisbord voor Arduino voor minder dan $8.: Hallo vrienden, vandaag ga ik je vertellen hoe je een relaisbord voor Arduino maakt voor minder dan $8. In dit circuit gaan we geen IC of transistor gebruiken. Dus laten we het doen
3.3V Mod voor ultrasone sensoren (bereid HC-SR04 voor 3.3V Logic op ESP32/ESP8266, Particle Photon, enz.): 4 stappen

3.3V Mod voor ultrasone sensoren (bereid HC-SR04 voor 3.3V Logic op ESP32/ESP8266, Particle Photon, enz.): TL;DR: Knip op de sensor het spoor naar de Echo-pin en sluit het opnieuw aan met een spanningsdeler (Echo trace -> 2.7kΩ -> Echo pin -> 4.7kΩ -> GND). Bewerken: Er is enige discussie geweest over de vraag of de ESP8266 daadwerkelijk 5V-tolerant is op GPIO in
