
Inhoudsopgave:
- Auteur John Day [email protected].
- Public 2024-01-30 11:15.
- Laatst gewijzigd 2025-01-23 15:01.

In deze instructable laat ik je zien hoe je op een andere manier met RashpberryPi kunt beginnen.
Benodigdheden
- Raspberry Pi (elk model)
- Micro SD kaart
- Internet verbinding.
- USB-toetsenbord
- (optioneel) USB-muis
- HDMI of RCA mo
Stap 1: OS installeren
De standaard OS voor Raspberry is Linux en de distributie die we gaan gebruiken is The Rashpbian Lite
Download Etcher en brand de.iso-image op de SD-kaart.
Stap 2: Start de Raspberry
Steek de SD-kaart in Raspberry.
Sluit een monitor en een USB-toetsenbord aan
sluit de framboos aan op een 2A 5V voeding
Wacht tot het opstart.
Nu wordt er naar de gebruiker gevraagd. Invoegen: pi
Voer nu het wachtwoord in: framboos
je ziet op het scherm: pi@raspberry: ~ $ _
nu invoegen
sudo raspi-config
en stel je wifi in
Stap 3: Installeer een GUI (grafische gebruikersinterface)
Volg de commando's:
sudo apt-get updatesudo apt-get upgrade sudo apt-get dist-upgrade sudo apt-get clean
Selecteer nu uw lokale op de 4# optie:
sudo raspi-config
*****INSTALLEER XORG******
sudo apt-get install --no-install-recommends xserver-xorg
sudo apt-get install --no-install-recommends xinit
Stap 4: RPD-bureaublad:
sudo apt-get install raspberrypi-ui-mods
sudo apt-get install --no-install-recommends raspberrypi-ui-mods lxsession
sudo reboot
Stap 5: LXDE-bureaublad
sudo apt-get install lxde-core lxappearance
sudo apt-get install lightdm
sudo reboot
Stap 6: Xfce-bureaublad
sudo apt-get install xfce4 xfce4-terminal
sudo reboot
Stap 7: MATE-bureaublad
sudo apt-get install mate-desktop-environment-core
sudo apt-get install lightdm
sudo reboot
Stap 8: Installeer de Chromium-webbrowser
Open een Terminal-venster. en typ in:
sudo apt-get update
sudo apt-get install chromium-browser --yes
Stap 9: Bedankt
Bedankt voor het lezen en reageer, like, deel, stem en … Wees blij!
Aanbevolen:
Beginnen met licht schilderen (geen Photoshop): 5 stappen (met afbeeldingen)

Beginnen met licht schilderen (geen Photoshop): ik heb onlangs een nieuwe camera gekocht en was enkele functies aan het onderzoeken toen ik op internet lightpainting of fotografie met lange sluitertijd tegenkwam. De meesten van ons zullen de basisvorm van lightpainting met een foto gezien hebben in een stad met een weg
Hoe u met een nieuw project moet beginnen: 7 stappen

Hoe u moet beginnen met een nieuw project: Hallo lezer, dit is mijn tutorial hoe u moet beginnen met een nieuw microcontroller-project
Hoe Linux te installeren (beginners beginnen hier!): 6 stappen

Hoe Linux te installeren (beginners beginnen hier!): Wat is Linux precies? Welnu, beste lezer, Linux is een toegangspoort tot een wereld van geheel nieuwe mogelijkheden. Voorbij zijn de dagen dat OSX het plezier uit het bezit van een computer weghaalde. Voorbij zijn de dwaze notaties van beveiliging via Windows 10. Nu is het jouw beurt om
Eenvoudige trucs om met elektronica te beginnen: 6 stappen

Eenvoudige trucs om met elektronica te beginnen: Het enthousiasme voor elektronica kan beginnen met het gloeien van een led met een batterij. In deze instructables zal ik uitleggen hoe je een aantal coole elektronica-testtools en componenten kunt bouwen van gemakkelijk verkrijgbare onderdelen. Merk op dat deze tools v
Beginnen met programmeren met een stroomschema: 7 stappen
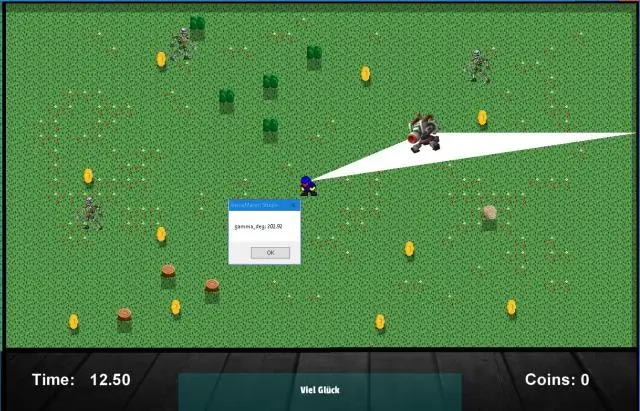
Beginnen met programmeren met een stroomschema: PIC-microcontrollers gaan gebruiken voor uw projecten? ze zijn erg handig, maar erg frustrerend als je programma gewoon niet werkt. Dit is een manier om uw ideeën te ordenen door een stroomschema te tekenen. Dit is de manier waarop professionele programmeurs vaak
