
Inhoudsopgave:
- Auteur John Day [email protected].
- Public 2024-01-30 11:15.
- Laatst gewijzigd 2025-01-23 15:01.

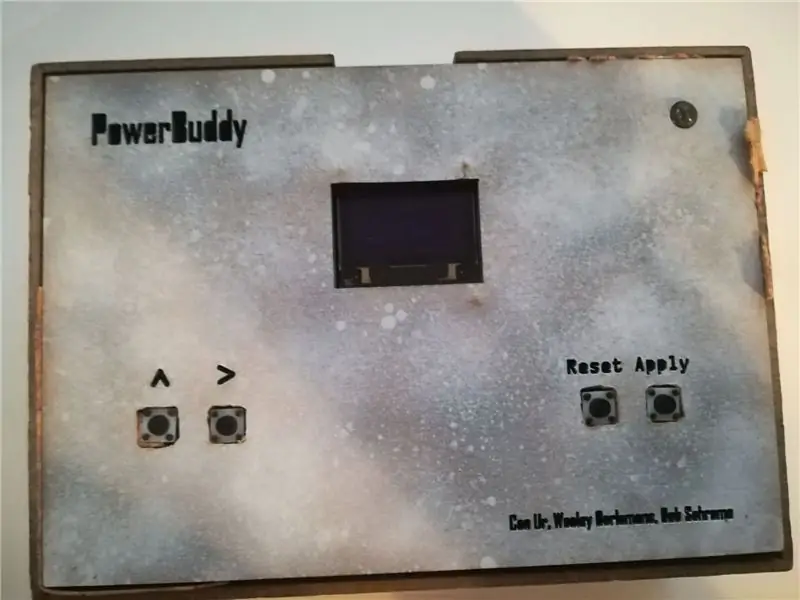
Tijdens ons seminar over arduino moesten we een vrolijke hack uitvinden met arduino. We besloten een apparaat te maken dat de stroom van het opladen van apparaten zou onderbreken met behulp van een code voor arduino. De Powerbuddy! Dit prototype laadt geen apparaten op omdat de arduino niet genoeg stroom levert, maar kan erg handig zijn voor iemand die in staat is met transistors om te voltooien.
In deze instructable leer je hoe je dit prototype kunt maken waarmee oplaadapparaten kunnen worden aangesloten en losgekoppeld. Je leert ook hoe je een gebruikersinterface voor de timer kunt instellen met behulp van een OLED-minidisplay!
WAARSCHUWING: het apparaat werkte niet voor ons. Dit komt omdat we onze transistor niet als een elektronische schakelaar konden laten functioneren, maar je zou hem misschien aan het werk kunnen krijgen.
Stap 1: Stap 1: Materialen
Voor deze instructable heb je nodig:
-1pc arduino UNO programmeerbare chip-1pc 0,96 inch OLED 128x64 I2C-20pcs arduino draad (10 FF/10 MM)-1pc 9V batterijhouder + batterij (u kunt ervoor kiezen om een AC-adapter te gebruiken) -4pcs Mini-drukknopschakelaar-7pcs weerstand 221 Ohm-1pc RGB LED 5MM -usb-poort (vrouwelijk)
-rol kurk-sticker (voor het maken van goede pasvormen)
Stap 2: Stap 2: Breadboard-bedradingstest
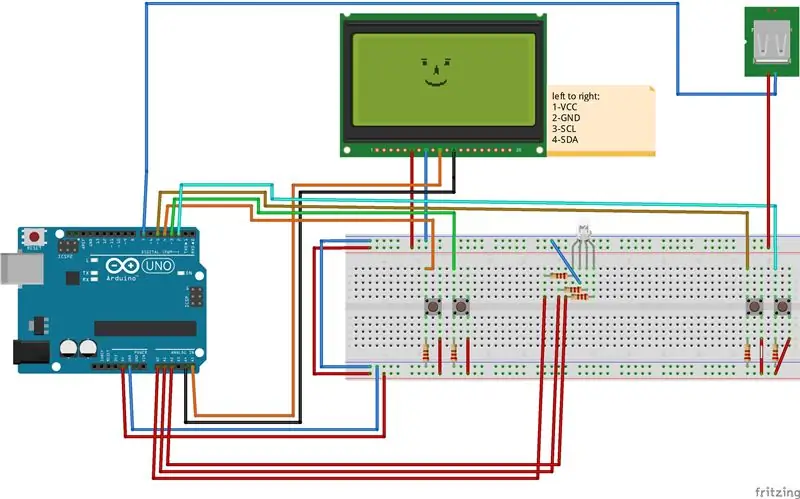
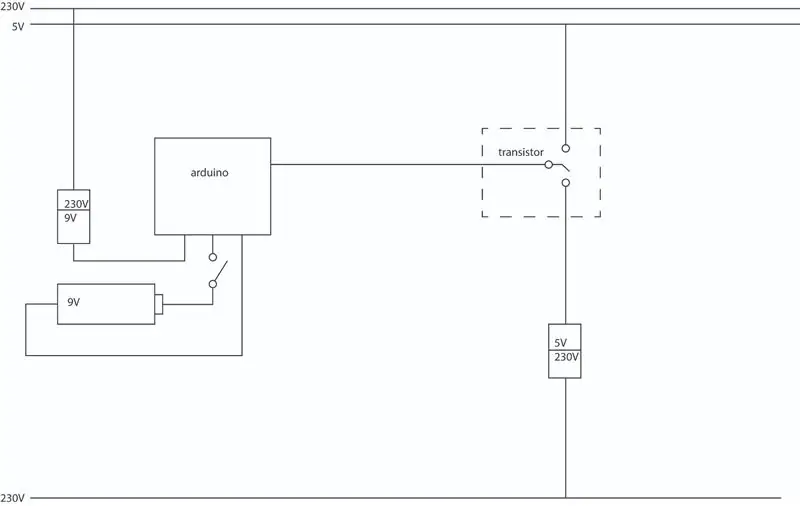
Zie afbeelding voor de bedrading die u moet doen.beschrijving van pinfuncties:PIN2: toepassen knopPIN3: verplaatsen-cijferknopPIN4: toevoegen-cijferknopPIN5: ResetPIN7: USB GND-schakelaarPIN-A1: Groen lichtPIN-A2: Blauw lichtPIN-A4: SCL-schermgegevensPIN-A5: SDA-schermgegevens
Stap 3: Stap 3: Programmeren van de Arduino
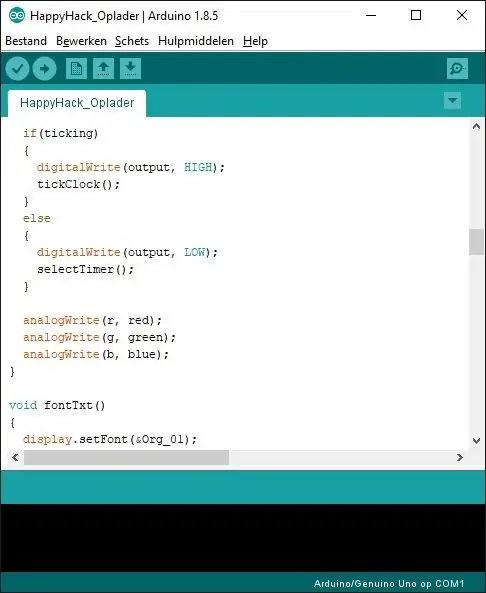
Code:
De code bestaat uit een paar aangepaste functies die zijn geschreven voor efficiëntie en gemak.
Het OLED-display is zo geprogrammeerd dat het twee statussen heeft: de Timer Select-fase en de Charge-status.
De vier knopingangen zijn gerangschikt in een eenvoudige lay-out: [UP] - [NEXT] - [RESET] - [APPLY]
In de Timer Select-fase kunt u de [UP]-knop gebruiken om het geselecteerde nummer te verhogen, zoals in oude wekkers. Met [NEXT] doorloop je alle individuele nummers.
Met deze twee bedieningselementen kun je dus de oplaadtijd instellen in uren, minuten en seconden. Hierna drukt u op [APPLY] om de laadstatus te starten. Tijdens deze fase zal de gegeven tijd afnemen totdat deze nul bereikt, en resetten naar de tijdselectiefase, terwijl het digitale uitgangssignaal (pin 7) op LOW wordt gezet zodat de USB geen stroom krijgt.
De bibliotheken die in deze schets worden gebruikt zijn: - Adafruit_GFX (Core grafische bibliotheek voor het OLED-scherm) https://github.com/adafruit/Adafruit-GFX-Library - Adafruit_SSD1306 (Hardwarebibliotheek voor dit specifieke OLED-scherm) https://github.com/adafruit/Adafruit-GFX-Bibliotheek - SPI (ingebouwde Arduino) - Draad (ingebouwde Arduino)
OPMERKING: We hebben een aangepast lettertype gebruikt dat moet worden geïmporteerd in de map Adafruit_GFX/Fonts: Org_01.h
Stap 4: Stap 4: Testen
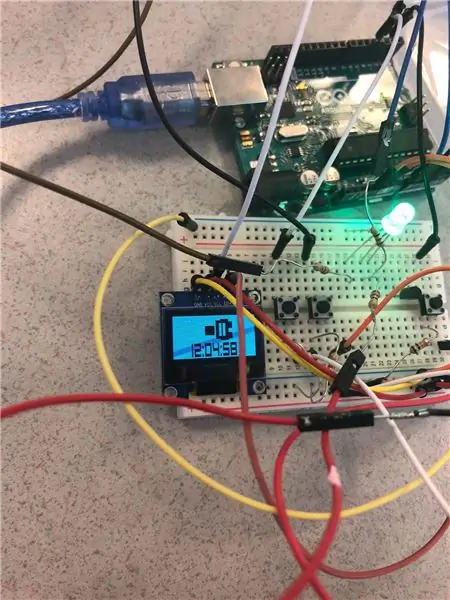
Test of uw apparaat naar behoren functioneert. Het bedienen van de timer is vergelijkbaar met het instellen van een wekker: 1 knop om cijfers toe te voegen aan het momenteel geselecteerde cijfer.1 knop om naar het volgende cijfer te gaan.1 knop om de klok opnieuw in te stellen (wanneer de klok is loopt, moet u deze ongeveer een seconde ingedrukt houden om te voorkomen dat u per ongeluk drukt)1 knop om de klok te starten. Als de knoppen en het display werken zoals bedoeld, kunt u doorgaan naar de volgende stap, als deze niet door de bedrading loopt schema's weer.
Stap 5: Stap 5: Uw zaak voorbereiden op componenten
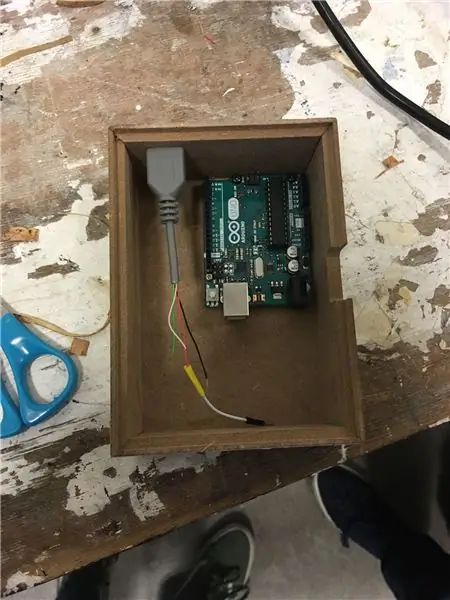

Onze kastafmetingen zijn 138 mm * 98 mm * 50 mm. Met een aangepast lasercut deksel dat we zullen delen in deze instructable!
Kies een doos of iets anders dat past bij de hoeveelheid materialen die nodig zijn om de Powerbuddy te laten werken. Kijk voor de benodigde materialen bij stap 1: Materialen. Gebruik zoiets als tape of draad om de kabels samen te wikkelen om later ruimte te besparen. Zorg ervoor dat u de kabels op de Arduino aansluit voordat u ze samen opwindt. Test ook of de arduino werkt, wanneer alle pinnen zijn aangesloten.
Zoals je in de linkerhoek kunt zien, gebruikten we een 9 volt batterij als onze voeding. Zorg ervoor dat de bovenkant van de powerbuddy goed genoeg is uitgesneden om op de knoppen, led en display te passen. Als dat niet het geval is, gebruikt u uw vijlgereedschap om de gaten te vergroten. Als ze te groot zijn, voeg dan een paar stukjes kurk toe aan de randen tussen de knop en de bovenkant van de Powerbuddy.
Stap 6: Stap 6: Bedrading overdragen
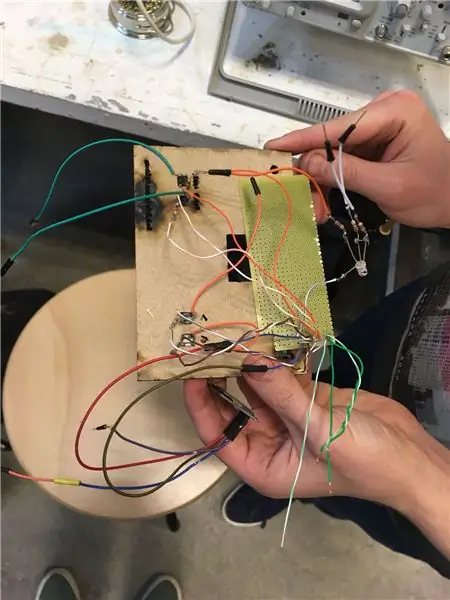
Breng nu de bedrading over van het breadboard naar de behuizing. zorg ervoor dat je één onderdeel tegelijk doet, want het kan een absolute nachtmerrie zijn als het ding eenmaal in de war raakt.
Stap 7: Stap 7: Testen & tweaken
Zorg er nu voor dat alles nog steeds werkt zoals voorheen. We hadden veel last van slechte verbindingen in gesoldeerde draden, dus wees geduldig. Haal een lekker kopje thee voor jezelf, want dit kan even duren. zodra alles in goede staat is, gebruikt u wat meer kurk om de randen van het deksel vast te zetten en gaat u verder met de volgende stap.
Stap 8: Stap 8: Klaar

Vooruit! je eigen bijna praktische en werkende powerbuddy! We hopen dat dit op enigerlei wijze nuttig kan zijn voor iemand.
Aanbevolen:
Hoe maak je een USB-flashdrive met een gum - DIY USB-drivebehuizing: 4 stappen

Hoe maak je een USB-flashdrive met een gum | DIY USB-drivebehuizing: deze blog gaat over "Hoe maak je een USB-flashdrive met een gum | DIY USB-schijfbehuizing" ik hoop dat je het leuk zal vinden
Verander een gewone USB-stick in een veilige USB-stick: 6 stappen

Verander een gewone USB-stick in een veilige USB-stick: In deze Instructable leren we hoe je van een gewone USB-stick een veilige USB-stick kunt maken. Allemaal met standaard Windows 10-functies, niets bijzonders en niets extra's om aan te schaffen. Wat heb je nodig: Een USB-stick of -stick. Ik beveel getti
NODEMcu Usb-poort werkt niet? Upload de code met behulp van USB naar TTL (FTDI)-module in slechts 2 stappen: 3 stappen

NODEMcu Usb-poort werkt niet? Upload de code met behulp van USB naar TTL (FTDI) -module in slechts 2 stappen: moe van het verbinden met veel draden van USB naar TTL-module naar de NODEMcu, volg deze instructie om de code in slechts 2 stappen te uploaden. Als de USB-poort van de NODEMcu werkt niet, geen paniek. Het is gewoon de USB-stuurprogrammachip of de USB-connector
Hoe u uw eigen USB-autolader kunt maken voor elke iPod of andere apparaten die via USB worden opgeladen: 10 stappen (met afbeeldingen)

Hoe u uw eigen USB-autolader kunt maken voor elke iPod of andere apparaten die worden opgeladen via USB: maak een USB-autolader voor elke iPod of ander apparaat dat oplaadt via USB door een autoadapter aan elkaar te koppelen die 5v en een vrouwelijke USB-stekker uitvoert. Het belangrijkste onderdeel van dit project is om ervoor te zorgen dat de output van uw gekozen auto-adapter wordt ingezet
USB-binnen-/buitenthermometer (of 'Mijn eerste USB-apparaat'): 4 stappen (met afbeeldingen)

USB-binnen-/buitenthermometer (of 'Mijn eerste USB-apparaat'): Dit is een eenvoudig ontwerp dat de USB-randapparatuur op de PIC 18Fs demonstreert. Er zijn een heleboel voorbeelden voor de 18F4550 40-pins chips online, dit ontwerp demonstreert de kleinere 18F2550 28-pins versie. De PCB maakt gebruik van onderdelen voor opbouwmontage, maar alle c
