
Inhoudsopgave:
- Auteur John Day [email protected].
- Public 2024-01-30 11:15.
- Laatst gewijzigd 2025-06-01 06:10.






Hallo mensen!
Vandaag gaan we een echte looker bouwen! Een Raspberry Pi-netwerkopslag met functionaliteit voor mediastreaming! Raspberry Pi 3 & Raspberry Pi 2 compatibel! De aanbevolen build wordt geleverd met 160 GB RAID1 en 1,4 TB PLEX-server.
Uitstekende eigenschappen:
- NAS-schijf (in RAID1-configuratie) spiegelt uw bestanden en heeft overal toegang tot!
- Samba (SMB)-server voor eenvoudige oplossing voor lokale netwerkopslag
- PLEX-server - een favoriet mediacentrum van de massa!
- DLNA-server - voor het geval je PLEX niet leuk vindt
- 3 gemakkelijk toegankelijke HHD 2,5-inch sleuven - verwisselbare harde schijven
- USB-interface voor gegevensoverdracht en toetsenbordtoegang
- Een mooi uitziende doos!
Al deze goedheid is beschikbaar voor minder dan $50*!
Ben je al enthousiast? Heb je de $ 50 niet over? Maak je geen zorgen, als je een paar toeters en bellen overslaat, kun je het bouwen voor slechts $ 21
Wat het kan doen:
- Bestandsoverdracht met constante 10Mb/s
- Videobestanden streamen in FHD
- Speel muziek
- Bestanden opslaan
- Maak indruk op uw familie en vrienden - wordt geleverd met alle opscheppen!
Klaar? Laten we beginnen met de geweldige instructable! Aanvullende informatie over deze build is beschikbaar via deze pagina:
notenoughtech.com/raspberry-pi/raspberry-pi-nas/
Ook hint Raspberry Pi-wedstrijdtijd … stemmen worden bedankt!
*kosten van de schijven zijn niet inbegrepen
Stap 1: Het ontwerp en de ingrediënten
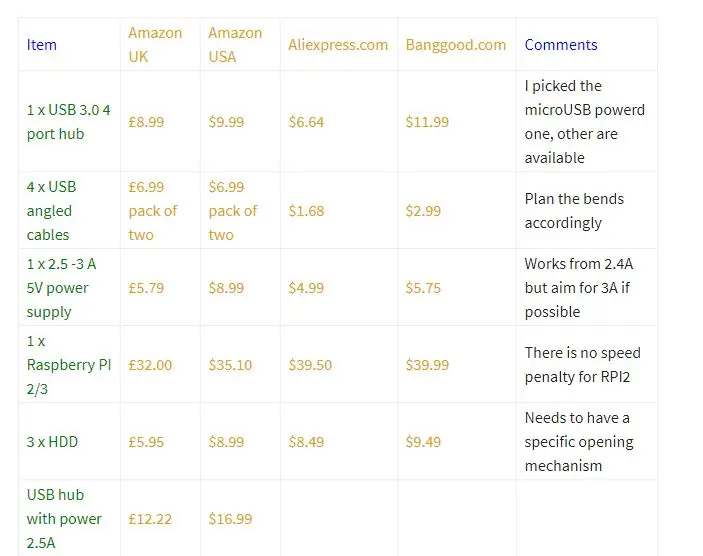
De NASpi is gemaakt met 3 harde schijven in gedachten. Dit stelt bepaalde eisen aan de onderdelen die we moeten beveiligen.
Hier is een handig boodschappenlijstje voor je:
- 4-poorts 3.0 USB-aangedreven hub (bij voorkeur micro-USB) (het moet een soortgelijk ontwerp zijn om plaats te bieden aan de kabels binnenin) x1
- USB haakse kabels x4
- 2.5A -3A micro-USB-oplader x1
- Framboos Pi 2/3 x1
- HDD-sleuf x3
- 2,5" HDD (geborgen van oude laptops)
- Perspex glas (kleur naar keuze) 3 x A4 (featured matglas)
- Perspex glas voor logo x2 10x10cm groen en rood
Instructable is niet geweldig voor een mooi geschreven tabel, dus als je elk onderdeel wilt zien met enkele prijzen van AmazonUK/US Aliexpress en Banggood, bekijk dan dit bericht. (helemaal onderaan)
Stap 2: Raspberry Pi aanpassen



Om alle kabels te verbergen, moet mijn favoriete bord een beetje worden aangepast. Er zijn twee kabels die uitsteken als een zere duim. Ik moet er iets aan doen.
- aangepaste USB-connector
- aangepaste stroomvoorziening
Stroom
Een van de schuine kabels moet worden geborgen. Knip het mini-USB-gedeelte af en laat voldoende speling om de kabel in de doos te buigen.
USB bestaat uit 4 kabels aan de binnenkant - meestal gekleurd met rood en zwart voor stroomvoorziening en groen en wit voor datarails. Negeer de gegevens en strip de stroomkabels.
Ik heb de mijne direct op de Raspberry Pi gesoldeerd, in de buurt van het stopcontact om de stroom op deze manier te leveren. (zie afbeelding)
Aangepaste USB
Ik moet de USB-header van het bord desolderen. Ik ga het vervangen door een plastic connector, maar je kunt de draden rechtstreeks op het bord solderen. Let op de afbeelding en de labels.
R=roodG=groenW=witB=zwart
De tweede USB-header kan worden gebruikt voor gegevensoverdracht.
Stap 3: De NAS-pi Box
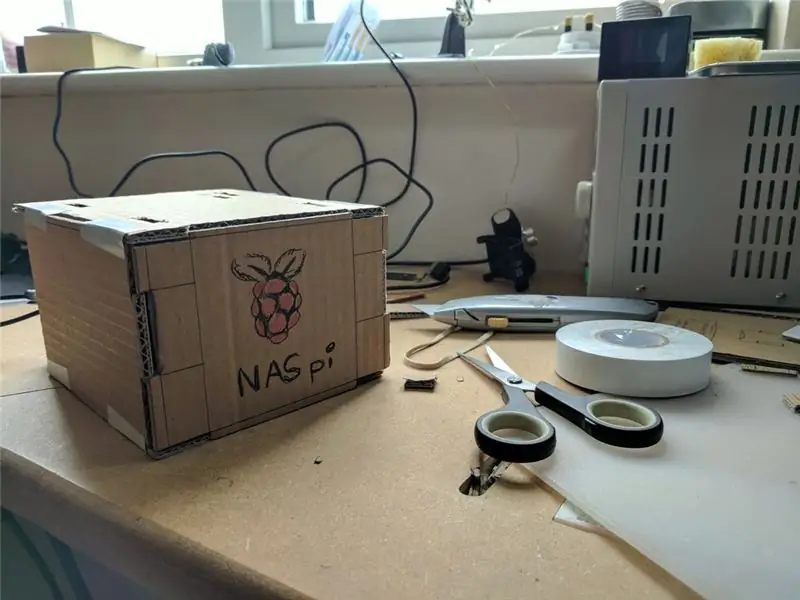
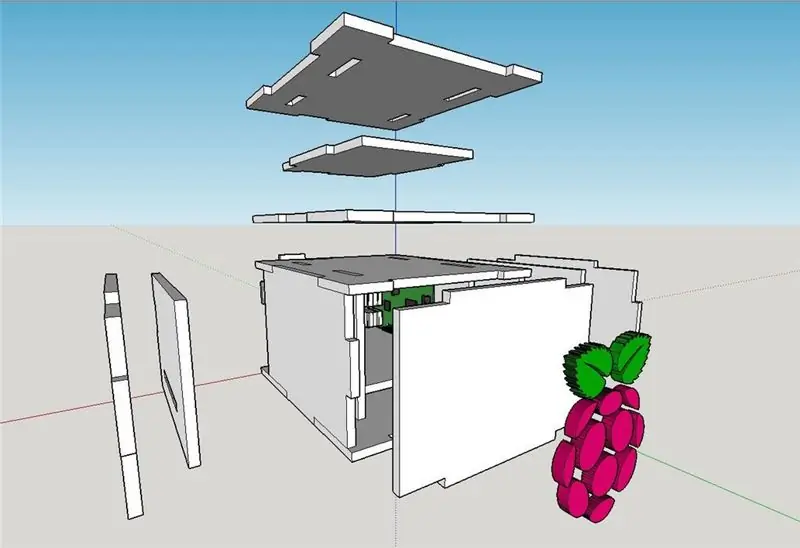


De doos was aanvankelijk gemaakt van karton. Dit betekent dat je de doos van alles kunt maken! Later zijn mijn CAD-vaardigheden een beetje verbeterd en heb ik Sketchup gebruikt om een goed kastontwerp te maken dat later werd gebruikt om de vormen uit perspexglas te snijden. Zie Zip-bestand voor het sketchup-bestand.
Ik ging naar de lokale hackspace om het perspex te laten knippen met een lasersnijder.
Ik heb extra gaten in de voorplaat geboord om een betere ventilatie te creëren. Deze worden later afgedekt door het logo dat met kleine studs op de voorkant is geplakt. Zo kan de lucht stromen en zijn de gaatjes niet zichtbaar.
De Raspberry Pi is gemonteerd met 4 schroeven - ik heb kleine gaatjes aan de binnenkant voorgeboord - en zelfaandraaiende moeren laten vallen.
Ik heb ook een klein gaatje gemaakt (dat er niet doorheen gaat) in het bovenste gedeelte om plaats te bieden aan de 3,5 mm-aansluiting, maar als ik het opnieuw zou doen, zou ik de aansluiting helemaal verwijderen. Ik heb de Raspberry Pi zo dicht mogelijk bij de bovenkant gehouden, dus als je wilt, kun je de gaten maken voor HDMI en audio.
Stap 4: Tijd om de doos te bouwen


Het is tijd om deze prachtige kast in IKEA-stijl te bouwen.
Je zal nodig hebben:
- acryllijm (ongeveer $ 3 / £ 2) (gebruik geen secondelijm!! het zal het glas beschadigen)
- 3M-tape
- behendige vingers omdat ruimte schaars is.
Begin met de Rasberry Pi en beheer de kabels. Als je klaar bent, monteer je het binnenskelet en lijm je het allemaal aan elkaar. Dan is het tijd om de kabels in de powered hub te steken en de hub vast te plakken met 3M tape.
Gebruik acryllijm om de (eerder geopende) HDD-bays aan de zijkanten te plakken. Zorg ervoor dat de baaien in de juiste richting wijzen.
Zodra de baaien op hun plaats zitten, gebruikt u lijm om de bodem vast te zetten. Je kunt ook wat lijm op de vakken aan de randen aanbrengen - maar let op de bewegende delen. Ik liet de bovenkant zonder lijm, zodat ik gemakkelijk toegang had tot de ingewanden.
Voordat je de voor- en achterkant onder handen neemt, sluit je alle kabels inclusief de voedingskabel aan op de hub. Laat het logo als laatste element.
De behuizing is binnen 24 uur ijzersterk
Stap 5: OpenMediaVault - Software
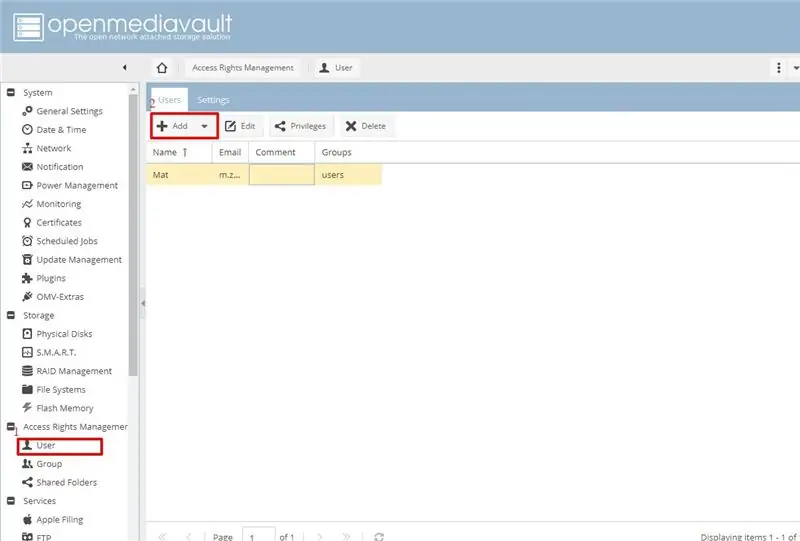
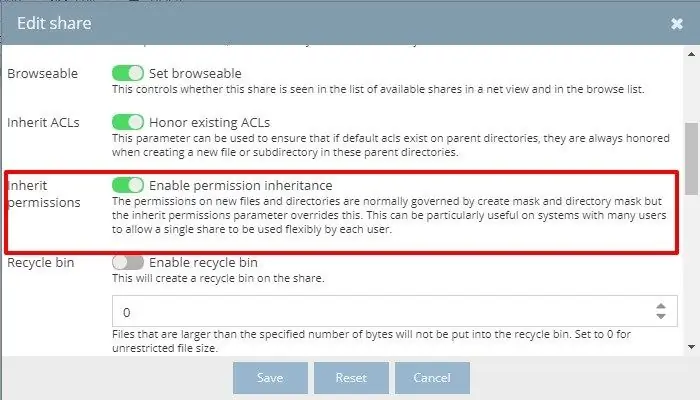
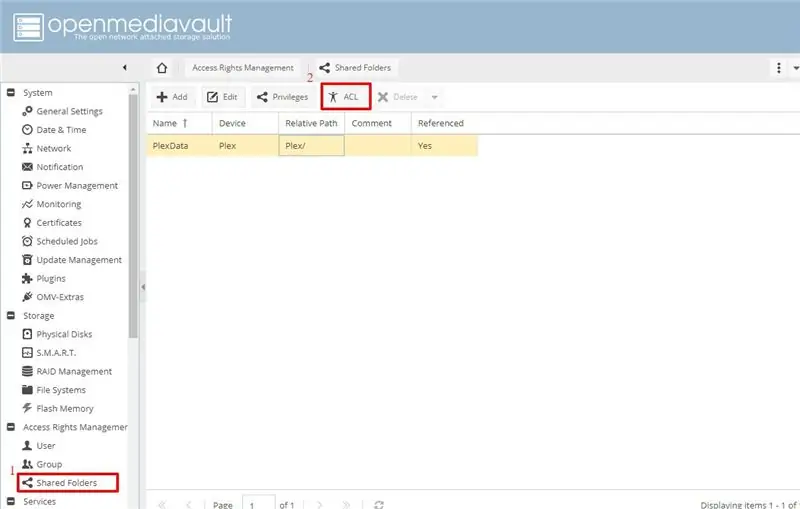
Je hebt een pincet nodig, tenzij je de software al op je Raspberry Pi hebt geladen.
Op de Raspberry Pi NAS wordt Open Media Vault-software uitgevoerd. Het is een gratis NAS-besturingssysteem. Download de nieuwste repository en installeer deze op je bord. Zoek het IP-adres van de Raspberry en log in:
- Gebruiker: admin, root (voor terminal)
- Wachtwoord: openmediavaut
Ik heb de schijven op mijn desktop-pc geformatteerd om dingen te versnellen. Stel alles in als Ext4. Eenmaal klaar sluit u alles aan en logt u in op de webinterface.
Ik raad ten zeerste aan om de schijven snel te wissen voordat u iets anders doet. Zo weet je 100% zeker dat schijven toegankelijk zijn voor de Raspberry Pi NAS. Scan ook naar schijven, zelfs als de schijven aanwezig zijn. Het fstab-bestand wordt op deze manier gevuld en bespaart u later wat problemen.
Maak een gebruikersaccount aan, stel een gebruikersnaam en wachtwoord in. U hebt deze inloggegevens later nodig om toegang te krijgen tot de netwerkopslag. Zodra dit is gebeurd, moet u de bestandssystemen maken. Als u een RAID-partitie wilt maken, maak dan geen bestandssystemen aan op de schijven die daarvoor worden gebruikt. We zullen dit doen zodra de RAID-partitie is gemaakt.
SMB - bestandsdeling Schakel SMB in services in, klik door naar de optie voor delen en maak gedeelde mappen. Het is belangrijk dat u machtigingsovererving selecteert voor alle mappen die mediabestanden voor Plex of DLNA bevatten, anders ziet de Plex-server geen nieuwe bestandsstructuren.
Zodra u de shares beschikbaar heeft, wijzigt u de gebruikersmachtigingen met behulp van de ACL-optie in gebruikers/share. Op deze manier kunt u gebruikers, groepen enz. toestaan om inhoud van de shares te schrijven/lezen.
RAID1 - Mirror-bestanden De snelheid van de USB op de Raspberry Pi NAS is niet geweldig, er is geen winst te halen uit het strippen van gegevens over schijven, maar ik kan profiteren van de RAID1-configuratie. Mirroring is zo ingesteld dat de ene schijf automatisch wordt gespiegeld op de andere schijf en creëert een veilige back-upomgeving. Laat deze stap voor het einde. Dit duurt een paar uur, afhankelijk van uw schijven.
Wanneer de RAID-configuratie is voltooid, kunt u het bestandssysteem maken en de shares toevoegen.
PLEX
Ga eerst naar OMV-extra's en schakel Plex in. Zodra dit is gebeurd, downloadt u de Plex-plug-in vanuit het menu en wordt de installatie gestart. Het duurt even, waarna u de Plex-optie krijgt bij het uitvoeren van services. Hier kunt u uw Plex-server configureren en toegang krijgen tot de Plex-interface.
Zorg ervoor dat u enkele bestanden op uw schijf hebt staan (draag deze over met behulp van het SMB-protocol), omdat u dan gemakkelijker kunt controleren of uw Plex-server met succes op de Raspberry Pi NAS draait.
Log in op uw Plex-account en de bibliotheken selecteren de juiste paden en na enkele ogenblikken zou u de Plex en uw media beschikbaar moeten zien voor streaming.
Om ervoor te zorgen dat de schijven correct worden geladen bij het opstarten, moeten we de root vertragen. Ik heb talloze uren besteed om erachter te komen waarom mijn RAID1-partitie verdwijnt na het opstarten. Bleek dat schijven niet snel genoeg draaiden bij het opstarten om te registreren. Om dit op te lossen, haalt u de SD-kaart eruit en voegt u deze toe aan het cmdline.txt-bestand
rootdelay=10
Aanbevolen:
Dreamday Box voor de speciale persoon in je leven: 11 stappen (met afbeeldingen)

Dreamday Box voor de speciale persoon in je leven: Dit kleine doosje vertelt het aantal dagen dat mijn geliefde en ik ons leven samen leiden. Natuurlijk kan de datum voor jou van alles zijn, het kan de dagen sinds je huwelijk vertellen, sinds de dag dat jij en je partner elkaar hebben ontmoet, de dag dat je bent verhuisd
Een computer demonteren met eenvoudige stappen en afbeeldingen: 13 stappen (met afbeeldingen) Antwoorden op al uw "Hoe?"

Een computer demonteren met eenvoudige stappen en afbeeldingen: dit is een instructie over het demonteren van een pc. De meeste basiscomponenten zijn modulair en gemakkelijk te verwijderen. Wel is het belangrijk dat je er goed over georganiseerd bent. Dit zal helpen voorkomen dat u onderdelen kwijtraakt, en ook bij het maken van de hermontage e
Uw afbeeldingen opslaan voor uw taak: 4 stappen (met afbeeldingen)

Uw afbeeldingen opslaan voor uw taak: 1. Open een nieuw Google-document en gebruik deze pagina om uw afbeeldingen te beveiligen.2. Gebruik ctrl (control) en de "c" sleutel om te kopiëren.3. Gebruik ctrl (control) en de "v" sleutel om te plakken
Bereid enkele overtollige PIR-sensoren voor robotica voor: 3 stappen (met afbeeldingen)

Bereid wat overtollige PIR-sensoren voor robotica voor: ik vond een aantal PIR-sensoren op eBay. Ze zijn gemonteerd op een print die is gemaakt voor een handsfree set voor mobiele telefoons. Ik beschrijf hier graag hoe je de sensor voorbereidt voor gebruik in robotica-projecten. Als je niet weet wat een PIR-sensor is
Afbeeldingen alleen horizontaal of verticaal naadloos maken (voor "The GIMP"). 11 stappen (met afbeeldingen)

Afbeeldingen alleen horizontaal of verticaal naadloos maken (voor "The GIMP").: Als u de plug-in "Maak naadloos" in GIMP probeert, wordt de afbeelding zowel horizontaal als verticaal naadloos. Het zal je niet toestaan om het naadloos te maken in slechts één dimensie. Dit instructable zal je helpen om ima
