
Inhoudsopgave:
- Auteur John Day [email protected].
- Public 2024-01-30 11:20.
- Laatst gewijzigd 2025-01-23 15:02.
Normal0falsefalsefalseEN-GBX-NONEX-NONE
Ik had een slechte draadloze internetverbinding in mijn huis vanwege een RSJ (metalen steunbalk in het plafond) en wilde het signaal versterken of een extra extender toevoegen voor de rest van het huis. Ik had extenders gezien voor ongeveer £ 50 in een elektronicawinkel die nogal prijzig leek, dus ik dacht waarom niet gewoon een oude draadloze router gebruiken om hetzelfde te doen, wat eigenlijk vrij eenvoudig was.
Ik heb dit slechts één keer geprobeerd met een BT Voyager 2091 als extender en een BT Home Hub 2.0 als primaire router en kon niet zeggen of deze techniek werkt voor andere ISP's of andere routermodellen. U hebt ook een Ethernet-kabel nodig die lang genoeg is om de nieuwe locatie van de extender te bereiken (bij voorkeur naast een stopcontact voor de extender).
Stap 1: Toegang tot de Extender-instellingen
Normal0falsefalsefalseEN-GBX-NONEX-NONE
Verbind de router die u gaat gebruiken als de extender (BT Voyager 2091) met een pc via de Ethernet-kabel en krijg vervolgens toegang tot de routerinstellingen / configuratie.
Dit kan door het IP-adres van de router in te voeren in de adresbalk van uw internetbrowser, in dit geval is dit https://192.168.1.1/ maar dit kan voor andere routers anders zijn.
Koppel in dat geval de primaire router los van de telefoonlijn en sluit vervolgens de extenderrouter aan op de telefoonlijn.
Voer een Google-zoekopdracht uit met behulp van de Extender voor Mijn IP-adres die de eerste site normaal gesproken doet, kopieer en plak het nummer dat het in uw adresbalk geeft en druk vervolgens op Enter. U zou nu toegang moeten hebben tot uw Extender-instellingen.
Stap 2: Het Extender-wachtwoord wijzigen
Normal0falsefalsefalseEN-GBX-NONEX-NONE
U moet toegang krijgen tot de geavanceerde instellingen van de Extender Router door op Geavanceerd te klikken en vervolgens de gebruikersnaam in te voeren die admin is en vervolgens het wachtwoord dat standaard ook admin is, maar dit kan in het verleden zijn gewijzigd als het al door de gebruiker is gedefinieerd.
Het is nu een goed moment om deze gebruikersnaam en het wachtwoord te wijzigen in iets naar keuze dat een beetje veiliger is door naar Systeem en vervolgens naar Beheerderswachtwoord te gaan en de nieuwe instellingen toe te passen.
Stap 3: Schakel de DHCP-server uit
Normal0falsefalsefalseEN-GBX-NONEX-NONENormal0falsefalsefalseEN-GBX-NONEX-NONE
Voer de configuratie-instellingen in en selecteer vervolgens Lokale netwerkconfiguratie. Eenmaal in dit menu op een van de bovenste tabbladen staat DHCP-server. Dit zijn de instellingen die we willen wijzigen door dit tabblad te selecteren en de service uit te schakelen.
Dit zorgt ervoor dat de router geen verbinding meer maakt met internet, maar geeft wel toegang via de draadloze mogelijkheden. De router moet dan opnieuw worden opgestart om de nieuwe instellingen van kracht te laten worden.
Stap 4: De extender aansluiten
Normal0falsefalsefalseEN-GBX-NONEX-NONE
Dit kan waarschijnlijk het moeilijkste zijn, alleen omdat het lastig kan zijn om elke soort kabel te gebruiken, afhankelijk van de omgeving en de opties die je beschikbaar hebt.
We moeten de Extender Router verbinden met de primaire router via een Ethernet-kabel, die is aangesloten op poort nummer 1 op beide routers (dit moet #1 zijn, anders werkt het niet).
Ik had geluk en had toegang tot de Solum (ruimte onder de vloerplanken), dus ik boorde discreet een klein gaatje in de vloer dat groot genoeg was om het uiteinde van de Ethernet-kabel door te laten bij de punten van beide routers. Daarna heb ik de kabel van de hoofdhub naar het gebied met een slecht draadloos signaal geleid (zoals vermeld in stap 1) en vervolgens Ethernet aangesloten via poort 1 op elke router. Je hebt misschien niet zoveel geluk en moet door het hok gaan of de kabel naar het punt van de extender knippen.
Stap 5: Verbinding maken met het draadloze signaal
Normal0falsefalsefalseEN-GBX-NONEX-NONE
Sluit de primaire router opnieuw aan op internet en sluit beide routers aan op de voeding, dan zou dat het zo'n beetje moeten zijn. Wanneer u nu naar een draadloos signaal scant, ziet u beide draadloze signalen verschijnen. WEP-sleutels voor toegang tot het signaal moeten zich aan de onderkant van de routers bevinden. Maak gewoon verbinding met degene met het beste signaal. Op de extender moet het Ethernet-lampje branden. Normal0falsefalsefalseEN-GBX-NONEX-NONE
Dit is mijn eerste Instructable en had mogelijk eerder ergens anders kunnen worden gedaan, maar ik weet het niet zeker. Ik hoop dat ik niets heb gemist en dat deze Instructable zowel relevant als informatief is geweest en dat alle feedback vriendelijk zou worden ontvangen.
AGENT P45
Aanbevolen:
Mijn Bluetooth-headset converteren naar Bluetooth-luidsprekers: 5 stappen

Mijn Bluetooth-headset omzetten in Bluetooth-luidsprekers: mijn headset wordt niet meer zelf van stroom voorzien, wordt alleen ingeschakeld wanneer ik de micro-USB-connector oplaad, de batterij is al leeg en een van de luidsprekers werkt niet. Maar de Bluetooth werkt nog steeds zonder enig probleem. Vandaag zal ik laten zien
Een Python for Loop converteren naar Java: 12 stappen
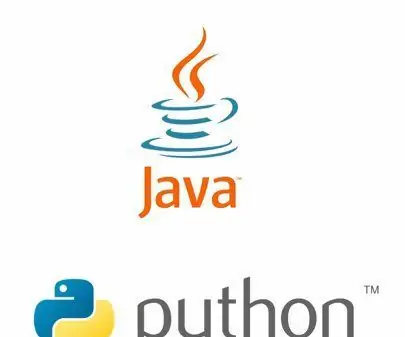
Converteer een Python for Loop naar Java: Python en Java zijn twee van de grootste programmeertalen van de technologie, die dagelijks door miljoenen worden gebruikt. Met deze instructies kunnen Python-gebruikers van elk niveau hun vaardigheden op Java beginnen toe te passen, leren hoe ze hun bestaande code kunnen toepassen op situaties geschreven
Hoe een mediabestand naar de verschillende formaten te converteren: 6 stappen

Hoe een mediabestand naar zijn verschillende formaten te converteren: Er zijn verschillende mediabestandsconverters die we kunnen gebruiken. Op het web is mijn favoriete online mediaconverter: http://www.mediaconverter.orgIn deze eenvoudige tutorial zullen we de "Format Factory" gebruiken, een geweldige universele mediabestandsconverter
Hoe tekst naar audio te converteren met Kladblok !!: 8 stappen

Hoe tekst naar audio te converteren met Kladblok !!: Deze Instructable laat je zien hoe je tekst naar audio converteert met Kladblok Abonneer je op mijn kanaal Bedankt
Script om een back-up te maken van Linksys Wireless Access Point-configuraties: 5 stappen

Script om een back-up te maken van Linksys Wireless Access Point-configuraties: deze instructie toont een script dat kan worden gebruikt om de back-up van linksys Wireless Access Point-configuraties te automatiseren. Dit kan eigenlijk eenvoudig worden bewerkt om een back-up te maken van bijna elk Linksys-apparaat
