
Inhoudsopgave:
- Auteur John Day [email protected].
- Public 2024-01-30 11:20.
- Laatst gewijzigd 2025-01-23 15:02.
Deze handleiding behandelt wat alle games/software nodig hebben. Deze handleiding laat zien hoe u kunt controleren of uw computer een cd of dvd die u in uw computer heeft geplaatst, kan draaien en installeren. Je kunt ook op https://cyri.systemrequirementslab.com/srtest/ (van gebruiker Kweenix) kijken voor een game. Staat je game er niet bij, lees dan deze handleiding. Je kunt deze app downloaden om je hardware te bekijken, maar dit toont meer dan je nodig hebt, dus je zult moeten zoeken naar wat je zoekt. Het is goed voor computerprofessionals. (met dank aan johnf888) Het is echter nog steeds goed om het te bekijken.https://majorgeeks.com/download4181.html
Stap 1: Materialen
Het enige wat je nodig hebt is je computer. Ik zal me concentreren op je RAM, processor, cd/dvd-station, schijfruimte en je videokaart.
Stap 2: Controleren wat je spel nodig heeft
Om te controleren wat uw computer nodig heeft voor een game of software, is de eenvoudigste manier om gewoon de naam en daarna de specificaties in Google te typen. De afbeelding toont een zoektocht naar Starcraft, een oud spel. Als u een site de eerste keer niet vindt, zal een paar keer kijken meestal goede resultaten opleveren. Houd deze pagina open, want u zult uw computer er voortdurend op controleren.
Stap 3: Cd/dvd-station
Als je computer geen dvd ondersteunt en je koopt een dvd, dan is de software of het spel nutteloos. Normaal gesproken controleer je gewoon de voorkant van de hoes. Het zal een cd-, dvd- of blueray-schijfteken hebben. Als uw computer alleen een cd-teken heeft, koop dan geen dvd, omdat uw computer deze niet herkent. Als er een klep is, probeer deze dan gewoon naar beneden te trekken en naar binnen te kijken of open de schijf en kijk naar de voorkant.
Stap 4: Schijfruimte
Het belangrijkste is of je voldoende schijfruimte hebt. Open eenvoudig het venster Deze computer. Zoek naar de C:\-schijf, hier is alles geïnstalleerd. Als je een hoger nummer hebt, is dat beter. Als je een lager nummer hebt, kun je het spel/de software niet draaien. Dit geldt ook voor Processor en Ram. In Windows XP moet u mogelijk op de knop klikken en ernaar zoeken aan de linkerkant van het venster. Of misschien moet u met de rechtermuisknop op de knop klikken en op eigenschappen klikken. In Windows 7 zie je hoeveel schijfruimte je hebt. Onthoud dat gb's groter zijn dan mb's, dus als de specificatie 80 mb aangeeft en je computer zegt 8 gbs vrij, dan heb je genoeg geheugen. 1024 mb is één gb.
Stap 5: RAM, processor
Klik vervolgens op de knop Deze computer op uw bureaublad of op Start, klik er met de rechtermuisknop op en selecteer eigenschappen. Aangezien ik Windows 7 gebruik, kan het er anders uitzien dan Windows XP. Windows Vista zou er ongeveer hetzelfde uit moeten zien. Zoek na het selecteren van eigenschappen naar RAM en het nummer erna. Dat is hoeveel RAM je hebt. Zoek nu naar Processor of een nummer met een GHz of MHz erachter. Dit is je processorsnelheid. (sommige dingen hebben dit niet nodig) Als je Processor of Ram niet ziet, probeer dan op enkele van de bovenste tabbladen/knoppen te klikken. Onthoud dat gb's groter zijn dan mb's GHz is groter dan MHz! (bijv.: 5 gb > 500 mb, 5 GHz > 400 MHz)
Stap 6: Videokaart
Videokaarten hebben geen specificaties, dus het is moeilijk om te weten of je een nieuwe nodig hebt of niet. Op xp:(misschien vista)
- Klik met de rechtermuisknop ergens op een lege ruimte op het bureaublad en klik vervolgens op eigenschappen.
- Klik nu op het tabblad Instellingen en klik op de knop Geavanceerd.
- Klik nu op het tabblad Adapter.
- je ziet de naam van je videokaart.
dankzij: https://forums.techarena.in/monitor-video-cards/1114014.htmOn Windows 7:(misschien vista) Klik met de rechtermuisknop ergens op een lege ruimte op het bureaublad en klik vervolgens op schermresolutie. Klik nu op geavanceerd. U ziet de naam van uw grafische kaart. Een goede grafische kaart is een Nvidia- of een ATI-kaart. De meeste van intel zijn erg slecht en ondersteunen geen nieuwe games. Ik zou willen voorstellen dat je kijkt naar hoe nieuw en grafisch zwaar de game is en misschien niet koopt als je een videokaart van lage kwaliteit hebt. Je kunt ook een nieuw spel van een vriend lenen en kijken of het op je computer draait.
Aanbevolen:
Hoe u uw bloedsuikerspiegel kunt controleren: 10 stappen (met afbeeldingen)

Hoe u uw bloedsuikerspiegel kunt controleren: Het beheersen van de bloedsuikerspiegel is van cruciaal belang voor mensen die aan diabetes lijden. Het is belangrijk om te weten hoe u deze niveaus goed kunt bewaken. Verschillende stappen moeten correct worden genomen om ervoor te zorgen dat de resultaten nauwkeurig zijn
Hoe u alle GBC-games (en DOOM) op uw iPod kunt krijgen met Rockbox! - Ajarnpa
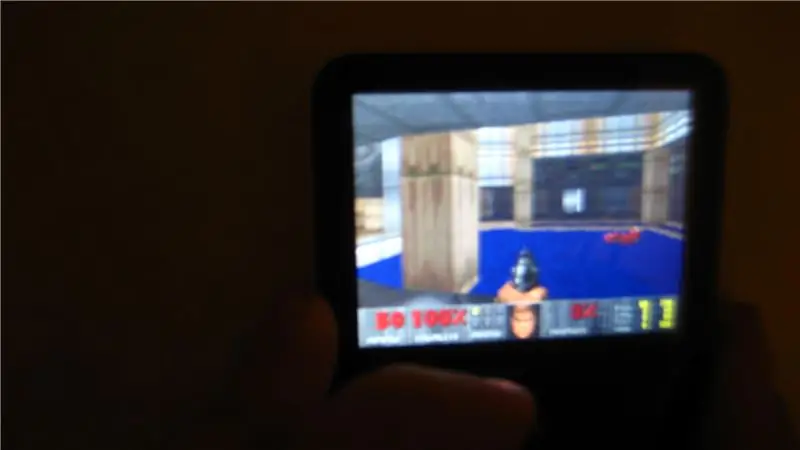
Hoe krijg je alle GBC-games (en DOOM) op je iPod met Rockbox!: Ooit je iPod willen opfleuren? Gezocht koelere eigenschappen….? Volg deze instructable! Ook: heb geduld, ik ben pas 13 en dit is mijn eerste instructable, reageer alsjeblieft als dit je heeft geholpen: D
Hoe u kunt controleren of een game op uw computer kan worden uitgevoerd voordat u de game koopt: 4 stappen

Hoe u kunt controleren of een game op uw computer kan worden uitgevoerd voordat u de game koopt.: Ik heb onlangs Call of Duty 4 van een vriend gekocht (gratis zou ik kunnen toevoegen) omdat hij niet op zijn computer zou draaien. Wel, zijn computer is vrij nieuw, en het verbaasde me waarom hij niet zou werken. Dus na een paar uur zoeken op internet kwam ik
Bespaar ~ 18 cent op elke AAA-batterij die u koopt.: 5 stappen

Bespaar ~ 18 cent op elke AAA-batterij die u koopt.: Door Duracell of Energizer open te breken (ik weet niet over andere typen), kunt u geld besparen
Hoe u uw pc drastisch kunt versnellen en die snelheid kunt behouden voor de levensduur van het systeem: 9 stappen

Hoe u uw pc drastisch kunt versnellen en die snelheid kunt behouden voor de levensduur van het systeem en om dat zo te houden. Ik zal foto's plaatsen zodra ik de kans krijg, helaas heb ik op dit moment geen
