
Inhoudsopgave:
- Auteur John Day [email protected].
- Public 2024-01-30 11:20.
- Laatst gewijzigd 2025-01-23 15:02.
Ik ben een toegewijde Linux-gebruiker en gebruik Windows alleen als ik dat ook heb, en vermijd Mac ten koste van alles. Ik bedacht deze redelijk gemakkelijke hack om te voorkomen dat Windows-gebruikers de inhoud van een deel van mijn thumbdrive lezen of zelfs maar zien. Het is allemaal gebaseerd op partities en bestandssystemen. Windows kan alleen NTFS- en FAT-bestandssystemen lezen, terwijl Linux NTFS, FAT, Ext2, Ext3 (en binnenkort Ext4) en enkele andere kan lezen, maar daar ben ik niet zo snel in. de thumbdrive in twee delen, een FAT (zodat iedereen hem kan lezen) en de andere Ext3 (zodat elke linux-gebruiker hem kan lezen.) Eenvoudig.
Stap 1: Ingrediënten
Dit zijn de basissoftware en hardware die je nodig hebt: Thumbdrive (ook bekend als USB-flashgeheugenstick, jump-drive, pen-drive, enz.) Hoe groter de opslag, hoe beter. Puppy linux (een ~ 100M besturingssysteem) ga naar: https://www.puppylinux.org/ (ik gebruikte versie 4.1.1, maar ze lijken erg op elkaar.) op een live-cd.. (daar kom ik later op terug)--OF--Een Ubuntu-installatie, met GParted Geïnstalleerd (dit is iets beter) Een werkende computer met een beschrijfbare cd-drive (met stroom, scherm, smaakvolle bureaubladachtergrond, toetsenbordmuis, enz..)
Stap 2: Download en installeer Puppy
Deze stap kan worden overgeslagen als GParted op Ubuntu of een andere Linux-distributie is geïnstalleerd. Nadat je het Puppy Linux ISO-bestand hebt gedownload en naar een cd hebt geschreven, is er een ingebouwde ISO-schrijver in Windows XP, dus je hoeft alleen maar naar de plek te gaan waar je de ISO hebt opgeslagen en met de rechtermuisknop te klikken, en je zou moeten vinden 'schrijven naar cd' of iets dergelijks. Voltooi het doorlopen van de stappen van de ISO Wizards, het plaatsen van de lege cd op commando, enzovoort.
Stap 3: Start GParted op
Plaats uw Puppy linux-cd in de cd-lade, start uw pc opnieuw op en Puppy zou moeten opstarten, doorloop de instellingen, kies uw muistype, toetsenbordindeling en schermresolutie. Klik op 'Menu>Systeem>GParted' (dit kan verschillen van versie naar versie) er zou een dialoogvenster moeten verschijnen met de vraag welke schijf u wilt bewerken, klik op die met het merk en de versie van uw thumbdrive en klik vervolgens op OK. Er zou een venster moeten verschijnen dat er ongeveer zo uitziet: (zonder de cijfers en pijlen)
Stap 4: Begin met partitioneren
Mijn aanbevolen volgorde (gebruik onderstaande instructies als richtlijnen)I. Selecteer apparaatII. Voeg het toe aan Ext3III. Klik op Toepassen, dit kan enige tijd duren.. IV. Klik op Formaat wijzigen/VerplaatsenV.wijzig de grootte van de Ext3-partitie, de resterende grootte is FAT32VI.klik op 'Resize/Move' in het dialoogvenster, om de resizeVII te bevestigen.klik op de 'Unallocated', grijze partitieVIII. Formateer die naar FAT32, niet FAT16IX. Klik op ApplyUse dropdown (4) om uw apparaat te selecteren, zorg ervoor dat u de juiste één Gebruik de knop (1) om de grootte van de partitie te wijzigen. Als de partitie niet van grootte verandert, probeer hem dan eerst te formatteren naar Ext3. Klik op 'Partitie>Formatteren naar>Bestandssysteem' om het bestandssysteemtype te wijzigen.(3)Kan van pas komen(2) klik om toe te passen.
Stap 5: Fin. Finis. Finish. Kaput
Zodra dat is voltooid, sluit u de puppy af en verwijdert u de schijf. Wanneer u opstart op Windows, wordt alleen de FAT32-partitie weergegeven. Wanneer u opstart op Linux, verschijnen beide. Verbazingwekkend.
Aanbevolen:
Cyberpunk multi-sensor voor beveiliging: 8 stappen

Cyberpunk multisensor voor beveiliging: ik besloot een beveiligingsmultisensor te maken nadat we waren beroofd terwijl we in de jungle van Ecuador woonden. We wonen nu in een andere stad, maar ik wilde graag meldingen ontvangen voor elke activiteit in ons huis. Ik heb veel aangesloten sensoren gezien die niet
HiFi Multi-room WiFi & Bluetooth-luidspreker: 10 stappen (met afbeeldingen)

HiFi Multi-room WiFi & Bluetooth-luidspreker: luidsprekers met Wi-Fi-verbinding kunnen een aanzienlijk betere geluidskwaliteit leveren dan Bluetooth-opties. Ze comprimeren de audio-inhoud niet voordat ze worden afgespeeld, wat een negatief effect kan hebben op het geluid, omdat het het detailniveau vermindert y
DIY Multi-Room WiFi + Bluetooth-audiosysteem - Hifi: 7 stappen

DIY Multi-Room WiFi + Bluetooth-audiosysteem | Hi-Fi: ik hou van muziek en ik weet dat jij dat ook doet, dus daarom breng ik je deze tutorial die je zal leiden om je eigen Wi-Fi + Bluetooth HiFi-audiosysteem te maken, zodat je in staat zult zijn om geniet van je muziek vanaf je telefoon, pc, tablet, persoonlijke assistent
Multi-Touch-interface op het goedkope (echt goedkoop): 3 stappen

Multi-Touch-interface op de goedkope (echt goedkoop): dit is mijn eerste Instructable, dus wees alsjeblieft aardig. Zo maak je voor weinig geld een multi-touch interface van je bureau. Eindelijk een video geüpload, sorry voor de slechte framesnelheid, mijn laptop is niet zo goed
Renegade BBS in Ubuntu Linux - Telnet-Multi-Node: 5 stappen
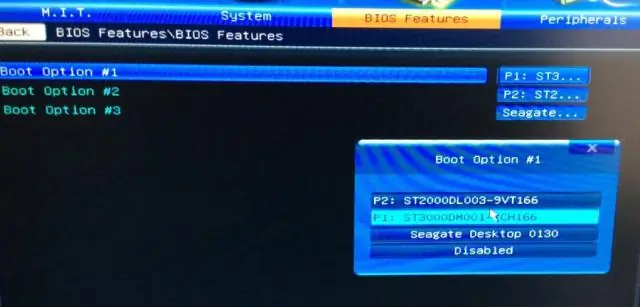
Renegade BBS in Ubuntu Linux - Telnet|Multi-Node: installeer een klassieke multi-node Renegade BBS met telnet-ondersteuning in Ubuntu Linux. Herinner je je de goede oude tijd nog? Toen sociale netwerken uit niets meer bestonden dan een kopie van pcplus, een 9600 baud modem en voor veel SysOps een kopie van de legendarische Renegade
