
Inhoudsopgave:
2025 Auteur: John Day | [email protected]. Laatst gewijzigd: 2025-01-23 15:02
Deze instructable behandelt enkele van de meest elementaire functies van matlab. U leert hoe u matlab intern een periodieke functie kunt laten uitvoeren en plotten en hoe u in plaats daarvan dezelfde periodieke functie uit een Excel-bestand kunt halen en plotten. Deze functies zijn enkele van de meest elementaire en meest gebruikte functies in matlab. Deze instructable is bedoeld voor degenen onder u die nog nooit matlab hebben gebruikt en er slechts enkele eenvoudige taken mee moeten uitvoeren. De code die in elke afbeelding is gemarkeerd, is als opmerking opgenomen, zodat u de code kunt kopiëren en plakken. Voel je vrij om deze code te nemen en aan te passen aan je toepassing.
Stap 1: Matlab starten
De eerste stap is om matlab in gebruik te nemen, zodat we ermee aan de slag kunnen. Wanneer je matlab voor het eerst start, zou het eruit moeten zien als de onderstaande schermafbeelding. De eerste stap is het toewijzen van een map voor matlab om vanuit te werken. Dit is waar het programma alle bestanden vandaan haalt en waar je al je matlab-werk moet opslaan. Nadat u een nieuwe map hebt gemaakt, klikt u op de "…" in de rechterbovenhoek van het scherm, zoals gemarkeerd in de tweede afbeelding. Hierdoor verschijnt een bladervenster zoals te zien is in de derde afbeelding. Zoek de nieuwe map die u op uw computer hebt gemaakt en selecteer deze. Voor dit voorbeeld heet het bestand "370" en bevindt het zich op het bureaublad.
Stap 2: Een M-bestand maken
Wat we nu moeten doen, is een nieuw M-bestand maken. Een M-bestand werkt precies zoals het rechtstreeks in matlab typen van code, maar u kunt de code opslaan, wijzigen en herhaaldelijk uitvoeren. Wanneer u code rechtstreeks in matlab invoert, typt u elke regel code afzonderlijk. In een M-bestand schrijft u uw hele code en voert u deze in één keer uit. Om een nieuw M-bestand te openen, klikt u op bestand. Plaats uw cursor op "Nieuw" en klik vervolgens op "Blanco M-bestand" zoals weergegeven in de eerste afbeelding. Wat wordt geopend, zou eruit moeten zien als de tweede afbeelding. Aangezien deze code herhaaldelijk kan worden uitgevoerd, is het een goed idee om alles te sluiten en alle variabelen te wissen voordat deze elke keer wordt uitgevoerd. Dit wordt bereikt door middel van twee regels code: alles sluiten alles wissen Zoals te zien is in de derde afbeelding, zorgt u ervoor dat alles wordt gewist en gesloten.
Stap 3: Een tijdvector maken
Het eerste wat we gaan doen is een grafiek maken van een functie in matlab. De eerste stap is het maken van de onafhankelijke variabele. In dit geval noemen we het "t" voor tijd. De methode die we zullen gebruiken om deze variabele te maken, is door een vector te maken. Een vector is eigenlijk een reeks getallen. Bijvoorbeeld, 1, 2, 3, 4 zou een korte vector zijn. De code om deze vector te maken is:t=0.1:0.01:10;Het eerste getal, 0.1 verwijst naar het startpunt. Het tweede getal, de 0.01 verwijst naar de stapgrootte. Het derde cijfer, 10, verwijst naar het eindpunt. Dus deze vector komt overeen met 0.1, 0.11, 0.12 … helemaal tot 10. Om te zien of het maken van de vector werkte, klik je op de groene knop Uitvoeren die in de tweede afbeelding is gemarkeerd. Hiermee wordt het programma uitgevoerd. Ga naar het hoofdvenster van matlab om onze vector te zien. Klik op bureaublad, muis over bureaubladindeling en klik vervolgens op standaard zoals aangegeven in de derde afbeelding. Nu zou uw scherm eruit moeten zien als de vierde afbeelding. Aan de rechterkant ziet u onze nieuw gemaakte variabele, t. Dubbelklik erop en zoals in de vijfde afbeelding zie je de reeks getallen die is gemaakt.
Stap 4: Een functie uitvoeren en grafieken maken
Nu gaan we een grafiek maken van een functie die in matlab is gemaakt. De eerste stap is het maken van de functie. Dit is net zo eenvoudig als het uitschrijven van de gewenste wiskundige functie. Een voorbeeld wordt getoond in de eerste afbeelding. De code die voor deze functie wordt gebruikt is:y=sin(t)+4*cos(5.*t).^2;De periode vóór de vermenigvuldiging in de cosinus, en vóór het kwadraat van de cosinus, vertel matlab om die functies uit te voeren gewoon op de kostbaarheden van de tijdvector, niet om de tijdvector als een matrix te behandelen en er matrixfuncties op uit te voeren. De volgende stap is om de figuur zelf te maken. Dit wordt bereikt met behulp van de code die wordt weergegeven in de tweede afbeelding. De volgorde van de variabelen in de plot-opdracht is erg belangrijk, dus zorg ervoor dat u uw code instelt zoals deze hieronder is ingesteld.figureh=axes('fontsize', 14);plot(t, y, 'linewidth, 2) xlabel('Time (s)')ylabel('Y Value')Title('Y Value vs Time')raster opTen slotte klikt u nogmaals op de groene pijl voor het uitvoeren en het cijfer zou moeten verschijnen zoals in de derde afbeelding.
Stap 5: Gegevens uit Excel halen
We zullen nu dezelfde grafiek maken als voorheen, maar door de functiegegevens uit een Excel-spreadsheet te importeren. De eerste afbeelding is een screenshot van het Excel-spreadsheet dat zal worden gebruikt. Het zijn exact dezelfde gegevenspunten die in de vorige stappen in matlab zijn gemaakt, net gemaakt in Excel. Om te beginnen kunnen we de code verwijderen die onze tijdvector en de code voor onze functie uit de vorige stappen maakt. Uw code zou er nu uit moeten zien als de tweede afbeelding. Voer de code in zoals weergegeven in het bovenste rode vak van de derde afbeelding. Dit is de code om het Excel-bestand te lezen. "A" verwijst naar een matrix die alle getallen in de spreadsheet zal bevatten, en "B" omvat alle tekst van de spreadsheet. De variabelen t en y worden uit de eerste en tweede kolom gehaald, zoals weergegeven in de code.[A, B]=xlsread('excelexample.xlsx');t=A(:, 1);y=A(:, 2);De cijfercode kan ook worden gewijzigd zoals weergegeven in het onderste rode vak op de derde afbeelding. Hiermee worden de grafiektitel en aslabels uit de spreadsheet gehaald en in uw grafiek geplaatst.xlabel(B(2))ylabel(B(3))Title(B(1))Het laatste wat u moet doen, is het programma uitvoeren opnieuw en je zult zien dat hetzelfde figuur opduikt zoals te zien is op de laatste foto.
Stap 6: Een specgram maken
In deze stap zullen we matlab gebruiken om een specgram te maken door een wav-geluidsbestand te lezen. Een specgram wordt soms een "2,5D-grafiek" genoemd omdat het een tweedimensionale grafiek gebruikt, met toevoeging van kleur om de amplitude weer te geven. De kleur geeft meer detail dan een eenvoudige 2D-grafiek, maar niet het detail van een 3D-grafiek, vandaar de term "2.5D". punten om de frequenties in het signaal te bepalen. Voor deze instructable is het niet belangrijk om te weten hoe een Fourier-transformatie werkt, maar weet dat het specgram zal plotten welke frequenties aanwezig zijn en hoe sterk ze zijn met betrekking tot de tijd. De functie plot tijd op de X-as en frequentie op de Y-as. De sterkte van elke frequentie wordt per kleur weergegeven. In dit geval is het wav-bestand een geluidsopname van een stuk metaal dat wordt geraakt, waarna de trillingen van het metaal worden opgenomen als geluid. Met behulp van het specgram kunnen we gemakkelijk de resonantiefrequentie van het stuk metaal bepalen, omdat dat de frequentie is die het langst aanhoudt. Om deze taak uit te voeren, laat matlab eerst het wav-bestand lezen met behulp van de volgende code:[x, fs]=wavread('flex4.wav');In dit geval is flex4.wav de titel van ons wav-bestand, de variabele x is de datapunten in het bestand en fs verwijst naar de bemonsteringsfrequentie. Om het specgram uit te voeren, typ gewoon de volgende code: specgram[x(:.1), 256, fs];De 256 komt overeen met de frequentie waarmee de FFT wordt uitgevoerd bij het analyseren van de gegevens. Matlab hakt in feite het geluidsbestand in stukken en neemt een FFT op elk stuk. De 256 vertelt het hoe groot elk stuk zou moeten zijn. De details hiervan zijn niet belangrijk, en 256 is een veilige waarde om voor de meeste toepassingen te gebruiken. Als u nu de code uitvoert, ziet u een pop-up figuur zoals te zien is in de tweede afbeelding. Hieruit is gemakkelijk te zien dat de resonantiefrequentie overeenkomt met de rode piek in de rechterbenedenhoek van de figuur. Dit is de piek die het langst aanhoudt met betrekking tot de tijd.
Aanbevolen:
MatLab-longsegmentatie: 5 stappen

MatLab Longsegmentatie: Door: Phuc Lam, Paul Yeung, Eric Reyes ------------------------------------ ------------------------------------- Erkennen dat fouten in de segmentatie van de longen onjuiste informatie zullen opleveren over de identificatie van een ziektegebied en kan direct een
MATLAB Eenvoudige gezichtsdetectie: 4 stappen

MATLAB Easy Face Detection: het belangrijkste doel van deze instructables is om te laten zien hoe gemakkelijk de beeldverwerking zal zijn. Met behulp van MATLABF is gezichtsdetectie en -tracking een belangrijk en actief onderzoeksveld geweest, dus daarom ga ik het uitleggen hoe het kan met
Matlab 2016b coderen en publiceren naar Word (handleiding voor beginners): 4 stappen

Hoe Matlab 2016b te coderen en te publiceren naar Word (Beginnersgids): Matlab is een krachtig taalprogramma dat wordt gebruikt om technische resultaten te berekenen. Het heeft de mogelijkheid om visuals, berekeningen en programmering op een gebruiksvriendelijke manier te integreren. Met dit programma kan de gebruiker problemen en oplossingen publiceren
MATLAB App Designer gebruiken met Arduino: 5 stappen

MATLAB App Designer gebruiken met Arduino: MATLAB App Designer is een krachtige tool waarmee je grafische gebruikersinterfaces (GUI's) kunt ontwerpen met alle MATLAB-functionaliteiten. In deze tutorial gaan we een GUI maken om de helderheid van een LED te regelen via een eenvoudig te volgen stappen.N
Zelfstudie analoog signaal samplen - MATLAB: 8 stappen
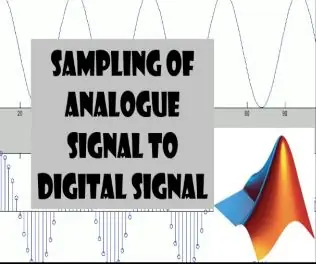
Zelfstudie analoog signaal samplen | MATLAB: In deze tutorial laten we zien wat Sampling is? en Een analoog signaal samplen met MATLAB-software
