
Inhoudsopgave:
- Auteur John Day [email protected].
- Public 2024-01-30 11:15.
- Laatst gewijzigd 2025-01-23 15:01.

Matlab is een krachtig taalprogramma dat wordt gebruikt om technische resultaten te berekenen. Het heeft de mogelijkheid om visuals, berekeningen en programmering op een gebruiksvriendelijke manier te integreren. Met dit programma kan de gebruiker problemen en oplossingen publiceren in wiskundige notaties zodat anderen ze kunnen bekijken.
Deze instructable behandelt enkele basisprincipes van Matlab 2016b en publiceert uw code naar Word zodat anderen ze kunnen zien. We beginnen met u kennis te laten maken met de algemene lay-out van Matlab en de vensters in het programma. Vervolgens maak je kennis met variabelen en hoe je ze codeert. Er zullen een aantal problemen worden geïntroduceerd en dan kun je eindelijk de resultaten van je voortgang publiceren.
Deze set instructies is bedoeld om eenvoudig te zijn en gericht te zijn op degenen die Matlab en zijn publicatiefuncties nog niet kennen. Een illustratie zal worden verstrekt, evenals codes om te kopiëren en te plakken. Houd er rekening mee dat je welkom bent om te spelen met de gegeven codes in de stappen en deze aan te passen om een beter begrip te krijgen van hoe dingen werken.
Stap 1: Matlab's lay-out en Windows


De eerste stap is om de applicatie te openen en de gebruiker vertrouwd te maken met de interface. Door het programma op te starten, maakt u kennis met een lay-out die lijkt op de eerste schermafbeelding die in deze stap wordt geïllustreerd. Voordat we beginnen met het labelen van alles, moeten we nog een venster openen door op "Nieuw script" in de linkerbovenhoek te klikken. Dit opent een ander venster dat de gebruiker kan identificeren.
Voor deze instructable hoeft de gebruiker zich alleen op drie specifieke vensters te concentreren:
De eerste is in het rood omkaderd en zal voor de komende stappen het "Script-venster" worden genoemd. In dit venster kan de gebruiker meerdere regels codes of opdrachten tegelijk invoeren en deze laten opslaan, wijzigen en uitvoeren. Het is met name handig voor het maken van een vooraf gedefinieerde functie met een reeks opgeslagen opdrachten om uit te voeren voor later gebruik. De gebruiker leert een reeks codes te schrijven, zoals het definiëren van meerdere variabelen tegelijk. (We zullen in de volgende stap bespreken wat een variabele is, dus maak je geen zorgen over wat het is voor nu.)
Het tweede venster is blauw omcirkeld en zal het "Opdrachtvenster" worden genoemd. Dit venster wordt gebruikt om direct een enkele regel code of commando in te voeren om het programma uit te voeren. Dit venster biedt onmiddellijke resultaten die de gebruiker kan bekijken en wijzigen. Hier leert de gebruiker eenvoudige codes te schrijven, zoals het regel voor regel definiëren van een variabele. Dit verschilt van het "Script-venster" in die zin dat het slechts één opdracht tegelijk uitvoert.
Het derde venster wordt gemarkeerd door een groene zeshoek en wordt aangeduid als de 'Werkruimte'. Dit venster dient als een boekhouder van alle variabelen die door de gebruiker zijn gemaakt. Door een variabele aan te maken, kan de gebruiker het georganiseerde resultaat in dit venster zien. Het wordt gebruikt om consistent te blijven bij het coderen en om te voorkomen dat er twee dezelfde variabelen worden gemaakt. Dit venster moet duidelijk zijn wanneer de gebruiker het programma sluit en opstart, zodat er geen variabele permanent wordt opgeslagen.
Wees niet ontmoedigd als u uit deze beschrijvingen nog niet begrijpt wat elk venster precies doet. Bij de volgende stappen moet de gebruiker codes schrijven gevolgd door illustraties om alles te vereenvoudigen. Daarover gesproken, de volgende stap zou moeten verduidelijken wat een variabele wel en niet is voor de gebruiker om later te gebruiken.
Stap 2: Een variabele definiëren




Een variabele in matlab is een element, kenmerk of factor die kan variëren of veranderen. Het kan voor de gebruiker een manier zijn om de letter "a" te identificeren als een waarde van een willekeurig getal zoals 10. Daarom, wanneer de gebruiker de variabele "a" aanroept, zal het programma deze in plaats daarvan herkennen als een waarde van 10. Door er een te maken, kunt u begrijpen wat het is, dus het volgende dat u moet doen, is leren hoe u er een kunt definiëren.
Om een variabele te definiëren, zijn er regels die de gebruiker moet volgen. Deze regels zijn:
- Variabelen moeten beginnen met een letter (Houd er rekening mee dat variabelen hoofdlettergevoelig zijn)
- Variabelen mogen GEEN speciale tekens bevatten (zoals #, $, % en etc.)
- Variabelen kunnen gelijk zijn aan een andere vooraf gedefinieerde variabele (vooraf gedefinieerd als in, het was eerder gecodeerd)
Eerst illustreren we de basisprincipes van het gebruik van het "Opdrachtvenster" door een paar codes in te typen waarvan u kunt leren. Hieronder staan variabelen die de regel volgen en daarom mogelijke opties zijn. Probeer elke regel PRECIES in het "Opdrachtvenster" te typen en druk na elke regel op enter op uw toetsenbord:
- een=10;
- b=5*a;
- Probleem1=25;
- ABC=Probleem1;
De eerste illustratie die in deze stap wordt gegeven, zou moeten zijn wat u als resultaat krijgt. Merk op hoe in het venster "Werkruimte" de variabelen worden gedefinieerd en georganiseerd. Dit is hoe de gebruiker een variabele correct definieert en zijn werkruimte gebruikt.
Merk ook op hoe deze variabelen eindigen met een puntkomma. Deze puntkomma's zijn nodig om variabelen te definiëren, omdat het een rommelig en rommelig "opdrachtvenster" voorkomt. De puntkomma's verbergen in wezen het resultaat van een opdracht, maar registreren het in de "Werkruimte" van het programma. De gebruiker kan proberen de vier voorgaande commando's te typen zonder de puntkomma en het resultaat zien van een rommelig "Opdrachtvenster", zoals weergegeven in de tweede afbeelding.
Vervolgens gaan we de functie "clc" typen in het "Opdrachtvenster" en drukken op enter om het rommelige "Opdrachtvenster" op te ruimen. Het "Opdrachtvenster" van de gebruiker moet worden gewist, maar als de gebruiker zich wil herinneren wat een variabele is, typt u gewoon de naam van de variabele en drukt u op enter. De derde afbeelding in deze stap heeft bijvoorbeeld het gebruikerstype "Probleem1" en druk op enter om die waarde op te roepen.
Een andere functie die de gebruiker zou kunnen gebruiken, is het opruimen van de werkruimte. Deze functie wordt uitgevoerd door de gebruiker "clear" te laten typen in het "Command Window". Hierdoor worden alle door de gebruiker gedefinieerde variabelen verwijderd en kan de waarde van die variabele dus niet worden opgeroepen.
Het volgende deel van deze stap leert je de verkeerde manier om een variabele te definiëren of gewoon de "niet-doen". De volgende variabelen voldoen niet aan de eerder genoemde regels over het definiëren van de variabelen en zullen daarom een fout retourneren wanneer de gebruiker typt in het "Opdrachtvenster":
- la=25;
- 55=een;
Merk op dat u in uw resultaat of in de vierde afbeelding een variabele niet met een getal kunt beginnen. De regel stelde dat een variabele met een letter moet beginnen en daarom een fout oplevert als deze niet wordt gevolgd. Deze regel helpt het programma in wezen met syntaxis of de rangschikking van codes.
Nu de gebruiker vertrouwd is geraakt met het definiëren van variabelen in het "Opdrachtvenster" en de "Werkruimte", gaat de volgende stap verder naar het "Scriptvenster" en worden meerdere regels tegelijk verwerkt. Dit is waar het lastig wordt, maar illustraties en codes zullen worden verstrekt om te helpen bij het proces.
Stap 3: Een scriptbestand maken




Een scriptbestand werd eerder gedefinieerd als een bestand met een reeks codes of opdrachten die in één keer konden worden gewijzigd, opgeslagen en uitgevoerd. Voor deze stap zal de gebruiker kennis maken met enkele problemen en deze afzonderlijk laten uitvoeren in het "Opdrachtvenster" en vervolgens schrijven in het "Scriptvenster", waar we de resultaten in de laatste stap zullen publiceren.
1a. Oefen probleem
Stel dat de gebruiker een eenvoudig algebraïsch probleem krijgt en de opdracht krijgt om Y op te lossen in de volgende vergelijking:
- Y=A^2+B
-
Gegeven:
- A=5;
- B=1;
Er zijn verschillende manieren om dit probleem op te lossen. We gaan dit eerst oplossen in het "Opdrachtvenster" en vervolgens de codes overzetten naar het "Scriptvenster". Dit is zodat de gebruiker zich op zijn gemak kan voelen bij het definiëren van variabelen wanneer hij een probleem krijgt voordat hij leert coderen in het "Script-venster".
De oplossing voor ons oefenprobleem is om eerst de gegevens te definiëren en vervolgens de variabele Y te definiëren zoals weergegeven in de eerste afbeelding en de volgende codes te typen:
- A=5;
- B=1;
- Y=A^2+B;
- Y
Merk op dat de code eindigt op een "Y" zonder puntkomma. Het doel hier is om de waarde van de variabele Y op te roepen en die waarde zichtbaar te maken in het "Opdrachtvenster". Dit is essentieel om te volgen, want het doel van deze instructable is om uw resultaten te publiceren zodat anderen ze kunnen bekijken. Het wordt dus aanbevolen om Y zonder puntkomma te laten, ook al is het zichtbaar voor de gebruiker in zijn werkruimte.
Vervolgens krijgt de gebruiker een reeks instructies om het exacte probleem op te lossen, behalve in een "scriptvenster". Typ eerst "clear" in het "Opdrachtvenster" om de "Werkruimte" te wissen en typ vervolgens "clc" om het "Opdrachtvenster" te wissen. Ga nu verder naar het "Script-venster" voor het volgende deel van deze oefening.
1b. Scriptvenster
Typ nogmaals de volgende codes in het "Scriptvenster":
- A=5;
- B=1;
- Y=A^2+B;
- Y
Merk op dat wanneer de gebruiker op enter drukt, de variabele niet verschijnt in de "Werkruimte". Dit komt omdat het "Scriptvenster" de codes niet uitvoert zoals het "Opdrachtvenster" doet wanneer een regel is ingevoerd. In plaats daarvan stelt het "Scriptvenster" de gebruiker in staat om eerst meerdere regels code te typen en ze vervolgens allemaal tegelijk te laten uitvoeren, opslaan en wijzigen. De resultaten moeten vergelijkbaar zijn met die van de tweede illustratie bij deze stap.
Sla vervolgens het bestand op door op "Opslaan" te klikken op het editor-tabblad en noem het bestand "Algebra" zodat we het kunnen uitvoeren. Het is belangrijk op te merken dat Matlab absoluut weigert een scriptbestand uit te voeren dat niet is opgeslagen, dus maak er een gewoonte van. Zorg er ook voor dat u geen spaties in de naam opneemt wanneer u een ander scriptbestand wilt maken. Matlab zal vanwege de ruimte geen bestand met de naam "Algebra-probleem" uitvoeren. De reden hierachter is opnieuw te wijten aan de syntaxis.
Nu de gebruiker het bestand heeft opgeslagen, voert u het script uit door op "Uitvoeren" op het editortabblad te klikken en het resultaat zou moeten verschijnen in het "Opdrachtvenster" en de "Werkruimte" van de gebruiker. De derde illustratie bij deze stap moet vergelijkbaar zijn met wat de gebruiker ziet.
1c. Oefenprobleem 2
Dit volgende probleem wordt een beetje moeilijk, maar het doel hier is om de gebruiker een reeks code te geven om te kopiëren en uiteindelijk te publiceren. Stel dat een leraar je vraagt om een sinusgolfgrafiek te tekenen. De oplossing is opnieuw om variabelen te definiëren, maar deze keer zal de gebruiker kennismaken met verschillende functies.
Druk eenvoudig twee keer op enter na het laatste commando "y" in het "Script-venster" en voer vervolgens "%%" in om een onderbreking in het scriptbestand te maken. Daarna moet de gebruiker nogmaals op enter drukken en vervolgens "% Sine Plot" typen. Vervolgens typt de gebruiker deze reeks code:
- x=0:0.00001:10;
- y=zonde(x);
- figuur
- plot(x, y)
De derde afbeelding biedt dezelfde reeks opdrachten, behalve met opmerkingen gevolgd door een percentageteken. Deze opmerkingen zijn nuttig voor andere gebruikers bij het beoordelen van gepubliceerde resultaten en worden ten zeerste aanbevolen om mee te experimenteren. Ook kan de reeks commando's moeilijk te volgen zijn, maar kopieer het voor nu en maak je geen zorgen over de aard van de codering en hun functies. Het belangrijkste doel is om de gebruiker ertoe te brengen zijn resultaten te publiceren.
Sla de code op en voer deze uit zoals het proces in "1b. Script Window." Er zou een grafiek moeten verschijnen om de code van de gebruiker weer te geven. Verlaat het grafiekvenster en bereid u voor om de resultaten in de volgende stap te publiceren.
Stap 4: Scriptbestand publiceren naar Word-document



Om het resultaat van de gebruiker te publiceren, klikt u op het tabblad "Publiceren" in de linkerbovenhoek van het scherm en zoekt u naar de publicatiefunctie. De publicatiefunctie moet een pijl naar beneden hebben onder het pictogram. Klik op de pijl onder de functie "Publiceren" en klik op "Publicatie-opties bewerken…" De eerste afbeelding zal de gebruiker helpen te identificeren waar de "Publiceren" is.
Er verschijnt een venster "Configuraties bewerken" op het scherm. De volgende stap is dan om op "html" te klikken naast het vak "Uitvoerbestandsformaat" en om "html" te veranderen in "doc". De tweede afbeelding helpt de gebruiker deze functies te identificeren. Voel je vrij om het uitvoerbestand op te maken naar wat later werkt voor publicatie, zoals PowerPoint voor presentatie. Nadat de gebruiker een uitvoerformaat heeft geselecteerd, klikt u op "Publiceren" in de rechterbenedenhoek.
De gebruiker krijgt een Sine Plot-grafiek te zien, maar na het verlaten van de grafiek verschijnt er een Word-document met de gebruikerscodes. Het resultaat moet vergelijkbaar zijn met de derde afbeelding.
Gefeliciteerd met het voltooien van je gepubliceerde wiskundige notatie van Matlab!
Aanbevolen:
De beknopte handleiding voor het maken van een video met uw iPhone en het uploaden naar Facebook of YouTube: 9 stappen

De beknopte handleiding voor het maken van een video met uw iPhone en het uploaden naar Facebook of YouTube: gebruik dit eenvoudige proces van 5 stappen (Instructables laat het lijken op meer stappen dan het in werkelijkheid is) om uw eerste YouTube- of Facebook-video te maken en te uploaden - met slechts je iPhone
ESP32-gegevens publiceren met NTP-tijdstempel naar de IoT-cloud: 5 stappen

ESP32-gegevens publiceren met NTP-tijdstempel naar de IoT-cloud: In veel toepassingen moeten gebruikers hun gegevens samen met de lokale tijdstempel van de waarden verzenden in de payload naar de AskSensors IoT-cloud. Het tijdstempelformaat is UNIX Epoch-tijd: het aantal milliseconden dat is verstreken sinds januari
Linkit Smart 7688 Duo-bord - Handleiding voor beginners: 5 stappen

Linkit Smart 7688 Duo-bord | Beginnersgids: LinkIt Smart 7688 Duo is een open ontwikkelbord gebaseerd op MT7688 en ATmega32u4. Die kan worden geprogrammeerd met behulp van arduino en kan worden gebruikt voor zware applicaties die parallel lopen. Atmega-controller wordt gebruikt voor Arduino-programmering en voor embedded linux (O
CanSat - Handleiding voor beginners: 6 stappen
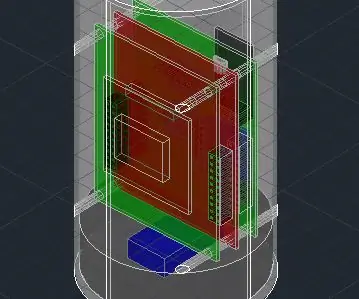
CanSat - Beginners Guide: Het belangrijkste doel van deze instructables is het stap voor stap delen van het ontwikkelingsproces van een CanSat. Maar laten we, voordat we beginnen, heel duidelijk maken wat een CanSat is, en wat de belangrijkste functies zijn, en ook van de gelegenheid gebruik maken, gaan we
Een e-boek voor de iPhone-app in eigen beheer publiceren: 6 stappen

Zelf een IPhone App Ebook publiceren: mijn naam is Noble Smith en ik ben een gepubliceerde toneelschrijver, co-exec producer van de bekroonde film Protagonist (Netflix), een gepubliceerde romanschrijver (iTunes-audioboek Stolen from Gypsies) en auteur van de ebook iPhone-app Warrior (iTunes App Store).Getti…
