
Inhoudsopgave:
2025 Auteur: John Day | [email protected]. Laatst gewijzigd: 2025-01-23 15:02
De meesten van ons hebben een verzameling oude vinylplaten rondslingeren waar we nooit naar luisteren, misschien omdat in deze tijd van digitale muziek en iPods niemand gedoe wil hebben met een platenspeler. Als je ooit je vinyl naar MP3-bestanden wilt converteren of ze zelfs op een CD wilt branden om het luisteren gemakkelijker te maken, dan is deze instructable iets voor jou!
Ik heb ook een korte geluidsclip toegevoegd, zodat je een idee krijgt van de geluidskwaliteit. Ik heb het niet door filters laten lopen, dus zo klinkt het direct off the record.
Stap 1: Spullen die je nodig hebt
Het meeste hiervan is vrij eenvoudig en je hebt het meeste, zo niet alles, wat je nodig hebt. Je hebt nodig:
1.) Records 2.) Een fonograaf (ook bekend als een platenspeler, ik gebruik een Beogram 8002) 3.) Een Phono-voorversterker (in mijn geval een Rotel RA-8408X)* 4.) Een stereo RCA-audiokabel 5.) Een RCA naar Mini-Jack-adapter 6.) Een computer met opnamesoftware U kunt eenvoudig platen ophalen bij DI en tweedehandswinkels en dergelijke. Als je geen fonograaf hebt, kun je ze online vinden, in tweedehandswinkels, enz. De RCA-kabels zijn gemakkelijk verkrijgbaar bij Radio Shack, andere elektronicawinkels of online winkels (Monoprice https://www.monoprice.com/home/index.asp is mijn favoriet) Voorversterkers zijn online te vinden, de goedkoopste Ik heb deze gevonden https://www.mcmelectronics.com/product/40-630. De voorversterker is nodig vanwege een speciale equalisatiecurve, de RIAA EQ-curve genaamd, die werd toegepast toen de plaat werd opgenomen (RIAA staat voor de Record Industry Association of America). De curve beperkt de lagere frequenties en versterkt de hogere. Een voorversterker beperkt vervolgens de hoge frequenties en versterkt de lage, waardoor een goed klinkende replicatie ontstaat. Als je geen voorversterker zou gebruiken, zou je een opname van slechte kwaliteit krijgen. Tot slot, op naar de computer en software. In principe is elke computer voldoende, je hebt alleen een line-in-ingang nodig en voldoende ruimte op de harde schijf om je opgenomen muziek op te slaan. Het hebben van een krachtigere computer helpt bij het bewerken en exporteren van het eindproduct. De software die ik gebruik heet Audacity https://audacity.sourceforge.net/, het is gratis, platformonafhankelijk en open source. Bovendien wordt het geleverd met enkele handige plug-ins die u kunt gebruiken om uw uiteindelijke opname op te schonen. Ik gebruik de bèta, als je een bèta-type bent, ga je gang en gebruik die, maar voor anderen zou ik de stabiele versie aanbevelen. EDIT: *Recente releases van Audacity bevatten de RIAA EQ Curve (en vele andere EQ-curves) met standaard Equalization-effect, dus een voorversterker is niet nodig.
Stap 2: Stel alles in
Verplaats allereerst uw apparatuur naar de plaats waar u uw opname gaat maken. Sluit uw platenspeler aan op uw voorversterker met behulp van uw RCA-kabel. Afhankelijk van het type voorversterker kunnen de grammofooningangen worden aangeduid als "Phono", "MM" of "MC", of andere variaties. MM (Moving Magnet) en MC (Moving Coil) verwijzen naar verschillende soorten cartridges die worden gebruikt om de trillingen van de grammofoonnaald om te zetten in een elektrisch signaal. Zorg ervoor dat u weet welk type cartridge uw versterker heeft wanneer u dingen aansluit, aangezien MM-cartridges 5 mV produceren en MC-cartridges 0,2 mV. U kunt uw voorversterker beschadigen als de fonograaf op de verkeerde ingang is aangesloten. Als uw fonograaf een aardingsdraad heeft, zorg er dan voor dat u die op uw versterker aansluit.
Zoek vervolgens de uitvoer van uw voorversterker. Het kan worden aangeduid als "Tape (Rec Out)" of iets dergelijks. In mijn geval is het label "TMONITOR 1". Neem uw RCA-naar-mini-jack-adapterkabel en voer deze van uw versterker naar uw computer. Je moet hem aansluiten op de "Line-In"-ingang van je computer, omdat hij stereosignalen opvangt en de "Mic"-ingang je alleen mono geeft. Over het algemeen is de line-in blauw gekleurd. Sommige apparaten hebben een opstartpiek, dus ik raad je aan deze op je computer aan te sluiten nadat je alles hebt ingeschakeld. Dat is alles, u bent helemaal klaar om te beginnen met opnemen, althans wat betreft hardware.
Stap 3: Software en configuratie
Als je Audacity nog niet hebt gedownload, doe dat dan nu (https://audacity.sourceforge.net/). Als u andere voorkeurssoftware heeft, kunt u die natuurlijk ook gebruiken. Ik ga er echter van uit dat je Audacity gebruikt voor deze instructable. Ga je gang en installeer Audacity, de standaardopties zullen het goed doen. Eenmaal geïnstalleerd, ga je gang en voer het uit. Mogelijk moet u configureren van welke ingang uw computer geluid moet opnemen, doe dit door naar Bewerken > Voorkeuren te gaan en "Line-In" te selecteren onder het gedeelte Opnemen. U moet ook "Toon Clipping" inschakelen door naar Beeld> Clipping weergeven te gaan.
Stap 4: Uw administratie opschonen
Om ervoor te zorgen dat u een opname van goede kwaliteit krijgt, moet u uw platen opschonen voordat u ze afspeelt. Ik gebruik een gewatteerd stuk stof, hieronder weergegeven, met een paar druppels reinigingsvloeistof erin geborsteld om mijn platen schoon te maken. Als je platen behoorlijk vies of versleten raken, kun je ook voor reiniging naar een professional gaan. Zet je platenspeler op "Turn", zodat de stylus niet naar buiten komt en ergens tegenaan loopt. Raak vervolgens de reinigingspad lichtjes aan op de plaat, zorg ervoor dat u uiteindelijk in contact komt met de hele plaat (u kunt een klein deel van de pad aan de binnenkant van de plaat aanraken en de pad langzaam naar buiten bewegen, op die manier er is minder wrijving op het oppervlak van de plaat). Zodra ze zijn schoongemaakt, bent u klaar voor de laatste stap - opnemen!
Stap 5: Opnemen - eindelijk
Start eerst Audacity en open vervolgens uw geluidsmonitor (klik met de rechtermuisknop op het luidsprekerpictogram op de taakbalk en selecteer Opnameapparaten). Zorg ervoor dat de geluidsniveaus niet over de bovenkant van de balk gaan, want dat veroorzaakt "clipping" en zal je opname waardeloos laten klinken. Als u aan het clippen bent, kunt u het volume van uw ingangen aanpassen met behulp van de software die bij uw geluidskaart is geleverd. De meeste generieke kaarten zijn Realtek-kaarten, dus ik zal het demonstreren met de Realtek HD Audio Manager. Dit is over het algemeen toegankelijk door te dubbelklikken op een oranje luidsprekerpictogram op de taakbalk. Er verschijnt een venster, ga naar het tabblad met het label "Line In". Stel het opnamevolume in op een niveau dat niet clipt (ik heb de mijne ingesteld op 15) en pas het afspeelvolume aan op iets dat goed klinkt.
Nu je dat uit de weg hebt geruimd, zet je een plaat op, maak je hem schoon en druk je op play. Zorg ervoor dat je opneemt in Audacity. Laat het helemaal spelen door de sectie die je wilt; misschien vindt u het gemakkelijker om het hele album in één keer op te nemen en de afzonderlijke tracks daarna op te splitsen terwijl u het overtollige wegwerkt. Nadat je hebt opgenomen wat je wilt, kun je verschillende tools gebruiken om je opname op te schonen. De handigste tools staan onder Effecten > Ruisverwijdering. Gebruik ze naar eigen goeddunken om uw opname op te schonen. Om het effect toe te passen, moet je ervoor zorgen dat je hele opname is geselecteerd. Dit kun je gemakkelijk doen door op Control + A te drukken. EDIT:Compressie kan je helpen om je opname zo warm mogelijk te krijgen voordat je hem exporteert. Gebruik discretie, want te veel compressie haalt alle dynamiek uit je opname en maakt het over het algemeen waardeloos. In de meeste gevallen maken moderne opnames veel gebruik van compressie, waardoor het nieuwste album van Cage the Elephant veel luider zal klinken dan bijvoorbeeld Led Zeppelin IV. Als je eenmaal je opname hebt zoals je hem wilt, wil je hem natuurlijk exporteren. Ga naar Bestand > Exporteren en er verschijnt een nieuw venster. Selecteer de gewenste formant met het vervolgkeuzemenu, geef het een naam en klik op "Opslaan". Er verschijnt een nieuw venster waarin u de details van het bestand kunt bewerken. Vul in wat je wilt en druk op OK, en je bent klaar! Als u nog verder wilt gaan, kunt u uw nieuw geripte nummers op een cd branden met uw favoriete software voor het branden van cd's/dvd's, of Windows Media Player, iTunes, enz. Ik gebruik graag InfraRecorder https://infrarecorder.org/, het is gratis en doet goed werk, plus het heeft een coole rookanimatie wanneer het een schijf brandt:). Dus dat is het! Bedankt voor het lezen van mijn instructable, als je vragen of dingen hebt die ik misschien heb weggelaten, voel je vrij om ze erop te wijzen, ik sta altijd open voor opbouwende kritiek. Veel plezier met het rippen van je platen!
Aanbevolen:
Eenvoudige manier om vinylplaten schoon te maken - Ajarnpa

Eenvoudige manier om vinylplaten schoon te maken: Veel beginnende vinylverzamelaars weten niet veel over platen of hoe ze er goed voor moeten zorgen. Een van de eerste dingen waar ik naar keek toen ik begon met verzamelen, is hoe je vinyl goed schoonmaakt. Er zijn veel verschillende mensen die je zullen vertellen
Games uploaden naar Arduboy en 500 games naar Flash-cart: 8 stappen

Spellen uploaden naar Arduboy en 500 spellen naar Flash-cart: Ik heb een zelfgemaakte Arduboy gemaakt met serieel Flash-geheugen dat maximaal 500 spellen kan opslaan om onderweg te spelen. Ik hoop te delen hoe je games kunt laden, inclusief hoe je games opslaat in het seriële flash-geheugen en je eigen geconsolideerde gamepakket kunt maken
Flash AT Command Firmware naar ESP01-module (vereist een USB-naar-TTL-adapter): 5 stappen

Flash AT Command Firmware naar ESP01-module (vereist een USB-naar-TTL-adapter): door Jay Amiel AjocGensan PHfacebook.com/geeamealyoutube.com/jayamielajoc
Drumtracks rippen uit MIDI-bestanden: 4 stappen
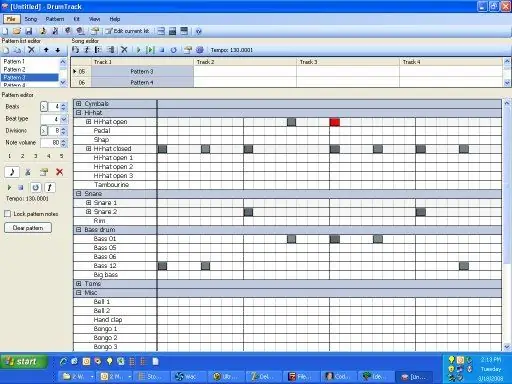
Drumtracks rippen van MIDI-bestanden: deze Instructable begeleidt je bij het rippen van een drumtrack van een MIDI-song. Dan kun je meespelen of een cover van het nummer maken of je creativiteit de vrije loop laten. Hier is een voorbeeld van een drumtrack die ik met deze methode heb gemaakt. Het is van het Beatles-nummer
12v naar USB-adapter 12v naar 5v transformator (ideaal voor auto's): 6 stappen

12v naar USB-adapter 12v naar 5v-transformator (ideaal voor auto's): hier wordt uitgelegd hoe u een 12v-naar-USB (5v)-adapter maakt. Het meest voor de hand liggende gebruik hiervan is voor 12v-autoadapters, maar overal waar je 12v hebt, kun je het gebruiken! Als je 5v nodig hebt voor iets anders dan USB, sla dan gewoon de stappen over het toevoegen van de USB-poorten over
