
Inhoudsopgave:
- Auteur John Day [email protected].
- Public 2024-01-30 11:20.
- Laatst gewijzigd 2025-01-23 15:02.
Tijdens deze tutorial zul je in staat zijn om je saaie Windows 2000-interface er precies zo uit te laten zien als XP met behulp van een paar software. Er zijn een paar items die niet worden meegeleverd, zoals het uiterlijk van het bedieningspaneel en dergelijke. Je zult in staat zijn om je pc te skinnen, het XP-startmenu te krijgen, (bijna) al je pictogrammen te vervangen en de XP-geluiden te krijgen. Waar wacht je nog op, laten we beginnen!
Stap 1: Download de bestanden
Download het onderstaande bestand, getiteld xptransformation.zip. Gezien het feit dat je WinZip op je computer hebt staan, zouden er heel veel bestanden moeten verschijnen. MAAK JE GEEN ZORGEN! Dit lijkt in eerste instantie misschien alarmerend. Het is niet. Klik op de WinZip "Wizard"-knop op de werkbalk. Pak de map en al zijn inhoud ALLEEN uit naar de C-SCHIJF! Anders werkt dit hele gedoe niet. Als je dit allemaal correct hebt gedaan, zou er nu een map op je C-schijf moeten staan met de naam "Themexp". Open deze map en klik op het bestand Objectbar160_public.exe. Objectbalk installeren. Klik vervolgens op windowblinds46.exe. Installeer WindowBlinds. Op dit punt kunt u uw systeem opnieuw opstarten als u dat wilt.
Stap 2: De bestanden toepassen
Oké, nu heb je dat gedaan. Ga naar 'bureaubladthema's'. De map zou in uw configuratiescherm moeten staan. Als dat niet het geval is, zoekt u ernaar onder "Zoeken" in uw startmenu. Het staat ergens op je computer. Zodra je het hebt gevonden, open je het. Klik vervolgens op "andere" in het vervolgkeuzemenu. Navigeer naar de locatie C:/themexp. Open de map en zoek het bestand, "Windows XP.theme" klik erop en open het. Zorg ervoor dat alle selectievakjes in het rechterdeelvenster zijn aangevinkt. Klik nu op toepassen. Hiermee ben je klaar voor de volgende stap in het proces.
Stap 3: StarDock ObjectBar toepassen en configureren
Nadat ObjectBar is geïnstalleerd, wordt u mogelijk al gevraagd wat u voor een thema wilt selecteren. Lees deze stap snel door om u een idee te geven van wat u moet doen. Als het je niets heeft gevraagd, lees dan verder. Ga naar Start/Program Files/Object Desktop/ en klik op ObjectBar. Eenmaal in ObjectBar, klik op Bestand/Laden/Themabrowser. Scroll naar beneden tot je een thema ziet met de titel 'Windows XP'. Selecteer in het vervolgkeuzemenu 'WindowsXP Blue' en klik op 'Laden'. U hebt nu een XP-taakbalk. ObjectBar zou automatisch uw normale startmenu moeten laten verdwijnen. Als dat niet het geval is, ga dan naar Thematools/Thema-opties om het te wijzigen. Ga vervolgens naar Bestand/Algemene Opties en klik op het tabblad getiteld "Opstartopties" en selecteer "Objectbalk automatisch uitvoeren bij opstarten". Ga nu verder met het bewerken van de vensters.
Stap 4: WindowBlinds toepassen en configureren 4.6
Deze versie van WindowBlinds is gratis, maar bevat niet alle skinning-mogelijkheden van de nieuwe proefversie van 6.4. Om het Windows XP-thema hiermee toe te passen, moet u het onderstaande zipbestand installeren. ZIP HET ZIP-BESTAND NIET UIT! Het maakt niet uit waar je het opslaat, als je maar weet waar het is. Ga vervolgens naar Start/Object Desktop/ en klik op WindowBlinds. Klik nu op "Skin installeren vanaf schijf". Navigeer naar waar je het zipbestand hebt opgeslagen, selecteer het en klik op 'Openen'. Blader door de lijst met skins onderaan totdat u de skin vindt met de titel 'Windows XP'. Selecteer het en klik vervolgens met de rechtermuisknop op "Deze skin nu toepassen". Uw computer ziet er nu uit als XP!
Stap 5: Extra software
Deze instructable heeft ervoor gezorgd dat je bureaublad eruitziet als Windows XP. Maar zeg je dat je nog een stapje verder wilde gaan? Klik in themexp op bootskin_free. Installeer deze software. Download vervolgens het *.bootskin-bestand op https://wincustomize.com/download.aspx?skinid=10153&libid=32 en sla het ergens op uw harde schijf op. Open vervolgens Bootskin, klik op Bestand/Importeren uit bestand en navigeer naar waar je het Bootskin-bestand hebt opgeslagen. Klik erop en selecteer 'Openen'. De klik is van toepassing. Je hebt nu het XP SP3 opstartscherm!
Aanbevolen:
Hoe Windows 7 eruit te laten zien als Windows 95: 7 stappen

Hoe Windows 7 eruit te laten zien als Windows 95: ik wil je laten zien hoe je Windows 7 eruit kunt laten zien als Windows 95 en ik heb een extra stap toegevoegd om het op Windows 98 te laten lijken en het is ook voor mensen die hun Windows 7 willen maken eruit zien als Windows 98. Voor mensen die Windows 7 eruit willen laten zien
Hoe u Windows Vista of XP eruit laat zien als Mac Os X zonder uw computer in gevaar te brengen: 4 stappen

Hoe u Windows Vista of XP eruit laat zien als Mac Os X zonder uw computer in gevaar te brengen: Er is een gemakkelijke manier om saaie oude Vista of XP er bijna precies zo uit te laten zien als Mac Os X, het is heel gemakkelijk om te leren hoe! Ga om te downloaden naar http://rocketdock.com
Win Xp eruit laten zien en aanvoelen als Vista: 6 stappen
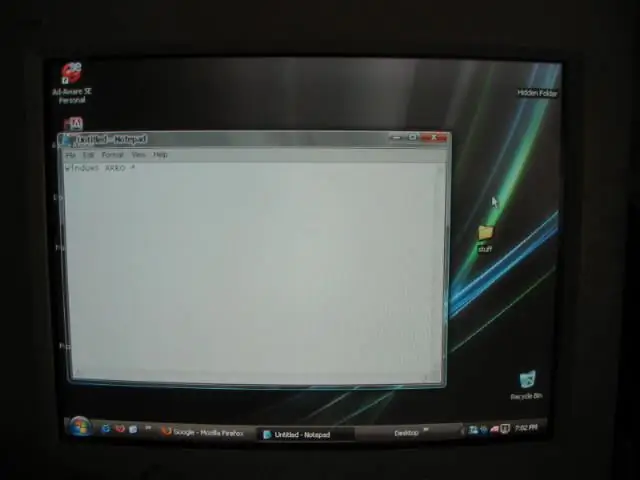
Laat Win Xp eruitzien en aanvoelen als Vista: Nou, de titel zegt het eigenlijk al. Houd er rekening mee dat dit mijn eerste instructable is. =)*UPDATE*Ik heb een vista-curser-ding gevondenhttps://www.instructables.com/id/Cursor-Mod-Making-it-Look-Like-Vista/**Ik geef de eer aan "Xellers" voor het vinden van de
Windows eruit laten zien als OS X 10.5: 5 stappen

Laat Windows eruitzien als OS X 10.5: ik zal je laten zien hoe je Windows op Mac kunt laten lijken
Snelle en gemakkelijke Tazer, eruit laten zien als een USB-dongle - Ajarnpa

Snelle en gemakkelijke Tazer, er uit laten zien als een USB-dongle: dit is een eenvoudige, snelle en gemakkelijke manier om een te maken die bedoeld is om eruit te zien als een USB-dongle. Het is echt makkelijk te maken. Vereisten:LighterUSB-dongle (alles is voldoende, ik heb een kapotte gebruikt)3 x schroevenEen hamerEen schroevendraaierWaarschuwing!: Alles wat u met deze
