
Inhoudsopgave:
- Auteur John Day [email protected].
- Public 2024-01-30 11:20.
- Laatst gewijzigd 2025-01-23 15:02.
Waarom?Misschien heb je geen andere ftp-client beschikbaar. Misschien wil je niet worden afgeremd door vensters, afbeeldingen en muizen. Misschien wil je het plezier van ouderwetse dingen doen. Misschien wil je eruit zien als jezelf weet veel meer over technische computerbewerkingen dan andere mensen om je heen. Een FTP-client voor de opdrachtregel is meestal op elke computer te vinden: open een opdrachtprompt en typ ftp.
Stap 1: Syntaxis
De syntaxis van de opdrachtregel werkt over het algemeen als volgt: Commando SPACE argumentLike:PushbuttonorEattoastSommige opdrachten hebben meerdere argumenten, bijvoorbeeld:Pushbutton1button2orEattoastcerealElke regel wordt opgeslagen in de toetsenbordbuffer totdat u op RETURN (ENTER) drukt, waarna de opdracht wordt uitgevoerd. In deze afbeelding heb ik ftp getypt (de externe machine) en druk vervolgens op RETURN. De client vertelt me dan dat ik verbonden ben en met welke machine, inclusief het IP-adres. Vervolgens vraagt hij me om een gebruikerslogin. "Remote" betekent de server waarmee u bent verbonden/verbindt." Lokaal" betekent de computer waar u voor zit, of op een andere manier in eerste instantie bent aangemeld. Ik gebruik een Microsoft FTP-client, maar aangezien het protocol ver teruggaat naar UNIX, lijken ze allemaal erg op elkaar.
Stap 2: Verbinden
U kunt ofwel ftp (externe machine) RETURN typen of ftp RETURN typen en vervolgens openen (externe machine) De externe machine kan worden gespecificeerd op IP-adres of webadres. Als u verbinding maakt met een lokaal netwerk, kunt u de computernaam gebruiken. Standaard probeert FTP om de gebruiker in te loggen op de FTP-server. U hebt natuurlijk een login en wachtwoord nodig om verbinding te maken met een externe machine, zoals u zou doen met elke andere FTP-client. Voer uw gebruikersnaam in RETURNVoer uw wachtwoord in RETURN (Deze MS FTP-client toont geen tekens wanneer u het wachtwoord typt.) Let op de ftp>-prompt.
Stap 3: Navigeren
Er zijn drie hoofdcommando's om door het externe bestandssysteem te navigeren: dir die een lijst toont van de bestanden en submappen van de huidige externe map (eerste afbeelding) ls die een verkorte lijst weergeeft (tweede afbeelding) cd - wat betekent change directory.cd (directory) zal u naar die directory verplaatsen.cd.. zal u in de boomstructuur naar de vorige directory verplaatsen (merk op dat in de tweede afbeelding.. wordt weergegeven als een directorylijst, zoals het is. (de huidige directory). In afbeelding 2 I heb de map veranderd naar "www" bovenaan en heb vervolgens ls gebruikt. Vergelijk afbeeldingen 1 en 2:dir geeft de machtigingen aan de linkerkant weer, bijv. BJ is een map (d) Ik heb lees-schrijf-uitvoer-rechten, groepen hebben lezen en uitvoeren, anderen Gewoon uitvoeren. Merk op dat voor de bestanden (bijv. jpg) alleen ik rw heb, alle anderen hebben alleen r.ls geeft hetzelfde weer, maar zonder details. Om hetzelfde te doen op de lokale computer, gebruikt u de volgende syntaxis:! dirlcd (directory)
Stap 4: Downloaden
Om een bestand te downloaden gebruik:get (bestandsnaam)U kunt het bestand dat u aan het maken bent op de lokale computer hernoemen door te typen:get (bestandsnaam) (nieuwe lokale bestandsnaam)mget stelt u in staat om meerdere bestanden op één commandoregel op te halen, bijv.,:mget (bestandsnaam1) (bestandsnaam2) (bestandsnaam3) Houd er rekening mee dat u deze niet lokaal kunt hernoemen vanwege de syntaxis. De gedownloade bestanden worden gemaakt in de huidige lokale map, dus zorg ervoor dat u weet waar u zich lokaal bevindt (vorige stap). Afbeelding 1 toont het ophalen van "tony.jpg"Het komt terecht in de root van partitie 1 C:\ omdat dat de lokale map is waar ik me op dat moment in bevond (zie afbeelding 2).
Stap 5: Uploaden
Zorg ervoor dat u zich in de lokale map bevindt van waaruit u wilt uploaden - met ! dir en lcd, en in de juiste externe map.)Zoals mget kan mput worden gebruikt om meerdere bestanden te uploaden:mput (bestandsnaam1) (bestandsnaam2) (bestandsnaam3)In afbeelding 1 heb ik ! dir om de inhoud van een lokale map weer te geven (het pad wordt weergegeven aan de bovenkant van het venster, het bevat afbeeldingen van "Mr Shiraz"). Daarna heb ik put gebruikt om het bestand MS1-j.webp
Stap 6: Maken / Verwijderen
Zorg ervoor dat u zich in de juiste lokale en externe directory's bevindt.mkdir (externe directory) zal een directory maken op de externe machine.rmdir (externe directory) zal die directory op de externe machine verwijderen.delete (externe bestandsnaam) zal dat bestand verwijderen op de externe machine. (let op delete * zal, voor zover ik weet en ervaring hebben, elk bestand in de externe map verwijderen, maar ik kan mezelf niet motiveren om het daadwerkelijk te testen. Wees zeer voorzichtig met het gebruik van jokertekens "*" in de opdrachtregel in tegenstelling tot interfaces met vensters, wordt je niet gevraagd of je het zeker weet - het doet het gewoon.) Op dezelfde manier zal mdelete (externe bestandsnaam1) (externe bestandsnaam2) (externe bestandsnaam3) meerdere bestanden op de externe machine verwijderen. volgde een remote ls met een delete-commando en gebruikte toen opnieuw ls om aan te tonen dat MS1-j.webp
Stap 7: Tot ziens
Om de client te beëindigen, typt u: bye en het zal "tot ziens" tegen u zeggen (dit is old-skool-programmering, waarschijnlijk heeft een oude academicus met een baard dat in het programma geplaatst …) of closeorUse disconnect, waardoor u de FTP-client blijft draaien, zodat u open kunt gebruiken voor een andere verbinding.
Stap 8: Geavanceerd
Deze pagina is er een die alle MS FTP-commando's weergeeft. Deze pagina is een bron van de relevante Linuxman-pagina. Deze pagina is een bron van de relevante Mac OS-Xman-pagina. Enkele voordelen van opdrachtregelwerk: een machine met hoge specificaties nodig. Je hebt geen muis nodig. Je wordt niet gehinderd door afbeeldingen en dialoogvensters. Je kunt veel efficiënter werken zonder het bovenstaande. Je hebt een dieper begrip van hoe dingen werken. L
Aanbevolen:
Een LED gebruiken om een bericht te verlichten: 7 stappen
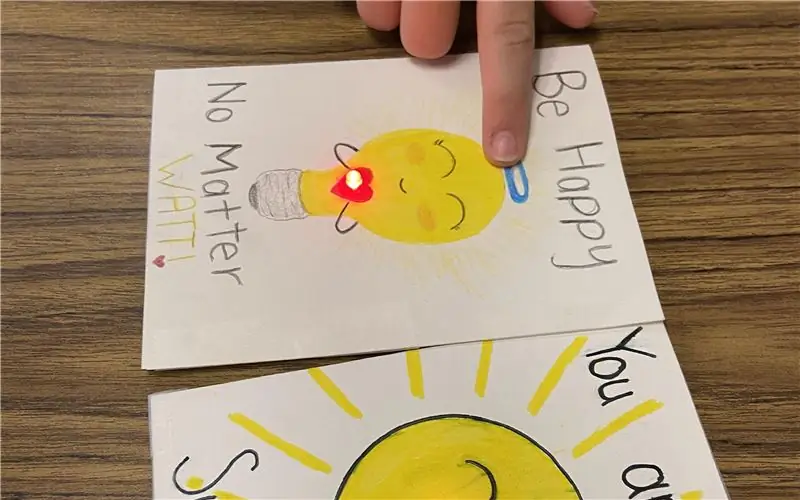
Een LED gebruiken om een boodschap te verlichten: dingen laten oplichten voelt als magie en er is geen betere plek voor magie dan in mijn klaslokaal. Het voor de eerste keer bouwen van circuits vereist probleemoplossend vermogen en doorzettingsvermogen. Ik begon deze les met het lenen van een gids voor het bouwen van circuits van de Mak
Een manier om een traagheidsmeeteenheid te gebruiken?: 6 stappen

Een manier om een traagheidsmeeteenheid te gebruiken?: De context: Ik bouw voor de lol een robot die ik autonoom in een huis wil laten bewegen. Het is een lang werk en ik doe het stap voor stap. Ik heb al 2 instructables over dat onderwerp gepubliceerd: een over het maken van een wiel-encoder en een over
Hoe de GPIO-pinnen en Avrdude van een Raspberry Pi te gebruiken om DIMP 2 of DA PIMP te Bit-bang-programma te gebruiken 2: 9 stappen

Hoe de GPIO-pinnen van een Raspberry Pi en Avrdude te gebruiken voor Bit-bang-programma DIMP 2 of DA PIMP 2: Dit zijn stapsgewijze instructies voor het gebruik van een Raspberry Pi en het gratis open-source commando avrdude to bit-bang -programmeer een DIMP 2 of DA PIMP 2. Ik neem aan dat je bekend bent met je Raspberry Pi en de LINUX-opdrachtregel. Je hoeft niet
Een Arduino programmeren Een andere Arduino gebruiken om een scrollende tekst weer te geven zonder een bibliotheek - Ajarnpa

Een Arduino programmeren Een andere Arduino gebruiken om een scrollende tekst weer te geven zonder een bibliotheek: Sony Spresense of Arduino Uno zijn niet zo duur en vereisen niet veel stroom. Als uw project echter beperkingen heeft op het gebied van stroom, ruimte of zelfs budget, kunt u overwegen om Arduino Pro Mini te gebruiken. In tegenstelling tot Arduino Pro Micro, is Arduino Pro Mi
Mac Terminal gebruiken en toetsfuncties gebruiken: 4 stappen

Mac Terminal gebruiken en toetsfuncties gebruiken: We laten u zien hoe u de MAC Terminal opent. We zullen u ook enkele functies binnen de Terminal laten zien, zoals ifconfig, mappen wijzigen, toegang tot bestanden en arp. Met Ifconfig kunt u uw IP-adres en uw MAC-advertentie controleren
