
Inhoudsopgave:
- Stap 1: De onderdelen verkrijgen
- Stap 2: Wijzigingen sleutelschakelaar
- Stap 3: 3D-printen
- Stap 4: assembleren wat je tot nu toe hebt
- Stap 5: De OLED instellen
- Stap 6: Solderen
- Stap 7: Inleiding tot programmeren
- Stap 8: De schakelaars programmeren
- Stap 9: Programmeren van de OLED
- Stap 10: Programmeren van de LED's
- Stap 11: Montage
- Stap 12: Uw eigen verbeteringen
- Auteur John Day [email protected].
- Public 2024-01-30 11:18.
- Laatst gewijzigd 2025-01-23 15:01.




In deze Instructable neem ik je mee door de basis van het maken van je eigen 6-keyed macropad, bestuurd door een Arduino. Ik zal je laten zien wat je nodig hebt, hoe je het in elkaar zet, hoe je het programmeert en hoe je het kunt verbeteren of je eigen kunt maken.
Na veel onderzoek kon ik niet echt een goede handleiding vinden over het maken van een macrotoetsenbord, of een met de hand bedraad toetsenbord in het algemeen. Dus besloot ik het zelf te doen, op de eenvoudigst mogelijke manier, zonder diodes, weerstanden of iets anders. Ik wilde ook een uniek modulair toetsenbord hebben, waar ik alle onderdelen kon pakken die ik nodig had, dit is de eerste van vele andere onderdelen. De inspiratie voor deze module kwam van de pijltoetsen op een toetsenbord, zodat je hem in je zak kunt stoppen en hem overal mee naartoe kunt nemen als je onderweg een paar extra knoppen nodig hebt.
Vanwege de manier waarop dit toetsenbord is gemaakt, raad ik u ten zeerste aan om alle Instructable te lezen voordat u aankoopbeslissingen neemt.
Ik heb ook geprobeerd de Instructable in een logische volgorde te maken, maar ik bouw niet logisch, dus het is misschien beter om de volgorde van de stappen over te slaan, afhankelijk van hoe je bouwt.
Stap 1: De onderdelen verkrijgen

De langste stap is hier, de onderdelen kopen en wachten tot ze worden verzonden. Amazon-links zullen Canadian Amazon zijn. De onderdelen die je nodig hebt zijn:
-
Mechanische sleutelschakelaars
- Ik kies hier de Gateron-schakelaars met doorzichtige toppen (Clear tops maken de volgende stap gemakkelijker, de meest voorkomende soorten schakelaars worden daar ook behandeld)
-
Andere plaatsen om te kopen vindt u hier onder uw favoriete schakelaarsectie
Ik raad ook ten zeerste aan om hier wat onderzoek te doen naar welke schakelaar je zou willen hier onder het gedeelte 'Voelt'
-
Mechanische toetsen
-
Zorg ervoor dat ze compatibel zijn met uw switch die u kiest!
Zorg er ook voor dat ze compatibel zijn met achtergrondverlichting, zodat je de kleur kunt veranderen
- Leveranciers zijn hier te vinden onder het gedeelte 'Novelty Keys (standaard productie)', tenzij u een volledige Keycap-set wilt
-
-
Adresseerbare RGB LED-strips (optioneel, maar sterk aanbevolen)
-
Ik heb iets soortgelijks als deze gekocht bij Amazon
- Zorg ervoor dat de LED's WS2812B LED's zijn, ze kunnen een lagere spanning accepteren.
- Je kunt ook gewone LED's van 3 mm in je favoriete kleur kopen om te gebruiken, maar dan heb je weerstanden nodig
-
-
Een HID-compatibele microcontroller (ik gebruikte een Pro Micro)
-
Ik kocht deze van Amazon voor de beste deal
Je kunt andere microcontrollers kopen, maar zorg ervoor dat ze zowel Arduino als HID (human input device) compatibel zijn
-
-
Een 128x32 I2C OLED-scherm
Ik kocht dit van Amazon
-
Toegang tot een 3D-printer
- Probeer met lokale bibliotheken of scholen om je heen en kijk of ze een 3D-printer hebben
- Ik heb persoonlijk nog nooit een online service gebruikt, maar je zou die ook kunnen gebruiken (zoiets als dit)
- Dun draad
-
Algemeen gereedschap nodig
- Soldeerbout en soldeer
- Zijkniptang
- Kleine bestanden (enigszins optioneel)
- Heet lijmpistool en lijm
- Schroevendraaier en schroeven naar keuze
Stap 2: Wijzigingen sleutelschakelaar



Begin met het demonteren van de schakelaars die je hebt gekocht. Dit doen we om het licht beter door te laten schijnen en onze keycaps te bereiken. Als je keycaps hebt gekozen die geen RGB ondersteunen, sla deze stap dan over.
Neem 2 kleine wiggen (ik gebruikte 2 platte schroevendraaierbits) en duw onder de lipjes aan de zijkant van de schakelaar. Leg dan iets tussen de boven- en onderkant zodat het niet sluit. Ga door met het indrukken van de lipjes aan de andere kant, zodat er geen lipjes de bovenkant nog vast mogen houden. Daarna maak je het af en spring je van de bovenkant van de schakelaar. Er zijn meestal vier delen, de boven- en onderkant van de behuizing, de veer en de steel (glijdend deel van de schakelaar die de keycap vasthoudt).
Begin met het snijden van kleine stukjes uit de onderkant van de behuizing om meer licht door te laten. Snijd eerst het lipje dat de schakelaar op de plaat vasthoudt. Knip dan een stukje van de originele LED pass door, (het deel met de 4 gaten, die zijn voor de pootjes van de LED's). Snijd langzaam op dat lipje aan de binnenkant om tot op de bodem te komen. Ga vervolgens verder met snijden tot aan het cilindrische midden van de schakelaar die de veer vasthoudt. Verder dan dat hoeven we niet te gaan. Verwijder daarna het gat een beetje, door beide zijden langzaam af te snijden met de voorgevormde steunen. Een andere optionele stap is om het op te slaan, om het mooier en minder gekarteld te maken. Zorg ervoor dat er weinig tot geen plastic stukjes in de behuizing zitten, omdat je niet wilt dat de schakelaar vast komt te zitten. Zorg ervoor dat je deze sneden langzaam en klein doet, want ik heb een paar gevallen gebroken door de breedte van de zijsnijders die de behuizing uit elkaar hebben gedrukt.
Als de bovenste helft van je schakelaar niet zo goed duidelijk is, probeer deze dan aan te passen zodat het licht erdoorheen schijnt. Probeer het beetje bij beetje zonder de schakelaar te verbreken, want je wilt niet dat de steel eruit valt. Een mogelijke oplossing kan zijn om het stuk plastic dat een normale LED zou bevatten uit te snijden en het plastic dat de steel ingesloten houdt, te laten en het alleen op te vijlen.
Stap 3: 3D-printen

U moet een van de onderstaande zip-bestanden downloaden en 3D-printen. Er zullen verschillende versies zijn, afhankelijk van wat je wilt. Er zal een map zijn met alle normale stl-bestanden erin (KeybArrowSTLFiles) en een map met de Autodesk-uitvinderbestanden (KeybArrowSourceFiles), zodat u de bestanden kunt aanpassen en aanpassen aan uw eigen behoeften. De bestanden zijn iets anders dan wat ik heb afgedrukt, dit was omdat er enkele ontwerpfouten waren en ik voelde dat ik ze kon verbeteren. Een voorbeeld zijn de zijkanten van de behuizing, de mijne waren een beetje te hoog, zodat de toetsen niet helemaal naar beneden zouden duwen, de nieuwe bestanden zouden dat moeten oplossen.
Het ontwerp ervan was behoorlijk ingewikkeld, met meer dan 30+ stappen. Het enige wat ik wil zeggen is dat als je een hoesje wilt ontwerpen voor een ander formaat, je er zeker van moet zijn dat je ervaring hebt met wat gecompliceerde 3D-ontwerpen. Het is niet echt voor mensen die nieuw zijn in 3D-ontwerp.
Merk op dat beide behuizingsvijlen zich in een hoek van 3 graden bevinden en dat u ze plat op het bed moet plaatsen
Stap 4: assembleren wat je tot nu toe hebt




Nu we al onze onderdelen hebben en we de 3D-geprinte onderdelen hebben, is het tijd om het een beetje in elkaar te zetten!
Plaats alle 6 schakelaars in de plaat en lijm ze op hun plaats. We moeten ze lijmen omdat we de lipjes afsnijden die het op zijn plaats houden. Ik stel voor te wachten met het plaatsen van de OLED omdat je niet wilt dat deze scheef staat.
Knip vervolgens 6 LED's af en plaats deze op de LED-plaat. De vierkanten op de plaat zijn bedoeld om u te helpen de LED's uit te lijnen. De vierkante LED's passen erin, dus je kunt een andere 3D-printen om de uitlijning te vergemakkelijken, of gewoon vanaf de achterkant lijnen. Zorg ervoor dat de pijlen naar de andere LED's wijzen, aangezien DO aan DI zou worden gesoldeerd. Gebruik die vierkanten om de LED's met hete lijm vast te lijmen, en houd ze op hun plaats en wacht tot de lijm vasthoudt.
Ik gebruikte een prototypeplaat voor de schakelaars om de LED's vast te houden (in de afbeeldingen) omdat ik niet graag gloeidraad verspil en besloot opnieuw te gebruiken. Het nieuwe bestand heeft geen invloed, maak het alleen eenvoudiger om uit te lijnen.
Stap 5: De OLED instellen



Ik raad aan om deze Instructable te gebruiken voor een grondige wandeling door. Ze hebben het heel goed uitgelegd.
U moet deze bibliotheek en deze bibliotheek downloaden en importeren om de code te laten werken.
Sluit hem eerst aan. Draad VCC naar VCC en GND naar GND. Sluit vervolgens de SDA- en SCL-pinnen aan. De SDA- en SCL-pinnen kunnen per Arduino verschillen, maar op de pro micro is SDA aangesloten op pin 2 en SCL is aangesloten op pin 3. Zoek een pinout van uw microcontroller op als u niet zeker weet welke pinnen SDA en SCL zijn aangesloten op.
Het volgende is om het te laten weergeven en afbeeldingen te maken. Er zullen hieronder bestanden zijn om het werkend te krijgen. De eerste stap is om de ScreenScan-code te gebruiken (oorspronkelijk hier door Arduino geleverd). Upload de code naar de Pro Micro en open de seriële lezer (onder het tabblad tools bovenaan). Het leest u terug en het adres van de OLED. Als uw adres 0x3C is, hoeft u niets te wijzigen. Als dit niet het geval is, moet u het adres in de ssd1306_128x32_i2c-code en de uiteindelijke code (genaamd ArrowKeypad) wijzigen zodat het correct werkt.
Test nu de voorbeeldcode die is meegeleverd met de Adafruit ssd1306-bibliotheek die voor de 128x32 i2c-code (genaamd ssd1306_128x32_i2c)
Houd daarna de Arduino aan en probeer de OLED op de schakelplaat uit te lijnen, zet hem dan uit en probeer hem op zijn plaats te lijmen. Je zult deze waarschijnlijk niet de eerste keer proberen, maar blijf aanpassen om te proberen het uitgelijnd te krijgen, zodat het niet scheef staat wanneer het voltooid is. Ik raad aan om de ene kant een beetje te lijmen en te controleren voordat je de andere kant lijmt om er zeker van te zijn dat deze niet scheef staat.
Download de code nu en gebruik de andere codebestanden in stap 8 verderop in deze Instructable
Stap 6: Solderen

Een Fritzing-bestand is hieronder beschikbaar. Hierdoor kun je communiceren met het circuit en als je met de linkermuisknop klikt en ingedrukt houdt, kun je zien welke draden allemaal zijn aangesloten (gemarkeerd in gele stippen) bestanden die moeten worden geïmporteerd in Fritzing voordat je het bestand opent, staan hieronder (voor de Pro Micro en LED's).
Zorg ervoor dat de pinnen met het label "MOSI, MISO of SCLK" ONGEBRUIKT zijn, anders veroorzaakt dit storingen met de OLED
Na het snijden van de 6 LED's in enkele strips en deze op de plaat te lijmen. Plaats de soldeerbout op de koperen pads en voeg soldeer toe aan elk van de pads. Knip kleine stukjes draad af en strip de helft ervan, draai het, haal dan de andere helft eraf en draai de draad. De draad moet worden vastgehouden met een tang of een paar helpende handen, terwijl je hem op zijn plaats houdt door het soldeer. Voeg meer soldeer toe om het daar mooi vast te houden. Soldeer alle LED's in de rij aan elkaar. Knip een draad af en soldeer deze aan het uiteinde van de LED op de eerste rij, met het label 'DO' of 'D-', en sluit deze aan op de eerste LED op de tweede rij met het label 'DI' of 'D+ '. Je kunt dit ook doen met de 5v en GND, maar het is gemakkelijker als de eerste LED's 5v en GND op elke rij met elkaar zijn verbonden. Sluit de 5v-draad aan op VCC, de datapin op een digitale pin (code heeft deze ingesteld op 10) en GND op een GND op de Arduino.
Om de Arduino een ingang te laten herkennen, moeten de schakelaars aarde verbinden met een datapin. U kunt dus één draad solderen om alle 6 schakelaars met aarde te verbinden. Soldeer één draad aan elke schakelaar en probeer indien mogelijk de kleuren van de draad te veranderen om bij te houden welke schakelaar welke draad is. Voer de draden door de LED-plaat en sluit ze aan op een datapin op de Arduino (hiervoor heb ik datapinnen 5-9 gebruikt)
De twee schakelaars aan de zijkant hebben verschillende functies, de ene is een reset-schakelaar voor programmering, terwijl de andere een functieschakelaar is, die tussen de lagen van het toetsenbord schakelt om snel de functies van de knoppen te wijzigen. De bovenste schakelaar is bedraad om te resetten (RST) en GND, indien aangesloten, veroorzaakt deze de reset. De onderste schakelaar is bedraad tot pin 18, die op de Pro Micro als A0 is gemarkeerd. Geef jezelf wat speling met de schakeldraden, want je moet nog steeds de platen naar binnen schuiven, en te weinig draad laat de platen om door de bovenkant te steken.
Stap 7: Inleiding tot programmeren

Voordat je de case wilt sluiten, wil je hem testen en zeker weten dat hij werkt. U kunt doorgaan naar stap 11 om het nu in elkaar te zetten. Ik vind gewoon dat het vooraf testen helpt om het aantal keren dat u het opent en sluit te verminderen. Hoewel het niet veel invloed zou moeten hebben, heb ik de Arduino IDE versie 1.8.3 gebruikt, dus als je problemen hebt, probeer deze versie dan te gebruiken. De code staat in stap 5, het is een zipbestand dat je moet uitpakken en uploaden via Arduino.
Hieronder staan meerdere stukjes code. Een daarvan is de laatste code, twee om de OLED te testen (een om te testen, een om het adres te vinden) en een om de RGB te testen. Gebruik de laatste code om de schakelaars te testen.
Als je je eigen code wilt ontwerpen, leer ik dat in de volgende 3 stappen, maar het is helemaal prima als je mijn code wilt gebruiken, of deze wilt nemen en wijzigen.
Enkele basisprincipes van het programmeren van dit
- Stel het op het tabblad "Tools" en vervolgens op het tabblad "Board" in op een Arduino Leonardo (tenzij je een microcontroller hebt die anders is dan de Pro Micro)
- Gebruik de reset-schakelaar elke keer dat u code uploadt naar de Pro Micro. Ik heb ontdekt dat zodra de compileerbalk vol is en nog steeds wordt geüpload, het een goed moment is om de schakelaar aan en uit te zetten om te programmeren. (Als u dit niet doet, kan de upload niet worden geüpload.)
-
Alle gebruikte bibliotheken moeten worden geïnstalleerd en geïmporteerd
Ga om te importeren naar het tabblad Tools en klik op Bibliotheek opnemen. (Let ook op, mijn codevoorbeelden op de webpagina moeten de naam van de bibliotheek hebben, ik kon ze niet invoeren in het voorbeeldcodegedeelte bij de volgende paar stappen)
-
De LED- en OLED-bibliotheken worden geïnitialiseerd als objecten, je kunt ze elke naam geven, maar ter demonstratie noem ik ze 'strip' en 'display'
Roep functies van een object aan door de objectnaam te typen, een punt te plaatsen en vervolgens de functie te typen die u wilt gebruiken
Test vervolgens de LED's, upload de code en zorg ervoor dat ze allemaal werken. Als niets werkt, mist u een pin die naar hen toe gaat, controleer uw solderen van de eerste LED.
Gebruik ten slotte de laatste code om uw schakelaars te testen. Dit zou het gemakkelijkst moeten zijn om te doen. Merk op dat je nu, na het uploaden van een HID-code, de Arduino moet resetten elke keer dat je er code naar uploadt. Reset het halverwege het uploaden en het zou moeten werken.
Stap 8: De schakelaars programmeren


Van alle programmering zijn de schakelaars het minst ingewikkeld. Om het als een toetsenbord te laten herkennen, hoeft u alleen de Arduino-toetsenbordbibliotheek en voorwaardelijke instructies te gebruiken. Zorg ervoor dat onder het tabblad Tools het bord is ingesteld op een Arduino Leonardo als je een Pro Micro zoals ik gebruikt.
Voordat we beginnen met de voorwaardelijke instructies, moeten we de pinnen instellen. We hebben dit maar één keer nodig, dus plaats dit in de void-setup. Begin met pinMode (PinNum, INPUT_PULLUP); Dit vertelt de Arduino dat de PinNum een invoer verwacht en dat het een pullup-weerstand toevoegt (zodat we er geen in de hardware hoeven te bedraden)
De input pullup heeft 2 toestanden, LAAG en HOOG. De Arduino zal LAAG lezen op een pin wanneer deze is aangesloten op Ground (GND) en zal HOOG lezen wanneer deze is losgekoppeld. Om te vinden wat de pin leest, gebruiken we digitalRead (PinNum).
Beginnend met de basis, gebruiken we voorwaardelijke if-instructies om te zien of de toets is ingedrukt. We willen dat dit keer op keer wordt uitgevoerd, dus we willen dat dit in de lege lus wordt geplaatst. Als de toets is geregistreerd als "LAAG", dan willen we dat de toets wordt ingedrukt en dat de toets wordt losgelaten wanneer de invoer "HOOG" is. Om dit te doen, coderen we if(digitalRead(PinNum)==LOW){ [Code voor wanneer de knop wordt ingedrukt] } en code if(digitalRead(PinNum)==HIGH){ [Code voor wanneer de knop wordt losgelaten] }
Importeer de toetsenbordbibliotheek voor de code voor het toetsenbord. Zet een keyboard.begin(); in de leegte-setup. Dan gebruiken we in onze voorwaardelijke instructies keyboard.press([key]); en toetsenbord.release([toets]); of toetsenbord.releaseAll(); als u meerdere toetsen had ingedrukt. Je zou ook keyboard.print([String]) kunnen gebruiken; en keyboard.println([String]) om strings af te drukken, zoals een wachtwoord. print en println lijken op elkaar, maar println voegt gewoon een ENTER toe, zodat het automatisch naar de volgende regel gaat.
Stap 9: Programmeren van de OLED



Om te beginnen met het programmeren van de OLED, heeft u een basisconfiguratiecode nodig. Dit vertelt de computer in feite waar uw OLED zich bevindt, de grootte ervan en hoe deze is geprogrammeerd. Als je eenmaal de installatiecode voor de OLED hebt, ervan uitgaande dat je alleen tekst weergeeft, zou het vrij eenvoudig te programmeren moeten zijn. Voeg eerst de Wire- en SSD1306-bibliotheken toe.
Definieer de OLED_RESET als 4 en neem de SSD1306-bibliotheek op in uw code. Zet Adafruit_SSD1306 display (OLED_RESET); in uw code om het gebruik van de Adafruit SSD1306-bibliotheek te starten.
Begin met Serial.begin(9600); dan display.begin(SSD1306_SWITCHCAPVCC, 0x3C); om het i2C-scherm te initialiseren met het adres 0x3C (tenzij dit in stap 5 is gewijzigd). Zet beide in de ongeldige setup omdat ze maar één keer hoeven te worden uitgevoerd.
Voordat u het display programmeert, moet u ervoor zorgen dat u display.clearDisplay gebruikt. Als u dit niet doet, overlapt de invoer en is, afhankelijk van wat er is gewijzigd, niet leesbaar. U wilt ook de oorsprong instellen, dus gebruik display.setCursor(0, 0); om het op een punt op uw display in te stellen, plaatst u (0, 0) om het terug te zetten naar het begin. Gebruik display.setTextSize(1) om de grootte van de tekst in te stellen; Ik zou niet veel groter dan 1 gaan, het is veel groter dan verwacht.
Ook al is ons display monochroom, we moeten de tekstkleur instellen, dus programmeren we het als display.setTextColor(WHITE);
Nu u uw bibliotheek en uw weergaveobject hebt geïmporteerd, kunt u beginnen met het programmeren ervan. Gebruik display.print(); om tekst toe te voegen. en display.println(); tekenreeksen afdrukken. Nogmaals, print voegt geen return toe terwijl println automatisch teruggaat naar de volgende regel als er weer iets wordt geprint.
Voordat je iets krijgt om weer te geven, moet je de OLED updaten en hem vertellen om te updaten, je gebruikt display.display(); zonder parameters en het wordt bijgewerkt.
De code zou er nu ongeveer zo uit moeten zien:
//Code gemaakt door Foster Phillips
#include Adafruit_SSD1306.h #include Wire.h #define OLED_RESET 4 Adafruit_SSD1306 display(OLED_RESET); void setup () { pinMode (SCHAKELAAR, INPUT_PULLUP); Serieel.begin(9600); display.begin(SSD1306_SWITCHCAPVCC, 0x3C); weergave.weergave(); vertraging (2000); display.clearDisplay(); display.setTextSize(1); display.setTextColor(WIT); } void loop() { display.display(); vertraging (2000); display.clearDisplay(); display.setTextSize(1); display.setCursor(0, 0); display.println("Hallo wereld!"); display.println("Hallo Instructables!"); }
Deze Instructable en deze Github-link zijn beide zeer goede referenties voor het oplossen van problemen en het leren van respectievelijk meer over het programmeren van het display.
Stap 10: Programmeren van de LED's



De LED's zijn ook redelijk eenvoudig. We zullen de Adafruit Neopixel-bibliotheek gebruiken. Persoonlijk lijkt de NeoPixel-bibliotheek erg op programmeren in Processing, als je daar ooit in hebt geprogrammeerd.
Er is een eerste setup-code, die aangeeft welke bibliotheek we gebruiken en een array opzet die in feite zegt hoeveel LED's er op de pin zitten, welke pin voor gegevens is en hoe deze is geprogrammeerd. Dit wordt gedaan met een voorbeeld als Adafruit_NeoPixel strip = Adafruit_NeoPixel(6, 10, NEO_GRB + NEO_KHZ800); Dit verklaart dat er 6 LED's zijn, de pin is pin nummer 10, en dat maakt gebruik van het type NEO_GRB + NEO_KZH800 adresseerbare strips. Meestal hoeft het laatste argument niet te worden aangeraakt, de LED-strips die ik gebruikte hoefden dat niet te veranderen.
Daarna heb je de strip.begin(); functie om aan te geven dat u klaar bent om ze te gaan gebruiken. Er hoeft niets tussen haakjes te staan.
Als je dat eenmaal hebt, kun je met de strip verschillende functies aanroepen.[functie]
Een die u moet weten, is strip.setPixelColour. Deze heeft 4 functies tussen haakjes. Je hebt de LED in de 'array' van LED's (onthoud, arrays beginnen bij 0) en de bijbehorende rode, groene en blauwe waarden van 0-255. Hiermee kunt u de gewenste rood-, groen- en blauwwaarden mengen om de gewenste kleur te krijgen. De code zou er als volgt uit moeten zien: strip.setPixelColour(0, 0, 255, 255); als u een cyaankleur op de eerste LED wilt.
De LED moet ook die gegevens worden verzonden, en dat is wat strip.show(); doet. Het zal de pixels bijwerken nadat u er iets mee hebt gewijzigd. Er hoeft niets tussen de haakjes te komen.
De code moet er als volgt uitzien:
//Code gemaakt door Foster Phillips
#include Adafruit_NeoPixel.h #define PIN 10 #define Num 6 Adafruit_NeoPixel strip = Adafruit_NeoPixel(Num, PIN, NEO_GRB + NEO_KHZ800); void setup() { strip.begin(); strip.show(); } void loop () { strip.setPixelColor (0, 255, 0, 0); strip.setPixelColor (1, 255, 0, 0); strip.setPixelColor (2, 255, 0, 0); strip.setPixelColor(4, 255, 0, 0); strip.setPixelColor (3, 0, 0, 255); strip.setPixelColor (5, 0, 0, 255); strip.show(); }
Meer informatie vindt u hier.
Stap 11: Montage



Dit is waarschijnlijk de gemakkelijkste en de coolste stap.
Begin met het plaatsen en schuiven van de Pro Micro op de kastsluiting. Lijm het op zijn plaats met wat hete lijm.
De behuizing / sluiting is zo ontworpen dat u de schakelaarplaat en de LED-plaat naar binnen kunt schuiven. Schuif hem gewoon naar binnen en afhankelijk van hoe u hem hebt afgedrukt, moet u mogelijk de binnenkant van de dia's vijlen of snijden om wat overhangend plastic te verwijderen.
Pak daarna je schroeven en steek ze er gewoon in en maak je eigen schroefgaten. Ik had geen specifieke schroefdraad toen ik de bestanden ontwierp, dus ik maakte gewoon een gat ter grootte van een schroef en schroefde het er zelf in. Door het op te warmen met een aansteker, krijg je de schroef die je nodig hebt en worden de lagen meestal sterker. Zorg ervoor dat u niet te veel op de schroeven duwt, anders kunt u de kop strippen. Ik heb inbussleutels gebruikt om dit risico te verkleinen.
Druk dan gewoon de toetsdoppen op de toetsen. Dan is het zo goed als klaar! Mijn versie van de Arrow Key Macropad is compleet!
Stap 12: Uw eigen verbeteringen
Nu je weet hoe je mijn versie kunt maken, kun je er zelf een maken! Toetsenborden kunnen aantoonbaar zijn om jezelf uit te drukken, dus het is niet leuk om het ontwerp van iemand anders te hebben, tenzij je het aanpast zodat het bij je past! Er zijn veel verbeteringen die u kunt doen! Hier zijn enkele verbeteringen die ik zou willen toevoegen of bedenken!
- Programmeer Tetris en andere eenvoudige spelletjes
- Maak het bluetooth
- Sta het toe om gegevens van diavoorstellingen te lezen en weer te geven op de OLED (toon het dianummer en de naam van de dia)
-
Maak een volledig toetsenbord of een groter macropad met behulp van deze techniek
Je zou moeten leren hoe je hiervoor een schakelmatrix kunt maken
- Programmeer meer kleuropties
- Programmeer macro's voor games, videobewerking, enz.
- Gebruik de Autodesk Inventor-bronbestanden om uw eigen case te maken, of pas deze aan zodat deze uniek van u is!
- Voeg een klankbord toe om het als muziekspeler te gebruiken
Veel plezier met maken! Voel je vrij om tips toe te voegen of om verduidelijking te vragen!
Als je de voortgang van de andere delen wilt zien, overweeg dan om mijn Instagram te bekijken. Bedankt voor het lezen van mijn Instructable!


Tweede plaats in de Microcontroller-wedstrijd
Aanbevolen:
Aan de slag met STM32f767zi Cube IDE en uw aangepaste schets uploaden: 3 stappen

Aan de slag met STM32f767zi Cube IDE en upload uw aangepaste schets: KOPEN (klik op de test om te kopen/bezoek de webpagina)STM32F767ZISONDERSTEUNDE SOFTWARE· STM32CUBE IDE· KEIL MDK ARM µVISION· EWARM IAR EMBEDDED WORKBENCH· ARDUINO-beschikbare IDE gebruikt om STM-microcontrollers te programmeren
HotKeys-toetsenbord met aangepaste profielen: 14 stappen (met afbeeldingen)

HotKeys-toetsenbord met aangepaste profielen: ik hoop dat je het goed doet te midden van deze pandemie. Wees veilig. Wees sterk. #COVID19Als industrieel ontwerper heb ik dagelijks toegang nodig tot meer dan 7-8 software, waaronder Solidworks, Photoshop, Illustrator, Keyshot, Indesign, enz
Bouw een draagbare bewegingstracker (BLE van Arduino naar een aangepaste Android Studio-app): 4 stappen

Bouw een draagbare bewegingstracker (BLE van Arduino tot een aangepaste Android Studio-app): Bluetooth Low Energy (BLE) is een vorm van Bluetooth-communicatie met laag vermogen. Draagbare apparaten, zoals de slimme kleding die ik help ontwerpen bij Predictive Wear, moeten het stroomverbruik waar mogelijk beperken om de levensduur van de batterij te verlengen, en regelmatig gebruik maken van BLE
Tweede toetsenbord voor macro's: 3 stappen
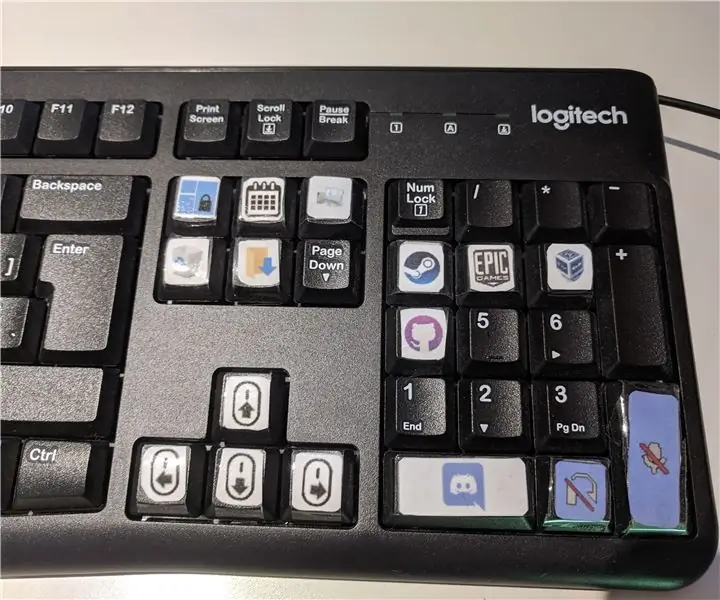
Tweede toetsenbord voor macro's: als u een extra toetsenbord of numeriek toetsenblok heeft. Je kunt het gebruiken als een macro-toetsenbord. Zoals wanneer u op een toets drukt, gebeurt er een voorgeprogrammeerde taak. Er wordt bijvoorbeeld een app gestart of een autohotkey-script wordt uitgevoerd
Snel en vies Das-toetsenbord (leeg toetsenbord): 3 stappen

Snel en vies Das-toetsenbord (leeg toetsenbord): Een Das-toetsenbord is de naam van het populairste toetsenbord zonder inscripties op de toetsen (leeg toetsenbord). Het Das-toetsenbord kost $ 89,95. Deze instructable zal je helpen om er zelf een te maken met elk oud toetsenbord dat je hebt liggen
