
Inhoudsopgave:
- Auteur John Day [email protected].
- Public 2024-01-30 11:20.
- Laatst gewijzigd 2025-01-23 15:02.
Nou, je vraagt je misschien af, wat is in godsnaam Truecrypt? Nou, Truecrypt is een programma waarmee je heel veel gegevens kunt versleutelen, en het is supereenvoudig om te doen. Dus volg mee. De versleutelingsmethoden omvatten AES-256, Serpent en Twofish (een combinatie van de AES- en Serpent-algoritmen). Als je je afvraagt, Twofish is mijn persoonlijke favoriet. T rue C rypt Gratis open-source schijfversleutelingssoftware voor Windows Vista/XP, Mac OS X en Linux Belangrijkste kenmerken: "Maakt een virtuele versleutelde schijf in een bestand en koppelt deze als een echte schijf. "Versleutelt een volledige partitie of opslagapparaat zoals een USB-flashstation of harde schijf." Versleutelt een partitie of station waarop Windows is geïnstalleerd (verificatie vóór het opstarten)." the-fly) en transparant." Biedt twee niveaus van plausibele ontkenning, voor het geval een tegenstander u dwingt het wachtwoord te onthullen: 1) Verborgen volume (steganografie) en verborgen besturingssysteem.2) Geen TrueCrypt-volume kan worden geïdentificeerd (volumes kunnen niet worden onderscheiden van willekeurige gegevens)." Versleutelingsalgoritmen: AES-256, Serpent en Twofish. Werkingswijze: XTS. Meer informatie over functies van de software vindt u in de documentatie.
Stap 1: Truecrypt … Google het gewoon
Nou, dat of ga hierheen. Klik op downloads en download uw versie, of het nu voor Mac os x of Windows is. Zelf zou ik je niet aanraden om de broncode te downloaden en te wijzigen, omdat een kleine fout ervoor zorgt dat het hele bestand corrupt raakt. Maar ik ben jou niet, of wel?
Stap 2: Nou, ja. Nee hoor
Je moet het ook op je computer installeren, dus installeer het waar het voor jou het beste is. Voer het daarna uit!
Stap 3: Wanneer u het uitvoert …
Wanneer u het uitvoert, krijgt u een lijst met virtuele schijven waarin u uw gecodeerde gegevens kunt plaatsen. Klik op Volume maken en de wizard voor het maken van Truecrypt-volumes zal verschijnen. Kies waar je je prettig bij voelt, maar ik zal je aanraden om geen van de andere te kiezen, omdat je misschien niet weet wat je doet.
Stap 4: Nu.. Kies
De volgende stap is om te kiezen waar u uw bestand of map wilt opslaan. Ik zette de mijne op het bureaublad, voor gemakkelijke toegang. Toch kun je kiezen. Als u op een bestand klikt, wordt de inhoud van het bestand verwijderd. Dus wees voorzichtig.
Stap 5: Geef volumegrootte en coderingsopties
Vul deze formulieren in. Om u te vertellen dat de volumegrootte voor een FAT-bestand niet kleiner kan zijn dan 275 kb, en de kleinste grootte voor een NTFS-volume is 2829 kb. De standaard bytes waarop het wordt geplaatst, zijn mb, dus zorg ervoor dat u het wijzigt als u kb of gb nodig hebt!
Stap 6: Zorg voor een goed wachtwoord
Maak het langst mogelijke wachtwoord dat je kunt bedenken dat je kunt onthouden, want anderen kunnen brute force hacking gebruiken om deze bestanden te hacken. Mijn voorbeeld van een goed wachtwoord is MIT08songki1979park1116. Dit soort alfanumerieke wachtwoorden zijn vrij moeilijk te kraken.
Stap 7: Zwaai nu met uw muis willekeurig over de muismat
Hier kies je of je een FAT-bestand of een NTFS-bestand wilt. U kunt ook de clusteroptie instellen en als u wilt dat deze dynamisch is. Nu kunt u uw muis zo willekeurig mogelijk verplaatsen om "de cryptografische sterkte van uw bestand te vergroten". Gewoon gek doen.
Stap 8: Tijd om de resultaten te zien
Nu heb ik op mijn bureaublad een versleuteld bestand. Klik nu met de rechtermuisknop, open met True crypt, druk op bestand selecteren en koppel het bestand. Vervolgens wordt u om uw wachtwoord gevraagd en wordt uw bestand weergegeven. dubbelklik daarop, en dan kun je dingen erin lezen! Hoera!
Aanbevolen:
Maak mooie plots van live Arduino-gegevens (en sla de gegevens op in Excel): 3 stappen

Maak mooie plots van live Arduino-gegevens (en sla de gegevens op in Excel): we spelen allemaal graag met onze plotterfunctie in de Arduino IDE. Hoewel het nuttig kan zijn voor basistoepassingen, worden de gegevens gewist naarmate meer punten worden toegevoegd en het is niet bijzonder aangenaam voor de ogen. De Arduino IDE-plotter werkt niet
Versleutel uw Gmail-e-mail!: 6 stappen (met afbeeldingen)

Versleutel uw Gmail-e-mail!: Als u er zeker van wilt zijn dat uw e-mail door niemand anders dan uzelf kan worden gelezen, moet deze worden gecodeerd. Het zou je verbazen wie je e-mail zou willen lezen. Ik was. Een van de beste coderingssystemen wordt GPG-codering genoemd, wat een open
Introductie van I2C met Zio-modules en Qwiic: 6 stappen
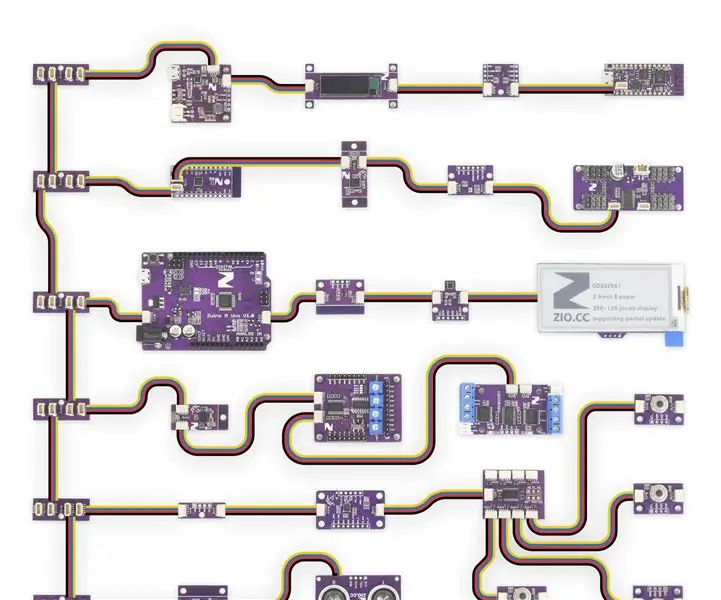
Introductie van I2C met Zio-modules en Qwiic: Robin Sharma zei: 'Kleine dagelijkse verbeteringen in de loop van de tijd leiden tot verbluffende resultaten'. Je denkt misschien: 'Aw, nog een I2C-post?'. Welnu, er is zeker duizenden informatie als het gaat om I2C. Maar houd ons in de gaten, dit is niet zomaar een I2C
Introductie van LoRa™!: 19 stappen

Introductie van LoRa™!: LoRa™ = lange afstand draadloze datatelemetrie en heeft betrekking op een radicale VHF/UHF 2-weg draadloze spread spectrum datamodulatie benadering die recentelijk is ontwikkeld & handelsmerk (™) door Semtech - een lang gevestigde (1960) Amerikaanse multinational uitverkoren
Introductie van 'Deodorino' - de infraroodgestuurde Arduino in een lege deodorantstick. Klik op 1e foto: 7 stappen

Introductie van 'Deodorino' - de infraroodgestuurde Arduino in een lege deodorantstick. Klik op 1e foto: Nu naar detail
