
Inhoudsopgave:
- Stap 1: Communicatielink
- Stap 2: Twee delen van een VI - voorpaneel en diagram
- Stap 3: Hardware detecteren en LabVIEW starten
- Stap 4: Voorpaneel ontwerpen
- Stap 5: Voorpaneel ontwerpen
- Stap 6: Voorpaneel ontwerpen
- Stap 7: Diagrampaneel ontwerpen
- Stap 8: Diagrampaneel ontwerpen
- Stap 9: Diagrampaneel ontwerpen
- Stap 10: Diagrampaneel ontwerpen
- Stap 11: Diagrampaneel ontwerpen
- Stap 12: Diagrampaneel ontwerpen
- Stap 13: Diagrampaneel ontwerpen
- Stap 14: Diagrampaneel ontwerpen
- Stap 15: Diagrampaneel ontwerpen
- Stap 16: Diagrampaneel ontwerpen
2025 Auteur: John Day | [email protected]. Laatst gewijzigd: 2025-01-23 15:02

Data-acquisitie (DAQ)-hardware biedt een eenvoudige interface om analoge/digitale signalen naar uw computer te brengen en de LabVIEW-software wordt gebruikt om het verkregen signaal te verwerken. U kunt bijvoorbeeld een thermokoppelsensor aansluiten op de DAQ-module via een analoog ingangskanaal en met behulp van LabVIEW VI de huidige temperatuur uitlezen/weergeven. In deze tutorial zal ik een data-acquisitie virtueel instrument (VI) bouwen in LabVIEW voor MiniLab1008 DAQ Module. De hier verstrekte informatie zal het begrip van LabVIEW-software en data-acquisitiehardware vergemakkelijken. LabVIEW is een handelsmerk van National Instruments Corporation (NI) en de data-acquisitiehardware die we gebruiken is van Measurement Computing (MCC). De kosten van de Minilab1008 USB DAQ-module bedragen ongeveer $ 129. Zie de MCC-site voor meer informatie over MiniLab1008: https:// www.measurementcomputing.com/Zie de NI-site voor meer informatie over LabVIEW:
Stap 1: Communicatielink

De drivers die bij de Measurement Computing (MCC) DAQ-modules worden geleverd, bieden geen directe besturing van de hardware vanuit de LabVIEW-software. We hebben Universal Library nodig om te communiceren met de LabVIEW. Zie figuur 1.1 voor hiërarchische communicatieverbinding tussen LabVIEW en de MCC Minilab1008 DAQ.
Stap 2: Twee delen van een VI - voorpaneel en diagram

Een VI bestaat uit twee delen: het paneel en het diagram. Het paneel lijkt op het voorpaneel van een instrument en in het schema maak je verbindingen met verschillende componenten. Deze VI haalt de gegevens op van een bepaald kanaal en geeft deze weer op het voorpaneel. Er is geen tekstprogrammering betrokken bij LabVIEW. De VI zou er, als hij compleet is, eruit moeten zien als fig 1:
Stap 3: Hardware detecteren en LabVIEW starten
Klik om de InstaCal-software te starten vanuit Measurement Computing. Dit is nodig omdat de pc dan de aangesloten DAQ-hardware kan detecteren. Klik op uw bureaublad om LabVIEW te starten. Klik op NewVI om een nieuwe VI-toepassing te starten.
Stap 4: Voorpaneel ontwerpen

Om data-acquisitie te laten werken, moeten we bedieningselementen, functies en indicatoren in de VI. Met bedieningselementen kunnen we de waarde van parameters wijzigen, indicatoren stellen ons in staat om gegevens in een grafiek te zetten en in kaart te brengen, en functies zorgen voor de verwerking of de invoer/uitvoercontrole van de verkregen gegevens. Stap 1 - Digitale besturing toevoegenVerken het menu Besturing. Kies DIGITALE CONTROLE in het Numerieke venster zoals getoond in Fig. 2. Er verschijnt een veld op het paneel, label het als "Board #". Herhaal dit 3 keer door meer digitale controle toe te voegen en label ze als Sample Rate, Low Channel en High Channel. Met deze bedieningselementen kunnen we de numerieke waarden invoeren voor het Minilab1008-gegevensacquisitiebord
Stap 5: Voorpaneel ontwerpen

Stap 2 - Controle voor foutberichten toevoegen Voor het gebruik van de foutcontrole leest LabVIEW uit een reeks tekenreeksen. Selecteer in het menu String & Path Controls, zoals weergegeven in Fig 3, String Indicator en label het als Error Message. Onthoud dat dit een venster is voor foutmeldingen met betrekking tot de status van de hardware.
Stap 6: Voorpaneel ontwerpen

Stap 3 - Grafiek kiezen om te plotten Om de verkregen gegevens te plotten, gaat u naar het GRAPH-menu zoals getoond in Fig 4, selecteert u WAVEFORMGRAPH en labelt u het als Display. OPMERKING: Bij manipulatie van G-objecten zou het voorpaneel eruit kunnen zien zoals weergegeven in Fig. 1.
Stap 7: Diagrampaneel ontwerpen

Klik op het diagramgedeelte van de VI. U zult een ander zwevend palet opmerken met de titel Functies. Dit palet heeft een verscheidenheid aan functies en sub-VI's die alle aspecten van het DAQ-bord of -module en signaalmeting en -verwerking regelen. Als u alle numerieke bedieningselementen en indicatoren hebt gelabeld, vindt u hun aansluitingen op het juiste label op het diagram. Als u bent vergeten de cijfers en tekenreeksen te labelen, net zoals u ze in het voorpaneel bracht, kan dit verwarrend zijn. Gebruik de rechtermuisknop tijdens het selecteren van de terminal en kies "Find Terminal" in het menu. U kunt ook dubbelklikken op de terminal in het diagram en deze zal naar de bediening in het voorpaneel wijzen. Om naar het diagram te gaan, gaat u naar het Windows-menu en selecteert u SHOW DIAGRAM. Het diagram moet eruitzien zoals weergegeven in Fig. 5:
Stap 8: Diagrampaneel ontwerpen

Representatie wijzigen Om de numerieke representatie te wijzigen zoals weergegeven in figuur 5., klikt u met de rechtermuisknop op het numerieke vak en wijzigt u in het menu Representatie het numerieke integer-type zoals hieronder weergegeven:
Stap 9: Diagrampaneel ontwerpen


Stap 1 - Analoge ingangsfunctie toevoegen Selecteer in het menu Functies het MCC-pictogram en kies AlnScFg-ingang van analoge ingang zoals weergegeven in Fig. 6OPMERKING: Om HELP in te schakelen, kiest u Help weergeven in het menu Help. Wanneer de muis op een willekeurig deel van het diagram wordt gehouden, verschijnt er een helpvenster op het scherm. De hulp voor "AInScFg" wordt bijvoorbeeld getoond zoals in figuur 7.
Stap 10: Diagrampaneel ontwerpen


Stap 2 - Signaalconditioneringsfuncties toevoegen Selecteer in het menu Functions MCC en kies ToEng bij Signal Conditioning zoals getoond in Fig 8. Details van ToEng. VI worden getoond in Fig 9
Stap 11: Diagrampaneel ontwerpen


Stap 3 - Foutmelding toevoegen Handing Selecteer in het menu Functies MCC en kies ErrMsg uit MISC (Calibration & Configuration) zoals getoond in Fig. 10 Fig.11 toont de hulp voor de functie "Err Msg".
Stap 12: Diagrampaneel ontwerpen

Stap 4 - Numerieke constante Selecteer in het menu Functies Numeriek en kies Numerieke constante zoals weergegeven in Fig. 12. Opmerking:'' Voer de numerieke waarde 1000 in het constante veld in. Herhaal stap 4 en voer de waarde 0 in. De reden dat we dit doen, is om een invoer te geven voor het aantal te verzamelen monsters en ook om een invoer voor t0 (triggertijd van de golfvorm) te geven. Zie figuur 18 voor meer informatie.
Stap 13: Diagrampaneel ontwerpen

Stap 5 - Belconstante Selecteer in het menu Functies Numeriek en kies Belconstante zoals weergegeven in Fig 13. Opmerking: Voer niet-programmeerbare tekst in het eerste constante-veld in en voer vervolgens de numerieke waarde +-10V in het tweede constante-veld in. Om een tweede veld toe te voegen, klikt u met de rechtermuisknop op het vak en kiest u Item toevoegen na in het menu en typt u +-10V. De reden dat we dit doen, is om een invoer voor het bereik te geven. Dit wordt gebruikt voor het verzamelen van het A/D-monster. Het ingangsspanningsbereik voor lineaire werking, single-ended modus voor MiniLAB1008 is ±10Vmax.
Stap 14: Diagrampaneel ontwerpen


Stap 6 - Build Waveform Selecteer in het menu Functies de optie Waveform en kies Build Waveform zoals weergegeven in Fig 14. De reden dat we onze eigen golfvorm bouwen, is dat we de schaal van de x-as moeten aanpassen. Het veranderen van de X-as om Tijd weer te geven zou ons helpen om de grafiek op een volledige manier te visualiseren. Zodra u de component voor het bouwen van een golfvorm hebt ingevoegd, sleept u het middelste uiteinde om het eruit te laten zien zoals weergegeven in het gele vak hieronder: Opmerking: Selecteer de cursor Positie/Grootte in het palet Gereedschappen om het middelste uiteinde te slepen en te vergroten. De hulp voor Build Waveform wordt getoond in afb. 15.
Stap 15: Diagrampaneel ontwerpen


Laatste stap - De dozen aansluiten Op dit punt is het belangrijk om de werkbalk te begrijpen. De werkbalk wordt gebruikt om verschillende gereedschappen te kiezen. Afb. 16 geeft een beschrijving van de werkbalk. Houd bij het ontwerpen van een diagram rekening met de volgende regels: Voor elke functie of sub-VI zijn de ingangen altijd links en de uitgangen altijd rechts. Om alle verbindingen te bekijken, gaat u naar het menu Help en kiest u "Show Help". Als Help is ingeschakeld, verschijnt het helpscherm wanneer u uw bewerkingstool op een functie/sub-VI verplaatst. Wanneer het draadgereedschap over een functie of een sub-VI wordt geplaatst, lichten de klemmen op de functies op met de verbindingen gemarkeerd. Dit maakt het gemakkelijk om de draad op de juiste klemmen aan te sluiten. Als de verbindingen tussen twee functies/sub-VI's niet compatibel zijn, verschijnt er een stippellijn (-----) tussen de verbindingen in plaats van een ononderbroken lijn. Dit betekent dat de draadverbinding incompatibele gegevens vervoert (bijvoorbeeld een array naar een nummer of een cluster naar een array). Controleer de aansluitingen opnieuw met het "Help"-scherm of door te kijken naar Fig 18. Gebruik het draadgereedschap om de juiste bedieningselementen op de sub-VI aan te sluiten zoals getoond in Fig 18. Sluit de grafische indicator aan tegen het einde van uw constructie. Wanneer uw implementatie is voltooid, toont de werkbalk de status van de VI. Zoals eerder gezegd, als een verbinding slecht of niet geschikt is, wordt dit op het diagram weergegeven met een onderbroken lijn. Als de klemmen niet correct zijn aangesloten, geeft de werkbalk de status weer zoals weergegeven in Afb. 17.
Stap 16: Diagrampaneel ontwerpen


Laatste stap Na voltooiing en als de bedrading correct is, zou het diagram eruit moeten zien als in Fig. 18. Er zijn enkele extra optionele componenten en de bedrading die u in het diagram ziet: Nadat alle draden zijn aangesloten zoals weergegeven in Fig. 18, ga naar het voorpaneel en vul de juiste informatie op het voorpaneel in zoals hieronder beschreven: Testen van laag en hoog kanaal als 0 voor kanaalregeling. Pas uw functiegenerator aan om 100 Hz, 2v pp sinusgolfsignaal uit te voeren. Afhankelijk van de frequentie van de ingangsgolfvorm, voert u een geschikt bemonsteringsfrequentienummer in. Het getal dat u invoert, moet ten minste tweemaal de frequentie van de ingangsgolfvorm zijn. voer hetzelfde nummer in als de samplefrequentie. Nadat u de juiste informatie hebt ingevoerd, klikt u op de pijl naar rechts zoals weergegeven in fig.16 hieronder om te beginnen met het verzamelen van gegevens. Als de ingevoerde informatie correct was, verschijnt het verzamelde signaal op het voorpaneel. misschien is het je opgevallen, de data-acquisitie wordt alleen gedaan op het moment dat op de rechterpijl wordt geklikt. Om een continue data-acquisitie uit te voeren, klikt u op de luspijlen en de data-acquisitie gaat door totdat de STOP-knop wordt ingedrukt. THE EINDE geschreven door Tariq Naqvi
Aanbevolen:
Simulación Transmisor De Temperatura Modbus (Labview + Raspberry Pi 3) - Ajarnpa

Simulación Transmisor De Temperatura Modbus (Labview + Raspberry Pi 3): POST ESCRITO EN ESPAÑOLSe simultaan van de temperatuurtransmitter van de temperatuur, de elementaire primaire (sensor) van de mogelijke implementatie van de mogelijke veranderingen. Para enviar la información del sensor (Elemento Secundario), si imp
ECG-circuit (PSpice, LabVIEW, Breadboard): 3 stappen
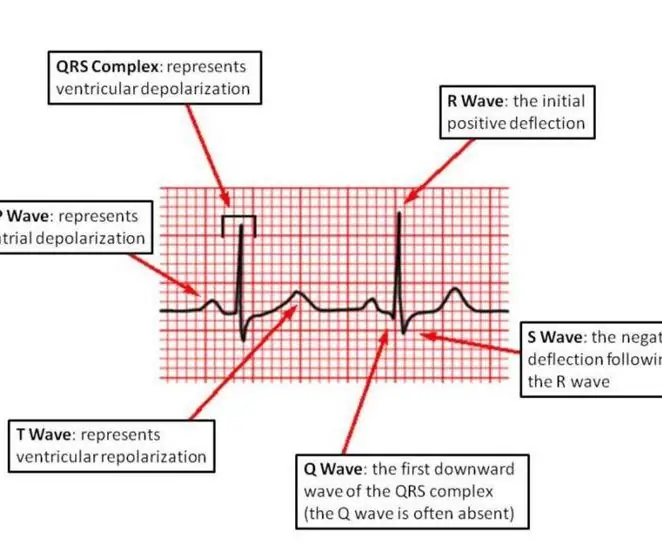
ECG-circuit (PSpice, LabVIEW, Breadboard): Opmerking: dit is GEEN medisch apparaat. Dit is alleen voor educatieve doeleinden met behulp van gesimuleerde signalen. Als u dit circuit gebruikt voor echte ECG-metingen, zorg er dan voor dat het circuit en de circuit-naar-instrumentverbindingen de juiste isolatiete
Eenvoudig ECG-circuit en LabVIEW hartslagprogramma: 6 stappen
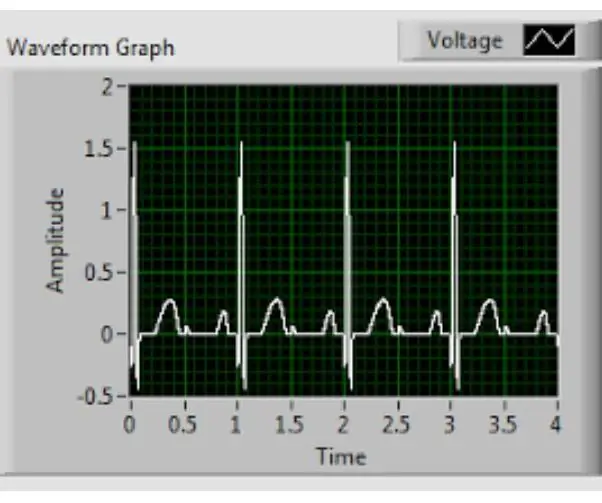
Eenvoudig ECG-circuit en LabVIEW-hartslagprogramma: een elektrocardiogram, of verder ECG genoemd, is een extreem krachtig diagnostisch en monitoringsysteem dat in alle medische praktijken wordt gebruikt. ECG's worden gebruikt om de elektrische activiteit van het hart grafisch te observeren om te controleren op abnormale
Eenvoudig ECG-opnamecircuit en LabVIEW hartslagmeter: 5 stappen
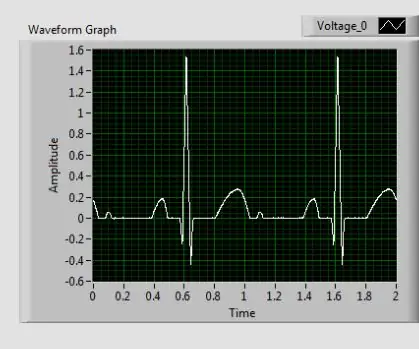
Eenvoudig ECG-opnamecircuit en LabVIEW hartslagmeter: "Dit is geen medisch apparaat. Dit is alleen voor educatieve doeleinden met behulp van gesimuleerde signalen. Als u dit circuit gebruikt voor echte ECG-metingen, zorg er dan voor dat het circuit en de circuit-naar-instrumentverbindingen de juiste isolatiete
DIY ECG met behulp van een Analog Discovery 2 en LabVIEW: 8 stappen
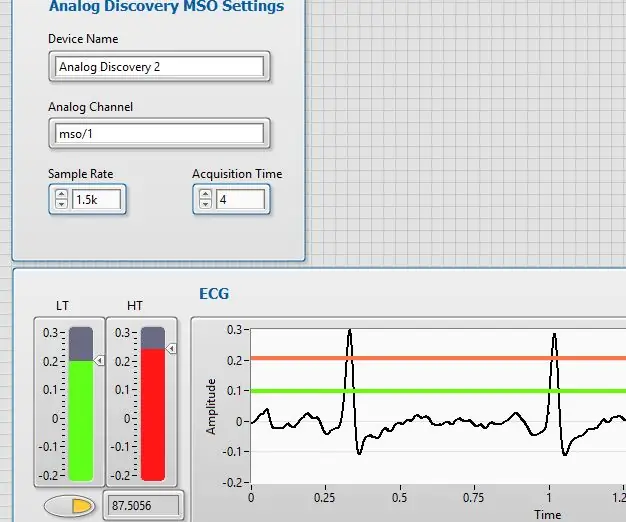
DIY ECG met behulp van een Analog Discovery 2 en LabVIEW: In deze Instructable laat ik je zien hoe je een zelfgemaakte elektrocardiograaf (ECG) maakt. Het doel van deze machine is het versterken, meten en registreren van het natuurlijke elektrische potentieel dat door het hart wordt gecreëerd. Een ECG kan een schat aan informatie onthullen over
