
Inhoudsopgave:
- Auteur John Day [email protected].
- Public 2024-01-30 11:19.
- Laatst gewijzigd 2025-01-23 15:02.

Ik zal je door de stappen leiden die nodig zijn om een USB-station te versleutelen met behulp van de gratis versleutelingstool TrueCrypt. In deze instructable zal ik een Windows XP-systeem als voorbeeld gebruiken, maar TrueCrypt zal ook op Linux en OS X draaien.
Stap 1: Materialen

Voor deze instructable heb je het volgende nodig: een USB-drive een pc met Windows 2000, XP of Vista een kopie van TrueCrypt 5.0, die hier kan worden gedownload
Stap 2: Formatteer de USB-drive



In dit voorbeeld gebruiken we een USB-drive van 8 Gb. Als u een grote USB-drive gebruikt en van plan bent een gecodeerd volume te maken dat groter is dan 4 Gb, moet u de drive formatteren met NTFS, aangezien Fat32 geen bestanden kan ondersteunen die groter zijn dan 4 Gb. Om een verwisselbare schijf te formatteren als NTFS, we zullen de instellingen iets moeten aanpassen: 1. Klik met de rechtermuisknop op Deze computer op het bureaublad en kies eigenschappen2. Klik op het tabblad Hardware3. Klik op de knop Apparaatbeheer4. Klik op het + symbool naast Disk Drives5. Selecteer uw USB-station6. Klik met de rechtermuisknop en kies eigenschappen7. Klik op het tabblad Beleid8. Klik op het keuzerondje Optimaliseren voor prestaties9. Klik op OK en sluit het venster Apparaatbeheer10. Klik op OK in het venster Systeemeigenschappen Nu gaan we de schijf formatteren:WAARSCHUWING: Als u de schijf formatteert, worden alle gegevens erop vernietigd (duh)1. Dubbelklik op Deze computer op de Desktop2. Selecteer uw USB-station3. Klik met de rechtermuisknop en kies Format4. Kies NTFS5 in de vervolgkeuzelijst onder Bestandssysteem. Schakel onder Opmaakopties het selectievakje Snel formatteren in6. Klik op de Start-knop7. Klik op OK in het waarschuwingsvenster8. Klik op OK in het dialoogvenster Opmaak voltooid9. Klik op Sluiten in het venster Opmaak
Stap 3: Installeer TrueCrypt op de pc

Voer het installatieprogramma voor TrueCrypt uit dat u in stap 1 hebt gedownload. Tenzij u een reden hebt om ze voor uw machine te wijzigen, werken de standaardinstellingen voor de installatie prima.
Stap 4: Configureer Traveler-schijfinstellingen



Nu zullen we de USB-drive configureren als een Traveler-schijf. Hierdoor wordt een draagbare kopie van TrueCrypt in een niet-versleuteld gedeelte van de schijf geplaatst, zodat het versleutelde volume toegankelijk is op systemen waarop TrueCrypt niet is geïnstalleerd. Opmerking: om de draagbare versie van TrueCrypt te gebruiken, hebt u beheerdersrechten nodig op de automaat. Als u geen beheerdersrechten heeft, kan TrueCrypt het benodigde stuurprogramma niet installeren om het versleutelde volume te openen.1. Start Truecrypt.2. Selecteer in het menu Extra de optie Traveler Disk Setup3. Voer in het veld onder Create traveler disk-bestanden de stationsletter van de USB-drive in, in mijn geval E:\4. Klik in AutoRun-configuratie op het keuzerondje Auto-Mount5. Voer onder TrueCrypt-volume om te koppelen de gewenste volumenaam in, in dit voorbeeld heb ik volume gebruikt. Zorg ervoor dat je onthoudt wat je hier hebt gebruikt, want we hebben het later nodig.6. Klik op de knop Maken7. Klik op OK in het dialoogvenster Aanmaken
Stap 5: Maak het versleutelde volume



Nu gaan we het versleutelde volume maken.
1. Klik op Extra en selecteer vervolgens Wizard Volume maken 2. Klik op het keuzerondje Een bestandscontainer maken en klik vervolgens op Volgende 3. Klik op het standaard TrueCrypt-volumekeuzerondje en klik vervolgens op Volgende 4. Klik op Bestand selecteren 5. Blader naar het USB-station. U zou de TrueCrypt-map moeten zien die hier in de vorige stap is gemaakt. Voer in het veld Bestandsnaam de DEZELFDE volumenaam in die u eerder in de Traveler-instellingen hebt gebruikt en klik vervolgens op de knop Opslaan. 6. Klik op Volgende 7. Klik op Volgende 8. Voer in het dialoogvenster Volumegrootte de grootte in Mb in die u voor de versleutelde partitie wilt hebben. Ik laat graag wat extra ruimte over zodat ik een paar niet-versleutelde bestanden op de schijf kan opslaan als dat nodig is. Klik op Volgende 9. Voer het wachtwoord voor het versleutelde volume tweemaal in. Als u een wachtwoord van minder dan 20 tekens gebruikt, zal het installatieprogramma u aanklagen voor het gebruik van een zwak wachtwoord. Klik volgende. 10. Klik op de knop Opmaak. U ziet het volumeformaat ergens tussen 10 minuten en een uur of zo, afhankelijk van de grootte van het volume en uw machine. 11. Klik op OK
Stap 6: Koppel het versleutelde volume



Er zijn twee manieren om een versleuteld volume te koppelen, automatisch of handmatig. Nadat u een van deze methoden hebt gebruikt, zou u het volume moeten zien verschijnen als de eerste beschikbare stationsletter. U kunt het versleutelde volume nu gebruiken zoals u een normale schijf zou gebruiken.
Automatisch: hiervoor moet autoplay zijn ingeschakeld. 1. Wanneer u het USB-station voor de eerste keer plaatst, ziet u een dialoogvenster waarin u wordt gevraagd wat u de standaardactie wilt hebben. Een van de vermelde opties is het TrueCrypt-volume koppelen. Klik hierop en klik vervolgens op OK. 2. U zou nu het TrueCrypt-dialoogvenster moeten zien waarin u wordt gevraagd uw wachtwoord in te voeren. Voer het wachtwoord in en klik vervolgens op OK. Handmatig: als je autoplay hebt uitgeschakeld, moet je het versleutelde volume handmatig aankoppelen. 1. Start TrueCrypt en klik vervolgens op de knop Bestand selecteren. 2. Blader naar uw USB-station, selecteer het versleutelde volumebestand en klik op OK. 3. Klik op de knop Koppelen. 4. Voer het wachtwoord voor het versleutelde volume in en klik vervolgens op OK.
Stap 7: Ontkoppel het versleutelde volume



Om het versleutelde volume te ontkoppelen, klikt u met de rechtermuisknop op het TrueCrypt-pictogram in de lade naast de klok en selecteert u Ontkoppelen en de stationsletter die het versleutelde volume gebruikt, in dit geval Z:\. Als alternatief kunt u Dismount All Mounted Volumes selecteren. WAARSCHUWING:Herinnert u zich de NTFS-instelling die we in het begin helemaal hebben gewijzigd? Dit betekent dat je niet zomaar de USB-drive eruit kunt halen als je het versleutelde volume hebt afgesloten. Dit is een snelle manier om het hele volume te beschadigen. U moet het USB-station afsluiten voordat u het verwijdert. Klik hiervoor op de groene pijl in de lade naast de klok en selecteer Safely Remove Hardware, zoek vervolgens de USB-drive in de lijst en klik op stop. Als u de melding krijgt dat het apparaat niet kan worden gestopt, probeert u TrueCryptm af te sluiten en probeert u het opnieuw. Als het apparaat nog steeds niet stopt, wacht dan 5 minuten en probeer het dan nog een keer. Als het nog steeds niet wordt afgesloten, sluit u de machine af en verwijdert u de USB-drive.
Aanbevolen:
Hoe een DHT11-sensor te bedraden + coderen: 8 stappen

Hoe een DHT11-sensor te bedraden + coderen: In deze instructie leert u hoe u een DHT11-sensor kunt bedraden en coderen. Er zijn video's, foto's en woorden om dit gemakkelijker voor u te maken. Ik hoop dat dit gemakkelijk voor je zal zijn
Een toetsenbord coderen: 4 stappen

Een toetsenbord coderen: Het doel van dit project is om een toetsenbord te nemen en het zo te coderen dat het reageert op een bepaald wachtwoord dat vooraf in de code zelf zou zijn ingesteld. Ik zal dit toetsenbord dan gebruiken om op een vooraf gemaakte modelkluis te plaatsen. Het doel van het project
Een computer coderen en testen in machinetaal: 6 stappen
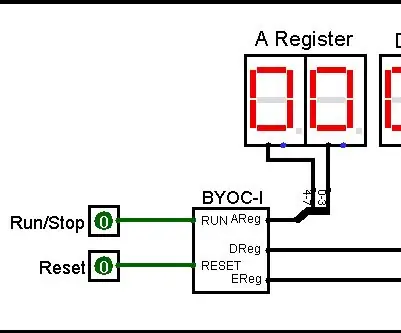
Een computer coderen en testen in machinetaal: in deze Instructable laat ik je zien hoe je een computerprogramma codeert en test in machinetaal. Machinetaal is de moedertaal van computers. Omdat het is samengesteld uit reeksen van enen en nullen, is het niet gemakkelijk te begrijpen door mensen. Om te werken
Hoe een nummer te coderen met bladmuziek in Sonic Pi: 5 stappen
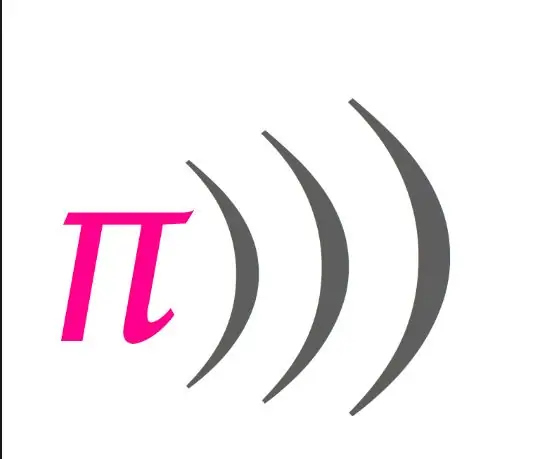
Hoe een nummer te coderen met behulp van bladmuziek in Sonic Pi: Deze instructable gaat enkele basisstappen en stukjes code schetsen om te gebruiken bij het coderen van een nummer in Sonic Pi met behulp van bladmuziek! Er zijn een miljoen andere stukjes code om smaak aan je voltooide stuk toe te voegen, dus zorg ervoor dat je ook rond je
Een toevoegingsspel coderen in Python: 15 stappen
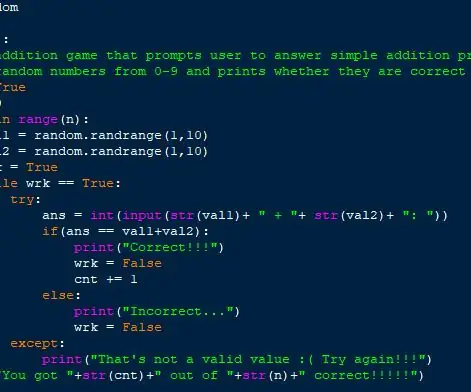
Een optelspel coderen in Python: deze instructieset leert u stap voor stap hoe u een optelspel programmeert dat gebruikers vraagt om eenvoudige optelproblemen te beantwoorden met willekeurige getallen van 0-9 en af te drukken of ze correct zijn of niet! Klik op de afbeelding in elke stap om te vergroten i
