
Inhoudsopgave:
- Auteur John Day [email protected].
- Public 2024-01-30 11:18.
- Laatst gewijzigd 2025-01-23 15:01.

We filmen vaak video met onze telefoon. Ze helpen ons het moment vast te leggen dat we willen onthouden. Maar je zult altijd tegenkomen dat wanneer je de video's bekijkt, ze veel achtergrondgeluid hebben. Misschien is het klein of misschien vernietigt het je video. Hoe kunnen we achtergrondgeluid uit video verwijderen? Is er een tool die dit kan. Het antwoord is zeker ja. Ik heb een volledige gids voor je om achtergrondruis uit video te verwijderen op basis van de eenvoud en functionaliteit ervan.
Stap 1: audiobestand uit de video extraheren

Omdat we de audio-editor gaan gebruiken om de achtergrond te verwerken, is het allereerste wat we moeten doen, de audio van video rippen zonder kwaliteitsverlies. Er zijn nogal wat audio-rippers in Google. Degene die ik het leukst vind, is Video Grabber. Zoals mijn vorige thread al zei, kan deze online service veel dingen doen. Het kan helpen om video's die in de verkeerde richting zijn gemaakt te roteren, video's te downloaden en video's en geluid op te nemen. Sorry, ik ga te ver. Terug naar dit onderwerp, Video Grabber kan video direct snel naar audio converteren en de geluidskwaliteit blijft maximaal behouden. Laten we de stappen controleren.
- Open de webservice, klik op "Video converteren" > "Selecteer bestanden om te converteren" om de video toe te voegen om te verwerken.
- Klik onderaan op de optie "Formatteren" en schakel "MP3" in, het formaat waarnaar de video zal worden geconverteerd.
- Klik rechtsonder op "Converteren" en de gemaakte audiosoundtrack wordt op uw harde schijf opgeslagen.
Stap 2: Achtergrondgeluid in de soundtrack verwijderen

Deze keer zullen we Audacity gebruiken, een gratis en bekende open source audio-editor om deze taak te voltooien. Het is ook heel gemakkelijk te gebruiken als het gaat om het verwijderen van achtergrondgeluid.
- Open Audacity en laad het audiobestand om te verwerken. Je kunt naar de hele audio luisteren en ervoor zorgen dat het gedeelte waar je het geluid kunt horen. Selecteer dat gedeelte door middel van een klik of sleep.
- Ga naar het tabblad "Effect" op de bovenste werkbalk en kies "Ruisverwijdering …" in de vervolgkeuzelijst.
- U zult zien dat er een vak "Ruisverwijdering" verschijnt. Ik raad u ten zeerste aan om de standaardinstellingen te laten staan en vervolgens op "Get Noise Profile" > "OK" te klikken. Audacity verwijdert op magische wijze de meeste achtergrondruis uit het audiobestand en exporteert de soundtrack als een nieuw MP3-bestand naar uw harde schijf.
- Vervang de audio in de video door deze vaste.
Stap 3: Vervang de audio in de video door de vaste

Nadat we de gecorrigeerde soundtrack hebben gekregen, kunnen we doorgaan naar de laatste stap: vervang het oude audiobestand door een nieuw vast bestand in de video. Het gratis programma dat we gaan gebruiken is Windows Live Movie Maker.
- Open Movie Maker op uw computer. Het is een vooraf geïnstalleerde software op Windows. Sleep de video naar het rechterpaneel.
- Klik op "Bewerken" in de rechterbovenhoek van het werkbalkgedeelte, zoek "Videovolume" en verplaats het naar het linkeruiteinde om het geluid in de video uit te schakelen.
- Zoek nog steeds onder het tabblad "Bewerken" de optie "Muziek toevoegen", laat deze vallen om "Muziek toevoegen…" te kiezen en u kunt het vaste audiobestand importeren en vanaf het begin van de video plaatsen.
- Klik op de knop "Afspelen" op de speler om een voorbeeld van de video te bekijken. Als het goed is, klikt u op de knop "Menu" en op "Film opslaan" om de video als MP4- of WMV-bestand op uw computer op te slaan.
Aanbevolen:
Batterij-aangedreven lamp die wordt ingeschakeld door het gebruik van magneten! 8 stappen (met afbeeldingen) Antwoorden op al uw "Hoe?"
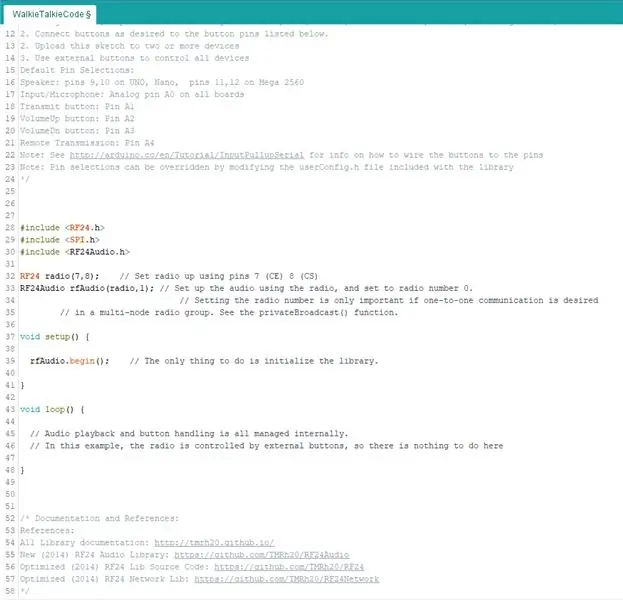
Lamp op batterijen die aangaat door het gebruik van magneten!: We weten dat de meeste lampen aan/uit gaan via een fysieke schakelaar. Mijn doel met dit project was om een unieke manier te creëren om de lamp gemakkelijk aan/uit te zetten zonder die klassieke schakelaar. Ik was geïntrigeerd door het idee van een lamp die tijdens dit proces van vorm veranderde
Clockception - Hoe maak je een klok gemaakt van klokken bouwen! 14 stappen (met afbeeldingen) Antwoorden op al uw "Hoe?"

Clockception - Hoe maak je een klok gemaakt van klokken!: Hallo allemaal! Dit is mijn inzending voor de First Time Author Contest 2020! Als je dit project leuk vindt, zou ik je stem zeer op prijs stellen :) Bedankt! Deze instructable leidt je door het proces voor het bouwen van een klok gemaakt van klokken! Ik heb slim genoemd
"Uitschakelen" of verwijderen van de microfoon in de FireTV Controller versie 2: 3 stappen

"Uitschakelen" of verwijderen van de microfoon in de FireTV-controller versie 2: Aangezien er geen definitieve oplossing is voor het uitschakelen van de microfoon in de FireTV-controller door software-instellingen, is de enige andere optie om de microfoon fysiek te verwijderen. Voor de eerste versie van de FireTV controller kan een andere oplossing helpen, d
Hacken van tv-tuner om Earth-foto's van satellieten te lezen: 7 stappen (met afbeeldingen) Antwoorden op al uw "Hoe?"

Hacken van tv-tuner om aardse foto's van satellieten te lezen: er zijn veel satellieten boven onze hoofden. Wist u dat u met alleen uw computer, tv-tuner en eenvoudige doe-het-zelf antenne de uitzendingen van hen kunt ontvangen? Bijvoorbeeld realtime foto's van de aarde. Ik zal je laten zien hoe. Je hebt nodig: - 2 w
Hoe u de temperatuur en zwaartekracht van biergisting vanaf uw smartphone kunt regelen: 4 stappen (met afbeeldingen) Antwoorden op al uw "Hoe?"

Hoe u de temperatuur en zwaartekracht van biergisting vanaf uw smartphone kunt regelen: Wanneer bier aan het gisten is, moet u de zwaartekracht en temperatuur dagelijks controleren. Het is gemakkelijk om dit te vergeten, en onmogelijk als je weg bent. Na wat googlen vond ik verschillende oplossingen voor geautomatiseerde zwaartekrachtmonitoring (een, twee, drie). Een van d
