
Inhoudsopgave:
- Auteur John Day [email protected].
- Public 2024-01-30 11:19.
- Laatst gewijzigd 2025-01-23 15:02.
Dit is mijn eerste instructable, dus wees geduldig:
Oké, ik zal je vertellen hoe je de webblokkers kunt omzeilen die ik op scholen heb gezien. Het enige dat u nodig hebt, is een flashstation en een paar softwaredownloads.
Stap 1: Voorbereiding
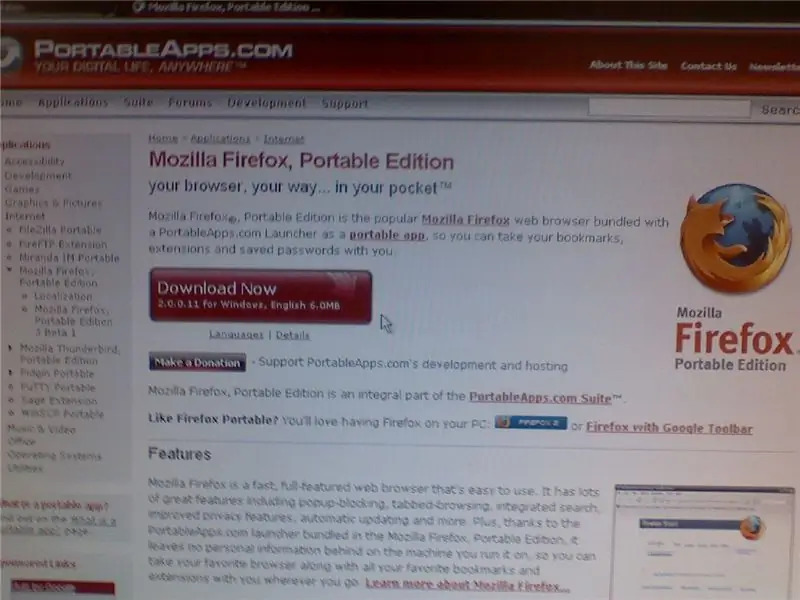
Eerst heb je een flashdrive nodig, elk formaat is voldoende, maar hoe groter hoe beter. Op deze manier kunt u meer van uw eigen persoonlijke bestanden, zoals foto's en andere software, meenemen. Minimaal alles wat je nodig hebt is een 128 MB flash drive. Deze kun je vinden bij een elektronicawinkel in de buurt. Het doelwit in de buurt voor mij verkoopt ze voor $ 12 USD. Vervolgens moet je de software krijgen. Ik gebruik een draagbare versie van Firefox die is gecodeerd om vanaf een draagbaar apparaat te worden gestart. Weer of niet Internet Explorer is gemaakt in een draagbare versie waar ik niet zeker van ben. hier is de link https://portableapps.com/apps/internet/firefox_portable en de afbeelding hieronder laat zien hoe de site eruit ziet, compleet met een grote rode knop met de tekst download. je moet het opnieuw laden.
Stap 2: Installatie
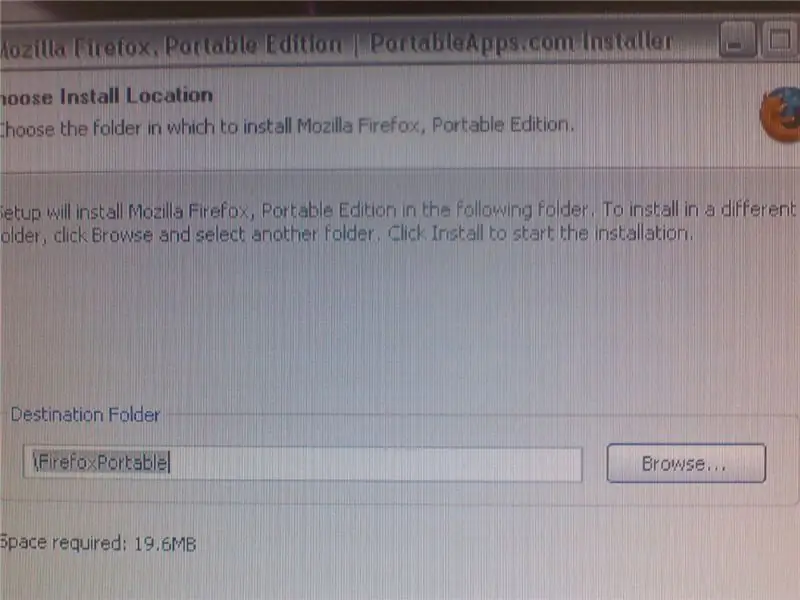
Nu wilt u Firefox op uw flashstation installeren.
Dubbelklik op het bestand en het wordt geladen. Nadat u akkoord bent gegaan met de licentieovereenkomst, wordt u gevraagd waar u Firefox wilt installeren. Voer het adres van uw flashstation in en het zal beginnen. Het is nu geïnstalleerd voor uw gebruik. Vervolgens zal ik je vertellen hoe je het moet configureren om de beveiliging te omzeilen.
Stap 3: Configuratie
Om Firefox portable te configureren, raad ik u aan dit op uw thuiscomputer te doen. Laad Firefox op. Hier ga je naar de Codeen-website in de volgende link en kies je een proxyserver. Hier is de link: Codeen Proxy List je wilt een IP-adres kopiëren voor het volgende deel, evenals de poort die het gebruikt, meestal 3127 of 3128With het IP-adres in de hand, ga onder de kop Tools. Ga vanaf hier naar Opties. Er verschijnt een venster. Ga naar het kopje Beveiliging en ga naar Verbindingen. Hier heeft het bovenaan 3 opties, klik op de handmatige instelling en plaats in het tekstvak eronder het IP-adres en de poort die u gebruikt en klik op het selectievakje dat dat IP-adres voor alles zal gebruiken. Klik op ok en je bent klaar om te gaan. Mogelijk moet u een of meer verschillende IP-adressen proberen omdat de proxyservers misschien niet goed zijn of tijdelijk niet beschikbaar zijn. Een andere goede bron van proxyservers is deze site: Meer proxylijsten En daar heb je het. Uw draagbare internetbrowser zal de meeste webbeveiliging van scholen omzeilen die ik heb gebruikt. Ik raad ook aan om door de site met draagbare apps te dwalen om toe te voegen aan je verzameling handige draagbare programma's. Ik raad ook aan om naar de Firefox-add-on-site te gaan om wat dingen aan je nieuwe browser toe te voegen, zoals Stumble, wat een geweldige manier is om de tijd te doden en nieuwe dingen te leren. Dit besluit dit instructable, ik hoop dat je het nuttig vindt om die vervelende te omzeilen blokkeert op schoolinternet en krijgt ook wat je echt nodig hebt.
Aanbevolen:
Hoe u de temperatuur en zwaartekracht van biergisting vanaf uw smartphone kunt regelen: 4 stappen (met afbeeldingen) Antwoorden op al uw "Hoe?"

Hoe u de temperatuur en zwaartekracht van biergisting vanaf uw smartphone kunt regelen: Wanneer bier aan het gisten is, moet u de zwaartekracht en temperatuur dagelijks controleren. Het is gemakkelijk om dit te vergeten, en onmogelijk als je weg bent. Na wat googlen vond ik verschillende oplossingen voor geautomatiseerde zwaartekrachtmonitoring (een, twee, drie). Een van d
Hoe u gebruikersniveaus van NUMA toevoegt aan uw exemplaar van N met behulp van NumADD Firefox AddOn: 4 stappen

Gebruikersniveaus van NUMA toevoegen aan uw exemplaar van N NumADD Firefox-add-on gebruiken: Elke gebruiker van Metanet's N-database op gebruikersniveau NUMA weet hoe onhandig de interface is voor het kopiëren van door gebruikers gemaakte niveaus naar uw exemplaar van het spel. NumADD, elimineert de noodzaak van kopiëren en plakken en maakt het overzetten van niveaus het werk van één muisklik
De beveiliging van uw server omzeilen: 4 stappen
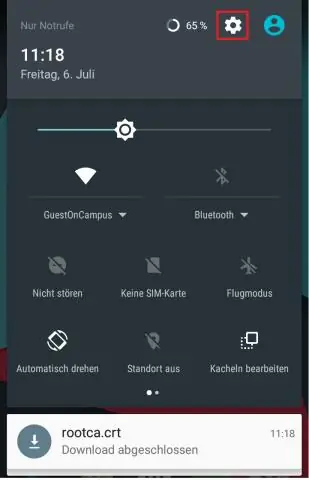
Hoe de beveiliging van uw server te omzeilen: Ok, eerst wil ik toegeven dat dit mijn eerste instructable is, en dat ik een veel voorkomende bezoeker van de site ben, en toen ik een bepaalde Instructable opmerkte, over hoe te omzeilen de schoolserver van myspace [of naar iets anders] Ik moest gewoon cre
Hoe u uw pc drastisch kunt versnellen en die snelheid kunt behouden voor de levensduur van het systeem: 9 stappen

Hoe u uw pc drastisch kunt versnellen en die snelheid kunt behouden voor de levensduur van het systeem en om dat zo te houden. Ik zal foto's plaatsen zodra ik de kans krijg, helaas heb ik op dit moment geen
Hoe u Trend Micro-blokken kunt omzeilen: 4 stappen

Hoe Trend Micro Blocks te omzeilen: een onfeilbare gids voor het omzeilen van vervelende ouderlijke blokkades. Ik heb hiermee te maken gehad, en ik wil niet dat jij dat doet. Gebruik hierbij discretie, aangezien ik niet aansprakelijk ben voor eventuele gevolgen. Dit is gewoon voor degenen die te oud zijn om ouders te hebben
