
Inhoudsopgave:
2025 Auteur: John Day | [email protected]. Laatst gewijzigd: 2025-01-23 15:01

Maak een fysieke Escher-afdruk door verschillende delen van een mozaïekpatroon in verschillende materialen te knippen.
Stap 1: Afbeelding ophalen
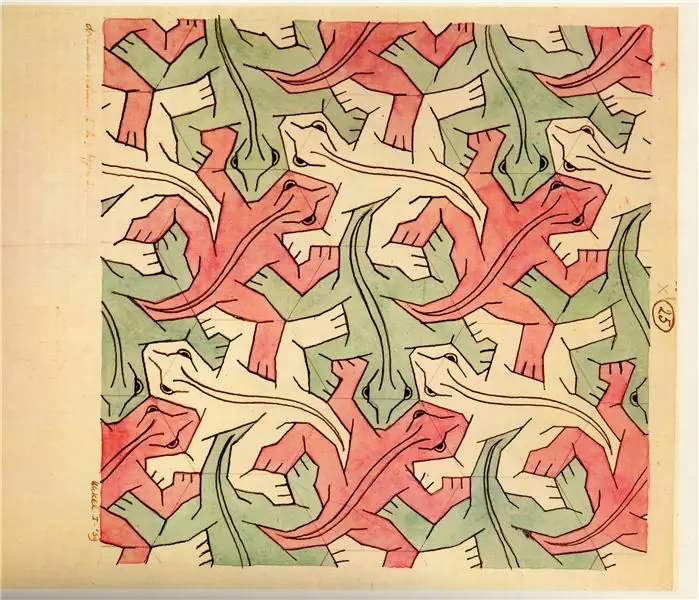
Ontvang een digitale kopie van uw favoriete mozaïekpatroon door een papieren exemplaar van zoeken op internet te scannen.
Ik koos voor reptielen.
Stap 2: CAD-bestand maken
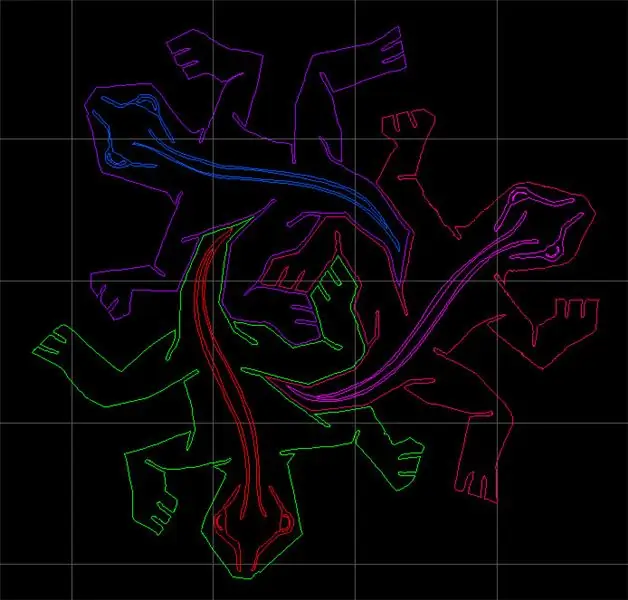
Converteer de afbeelding naar een vectorformaat.
Ik heb de jpeg geconverteerd naar een tiff en vervolgens Adobe Streamline gebruikt om het van een rasterafbeelding naar een dxf te converteren. De dxf was erg rommelig, dus ik ruimde hem met de hand op met AutoCAD en knipte alles uit behalve een enkele herhalende tegel. Zowel de onbewerkte als de opgeschoonde dxf's bevinden zich in de sectie bestanden.
Stap 3: Overtollige punten verwijderen
Streamline genereerde te veel punten, maar was niet te vertrouwen om goede vectorbestanden te maken bij lagere puntdichtheden. Wetende dat 8 miljard punten op elke hoek van de tekening het snijproces alleen maar zouden vertragen (of erger nog, het beperkte geheugen van het gereedschap zou overbelasten), heb ik extra punten met de hand verwijderd. Als drie punten een lijn vormen, verwijder dan het middelpunt. Gebruik uw oordeel en verwijder punten die de resolutie van de tool te boven gaan.
Stap 4: Pas de CAD aan voor uw gereedschappen en materialen
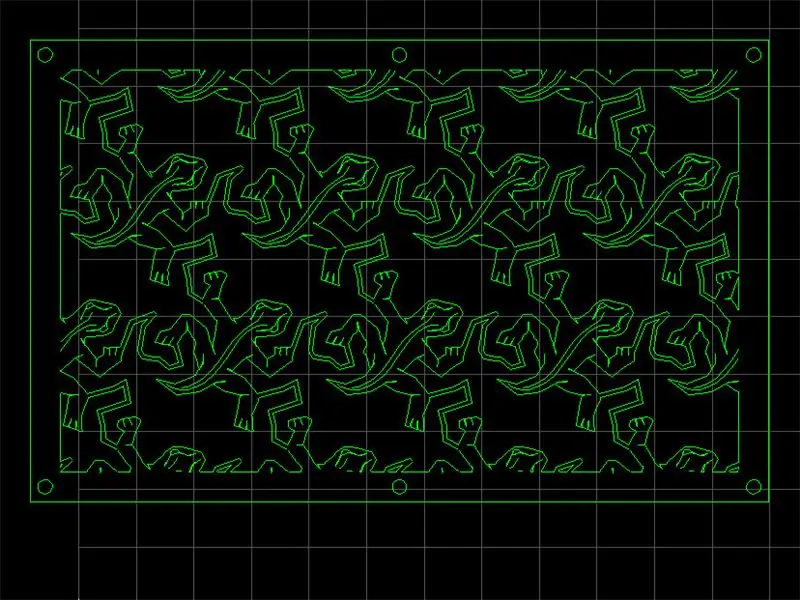
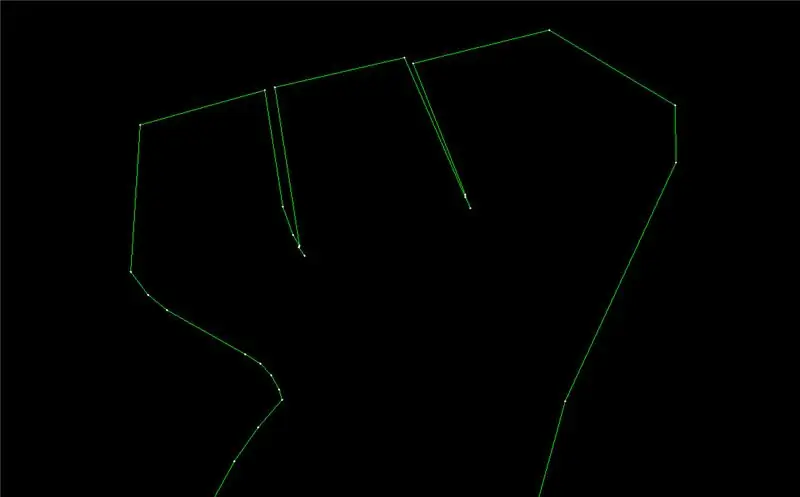
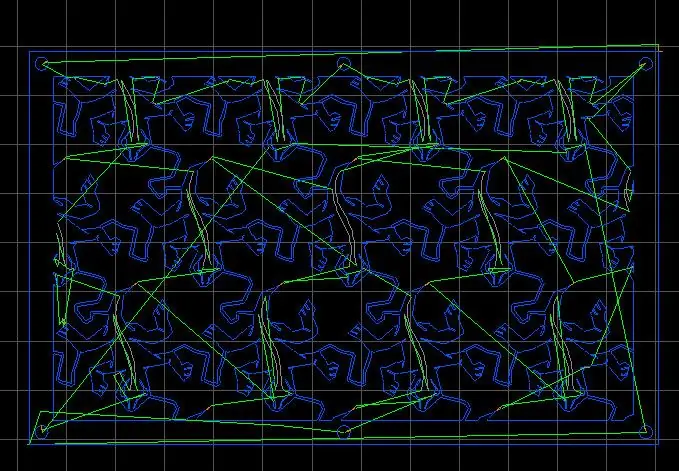
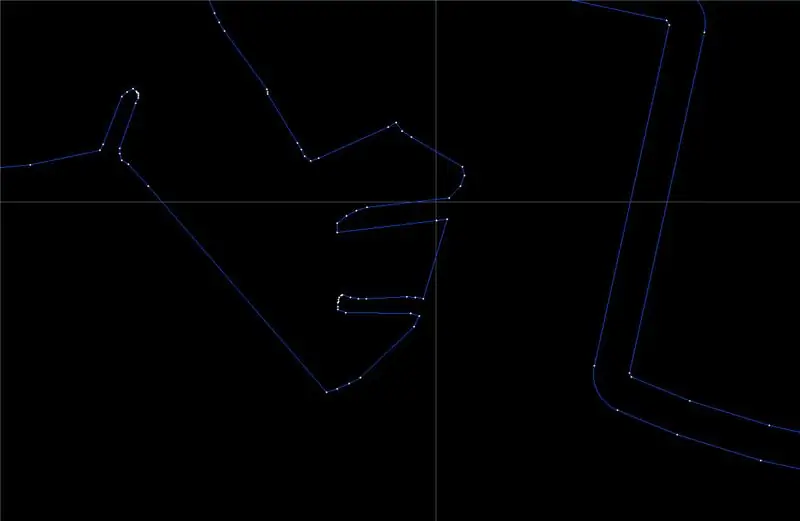
Dit is het moeilijke deel. Pas uw CAD aan zodat het werkt met uw materialen en uw gereedschappen. Ik wilde de eerste laag uit aluminium snijden door een bewerkingscentrum met schurende straal en de tweede en derde laag uit acryl snijden met een lasersnijder.
Ik plaatste elk van de drie hagedissen op een andere laag in de dxf en kopieerde dit basispatroon in een array. Omdat de hagedissen in één laag elkaar niet raakten, verbond ik ze met een dunne strook materiaal die de omtrek van de hagedissen in de andere lagen volgde. De software op de Omax-schuurstraal voert automatische kerfcorrectie uit. Dit betekent dat het het gereedschapspad genereert om een lijn net buiten onze tekening te volgen, zodat u de juiste afmetingen krijgt. In dit soort werk is dit zowel een zegen als een vloek. Sommige lijnen op de hagedissen zijn geen gesloten polygonen, dus ik heb hun type veranderd zodat de jet ze direct volgde. Er was ook een behoorlijke hoeveelheid aanpassingen aan de dxf zodat de padgenererende software niet "vast kwam te zitten". De lasersnijder geeft niet om zijn kerf. Dus hoewel de lijnen langs de ruggen van de hagedissen prima waren, moest ik een contourgereedschap in AutoCAD gebruiken om lijnen rond de hagedissen te tekenen. Ik mat de snede in het acryl dat ik gebruikte, schetste de hagedissen met de helft van deze afstand en verwijderde de binnenvorm. Let op de verschillen tussen de tenen van de hagedissen in de afbeelding van de dxf bedoeld voor aluminium en de afbeelding van de dxf bedoeld voor acryl.
Stap 5: Snijd de eerste laag uit aluminium


Ik sneed de eerste laag uit 1/8 dik aluminium. De computer van de schurende straal kon maar de helft van het bestand tegelijk aan, dus ik moest het in tweeën knippen.
Stap 6: Knip de tweede en derde laag




Snijd de tweede en derde laag uit acryl. Ik koos voor 1/8 dik acryl en sneed met het beschermpapier er nog aan. Hoewel dit brandplekken op het voltooide stuk voorkomt, leidt dit wel tot de tweede meest gekmakende stap van dit project: het verwijderen van het papier. Trek het papier er voorzichtig af zonder het kwetsbare acryl te breken. Knip ten minste twee exemplaren, dus als je er een breekt, zul je niet al te boos zijn.
Stap 7: Monteer de lagen samen

Monteer de lagen aan elkaar met bouten en moeren. Scheid de lagen met ongeveer 0,5 met behulp van afstandhouders of meerdere moeren.
Stap 8: Hang en geniet

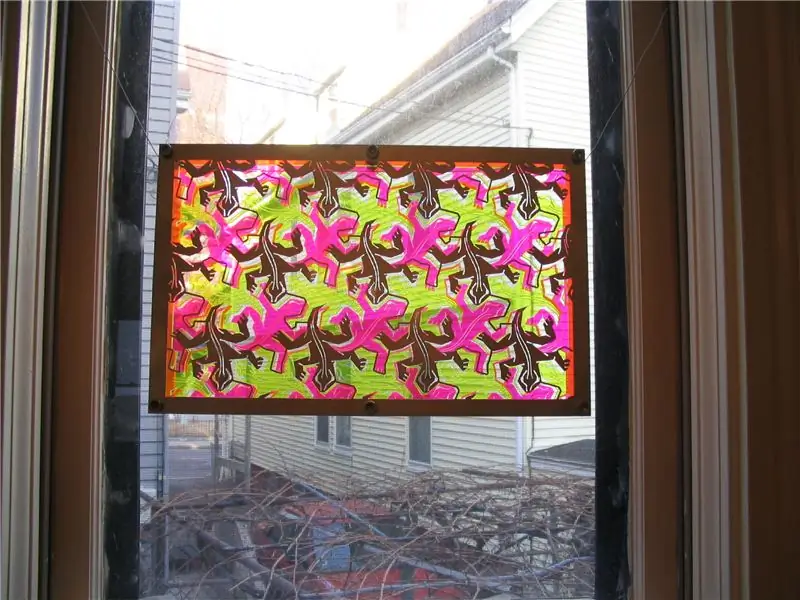


Het licht en de schaduwen die door de print komen zijn prachtig.
Aanbevolen:
Een computer demonteren met eenvoudige stappen en afbeeldingen: 13 stappen (met afbeeldingen) Antwoorden op al uw "Hoe?"

Een computer demonteren met eenvoudige stappen en afbeeldingen: dit is een instructie over het demonteren van een pc. De meeste basiscomponenten zijn modulair en gemakkelijk te verwijderen. Wel is het belangrijk dat je er goed over georganiseerd bent. Dit zal helpen voorkomen dat u onderdelen kwijtraakt, en ook bij het maken van de hermontage e
PCB-ontwerp met eenvoudige en gemakkelijke stappen: 30 stappen (met afbeeldingen)

PCB-ontwerp met eenvoudige en gemakkelijke stappen: HELLO VRIENDEN Het is een zeer nuttige en gemakkelijke tutorial voor diegenen die PCB-ontwerp willen leren, laten we beginnen
Een video met gesplitst scherm maken in vier stappen: 4 stappen (met afbeeldingen)

Een video met gesplitst scherm maken in vier stappen: we zien vaak dezelfde persoon twee keer in een scène in een tv-toneelstuk. En voor zover we weten heeft de acteur geen tweelingbroer. We hebben ook gezien dat er twee zangvideo's op één scherm worden gezet om hun zangkunsten te vergelijken. Dit is de kracht van spl
Uw afbeeldingen opslaan voor uw taak: 4 stappen (met afbeeldingen)

Uw afbeeldingen opslaan voor uw taak: 1. Open een nieuw Google-document en gebruik deze pagina om uw afbeeldingen te beveiligen.2. Gebruik ctrl (control) en de "c" sleutel om te kopiëren.3. Gebruik ctrl (control) en de "v" sleutel om te plakken
Afbeeldingen alleen horizontaal of verticaal naadloos maken (voor "The GIMP"). 11 stappen (met afbeeldingen)

Afbeeldingen alleen horizontaal of verticaal naadloos maken (voor "The GIMP").: Als u de plug-in "Maak naadloos" in GIMP probeert, wordt de afbeelding zowel horizontaal als verticaal naadloos. Het zal je niet toestaan om het naadloos te maken in slechts één dimensie. Dit instructable zal je helpen om ima
