
Inhoudsopgave:
- Auteur John Day [email protected].
- Public 2024-01-30 11:19.
- Laatst gewijzigd 2025-01-23 15:01.

In deze uitleg krijg je een hele simpele manier om een ESP8266 wifi board te verbinden met de RoboRema App.
Jij hebt nodig:
- Android- of Apple-apparaat om de RoboRemo-app uit te voeren.
- Installeer de RoboRemo-app.
- Arduino IDE installeren
- Installeer de Arduino ESP8266-bibliotheek.
- ESP8266-bord zoals Wemos D1 mini of NodeMCU. (voor ESP-01 heb je een extra USB-naar-serie-adapter, kabels en meer nodig, niet zo handig)
- MicroUSB-kabel
Mogelijk:
- Wemos D1 Mini-bibliotheek en voorbeelden.
- Extra schilden.
De bedoeling van deze instructie is om u de basis te geven met de verbinding, zodat u zelf meer functionaliteit kunt toevoegen.
Hulp bij het installeren van Arduino: Programming-the-WeMos-Using-Arduino-SoftwareIDE
Wemos Arduino-hulp en Wemos Shields-bibliotheek
Stap 1: Uw schets coderen
- Download de schets en kopieer deze code naar je Arduino IDE.
- Kijk of de *ssid = "RoboRemo" aan uw behoeften voldoet of wijzig deze. (gebruik niet de SSID van uw lokale netwerk)
- Als u een wachtwoord wilt toevoegen door *pw
- Keuze door Tools => Ga aan boord van het juiste bord (Wemos D1 mini)
Stap 2: COM-poort instellen
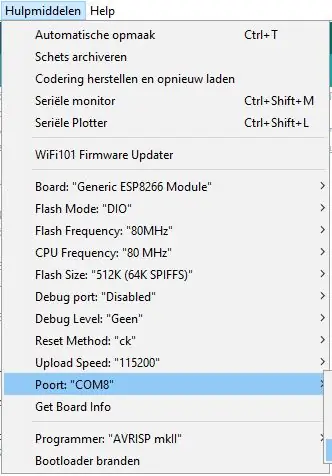
- Kijk naar de poorten die zijn aangesloten (Poort:).
- Sluit de ESP8266 (Wemos mini) aan met de microUSB-kabel.
- Selecteer de COM-poort die het laatst is toegevoegd. Upload je schets.
Stap 3: Maak verbinding
Om verbinding te maken tussen de ESP8266 en RoboRemo zijn er twee stappen.
1 apparaat WiFi
We hebben van de ESP8266 een Wifi-server gemaakt. Dus je moet het apparaat - WiFi - instellingen instellen op RoboRemo of de naam die je eraan geeft. Ga dus vanaf je apparaat naar de wifi-instellingen.
2 RoboRemo verbinden
Vanuit de RoboRemo-app:
menu => verbinden => Internet (TCP) => overig => IP-adres invullen. In de schets wordt gegeven: 192.168.0.1:1234
Het WiFi-IP wordt onthouden, zodat u de volgende keer eenvoudig op het juiste IP-adres kunt klikken.
Als er een probleem is, moet u het IP-adres van de seriële monitor krijgen.
- Arduino => Tools => Seriële monitor.
- Reset de ESP8266 of sluit hem opnieuw aan.
- Wacht tot het IP is gegeven.
Het kan handig zijn om het IP-adres in de Arduino-schets te wijzigen. Bijvoorbeeld in de klas met meer ESP's.
Stap 4: Stel de RoboRemo-app-interface in
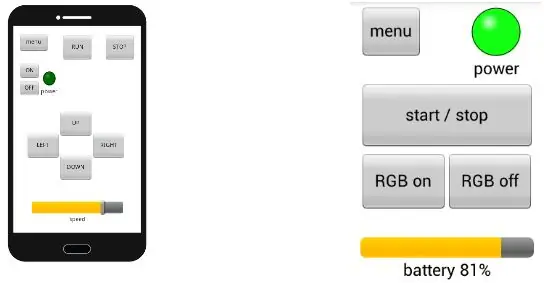
Nu het juiste programma op de ESP8266 draait en de verbinding is gemaakt kunnen we de knoppen instellen voor het aansturen van de IO-pinnen.
Download voor meer instructies de l RoboRemo-handleiding
Keuze:
- Menu => edit ui => tik ergens op het scherm (nieuw menu verschijnt) => keuzeknop => sleep de knop (oppakken in de linkerbovenhoek) naar de gewenste plaats => formaat van de knop wijzigen als je wilt (rechter benedenhoek).
- Tik op de knop zodat er een menu verschijnt => tik op "drukactie instellen" => voer een A in => tabblad Ok. => tik op "set release action" => voer een 1 in => tab "Ok"
- U kunt de knop aanpassen op kleur, tekst enz.
- Verlaat dit knoppenmenu.
- tab de "menu" knop. => selecteer "bewerk ui niet".
NU MOET HET MOGELIJK ZIJN OM DE LED_BUILDIN AAN EN UIT TE ZETTEN !!!!
Stap 5: Pas uw app en schets aan
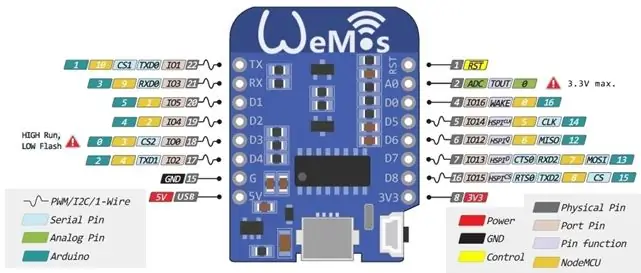
Als de basis die ik geef goed werkt, kun je je app en schets aanpassen en uitbreiden.
De limiet van deze schets is dat ik commando's van één karakter gebruik. Nummers groter dan 9 kunnen dus niet verzonden worden.
Als je wilt, kun je de schets op de RoboRemo-website ESP8266-wifi-car ophalen en afstemmen.
De Arduino GPIO-nummers komen niet overeen met de Wemos- of NodeMCU-pinnummers. Kijk op de afbeelding voor vertaling of download de PDF
Aanbevolen:
Joystick-bediening voor Arduino maken: 3 stappen

Joystick-besturing voor Arduino maken: in deze instructie laat ik je zien hoe je lego-joysticks voor Arduino kunt maken
Somfy Bediening vanaf uw mobiel, IFTTT en Google voor $ 20: 16 stappen

Somfy-bediening vanaf je mobiel, IFTTT en Google voor $ 20: in deze Instructable laat ik je zien hoe ik een goedkope (ja, Somfy en goedkope!) Somfy RTS-radiografische afstandsbediening nam en de controle overnam via mijn mobiel, IFTTT (denk aan timers / reacties) en Google home. Het is vermeldenswaard dat dit de RTS Situo-afstandsbediening is, ik heb niet s
ESP8266 RGB LED STRIP WIFI-bediening - NODEMCU Als een IR-afstandsbediening voor ledstrip, bestuurd via wifi - RGB LED STRIP Smartphone-bediening: 4 stappen

ESP8266 RGB LED STRIP WIFI-bediening | NODEMCU Als een IR-afstandsbediening voor ledstrip, bestuurd via wifi | RGB LED STRIP Smartphone-bediening: Hallo allemaal, in deze tutorial zullen we leren hoe we nodemcu of esp8266 kunnen gebruiken als een IR-afstandsbediening om een RGB LED-strip te bedienen en Nodemcu zal worden bestuurd door smartphone via wifi. Dus in principe kun je de RGB LED STRIP bedienen met je smartphone
Eenvoudige bediening van My Car AC: 3 stappen

Eenvoudige bediening van My Car AC.: Ter voorbereiding van mijn auto-pc-automatiseringsproject moest ik de OEM-controller vervangen door een aan-uitschakelaar. Uiteindelijk schakelde de pc automatisch voor mij, maar voor nu moest ik de bedrading voor de AC-compressor isoleren en condenseren
ESP8266-01 LED-bediening: 7 stappen (met afbeeldingen)

ESP8266-01 LED-bediening: ESP8266 is een wifi-SOC (systeem op een chip) geproduceerd door Espressif Systems. Het is een sterk geïntegreerde chip die is ontworpen om volledige internetconnectiviteit te bieden in een klein pakket. En het kan ook worden bestuurd door onze smartphone met behulp van een app. In deze tot
