
Inhoudsopgave:
- Benodigdheden
- Stap 1: Registreer en open vervolgens de Somfy Remote
- Stap 2: Draai het bord van de bovenste helft van de schaal
- Stap 3: Ontkoppel de batterij
- Stap 4: Soldeer de 3.3v- en GND-draden aan de Somfy Remote
- Stap 5: Bedek het aardingspad van de batterij met isolatietape
- Stap 6: Soldeer alles op
- Stap 7: Dremel de zaak
- Stap 8: Pas het allemaal in
- Stap 9: Hoe het eruit ziet vanaf de achterkant
- Stap 10: Hoe het eruit ziet vanaf de voorkant en zijkant
- Stap 11: De coderingsbit
- Stap 12: Blynk en je zult het missen
- Stap 13: Een IFTTT die blijft geven
- Stap 14: Hey Google
- Stap 15: Kunnen we al wat code schrijven
- Auteur John Day [email protected].
- Public 2024-01-30 11:16.
- Laatst gewijzigd 2025-01-23 15:01.


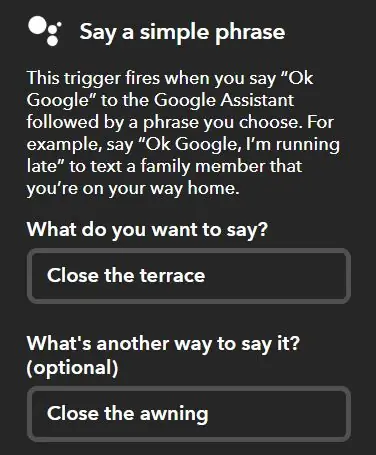
In deze Instructable laat ik je zien hoe ik een goedkope (ja, Somfy en goedkope!) Somfy RTS-radiografische afstandsbediening nam en de controle overnam via mijn mobiel, IFTTT (denk aan timers/reacties) en Google Home. Het is vermeldenswaard dat dit de RTS Situo-afstandsbediening is, ik heb de binnenkant van een Situo IO-afstandsbediening niet gezien, dus het onderstaande is mogelijk niet relevant - laat hieronder een reactie achter als u uw Situo IO hebt geopend om iets soortgelijks te vinden of niet.
Ik zou op dit punt moeten zeggen dat een eerdere Somfy + Alexa Instructable (hier) door Jerry Olsen het belangrijkste soldeerwerk van dit project heeft geïnspireerd en gevormd.
Ik wilde mobiele bediening (als ik buiten ben, heb ik mijn mobiel bij me en kan ik bijna nooit vinden of onthouden waar de originele Somfy-afstandsbediening is gebleven!), IFTTT-bediening (zodat ik andere gebeurtenissen kan koppelen, zoals mijn ESP8266-regensensor) en voor mij ook de spraakassistentbediening van Google home/nest.
Hiervoor gebruikte ik een Wemos D1 mini (goede kloon), USB-oplader, Somfy Situo-afstandsbediening en een dremel. Qua software was het een eenvoudige Arduino-schets met Blynk en webhooks in IFTTT.
In tegenstelling tot de andere instructable die ik hierboven heb gelinkt, wilde ik de Somfy-afstandsbediening aan de muur hebben en nog steeds de originele knoppen kunnen gebruiken (familie- en gastvriendelijk!). Daarom heb ik alles in de originele afstandsbedieningsbehuizing gemonteerd. Ik wilde ook de afstandsbediening aangedreven door de Wemos zoals in de andere instructable.
De bedieningsmethode (anders dan de knoppen!) is (Google*)>>(IFTTT*)>>Blynk>>Wemos D1 Mini GPIOs>>Somfy board
*Optioneel in de ketting.
Benodigdheden
Somfy Situo afstandsbediening (ze zijn goedkoop en aan de muur te bevestigen!)
Wemos D1 Mini (Lolin verkoopt ze rechtstreeks op Aliexpress, maar ik kocht een goede kloon op Amazon)
Dremel of iets om plastic te snijden (de Somfy-koffer is vrij eenvoudig te snijden)
Soldeerbout die de Wemos- en Somfy-pads kan solderen
Dunne draad:
Blynk-account (en een project met drie knoppen)
IFTTT-account (optioneel)
Google home/nest-speaker of mobiel (optioneel)
Stap 1: Registreer en open vervolgens de Somfy Remote

Allereerst, de Somfy zal binnenkort niet meer op zijn eigen batterij werken of gemakkelijk toegang hebben tot de programma / reset / verbindingsknop. Sluit de afstandsbediening dus nu aan op je Somfy-apparaat(en), terwijl het allemaal nog nieuw en mooi is. Het is ook de moeite waard om te controleren of alles werkt zoals verwacht op deze afstandsbediening voordat we hem openen en elke vorm van garantie ongeldig maken.
Om dit te doen, hangt af van wat je al hebt, dus controleer de instructies in de doos en ook deze videogids. Ik had een bestaande afstandsbediening, dus ik drukte kort op de reset/connect-knop, daarna op de nieuwe en vervolgens op de knoppen op de nieuwe totdat het werkte.
Somfy YouTube-video voor het aansluiten van een andere afstandsbediening
De afstandsbediening springt open door gewoon aan de onderkant te trekken. Draai de twee schroeven/torx-beveiligingsschroeven los met een kleine schroevendraaier met platte punt (het type dat u aantreft in een mobiele reparatieset).
Stap 2: Draai het bord van de bovenste helft van de schaal

Draai het bord naar buiten en weer om om de interessante knoppen te zien. Op deze foto bevinden de soldeerpunten voor de knoppen zich aan de rechterkant.
Stap 3: Ontkoppel de batterij

Haal de knoopbatterij uit de houder (deze schuift eruit met een duwtje van die kleine schroevendraaier). Soldeer vervolgens de twee bevestigingspunten om de beurt los, terwijl u voorzichtig aan de batterijclip trekt of loswrikt, zodat deze eruitziet als de bovenstaande foto. We gebruiken de bevestigingspunten voor de 3.3v, dus maak je geen zorgen over soldeer dat achterblijft.
Stap 4: Soldeer de 3.3v- en GND-draden aan de Somfy Remote

De (rode) 3.3v-draad gaat naar een van die bevestigingspunten van de batterijhouder en vervolgens naar de Wemos Mini 3.3v-pin. De (zwarte) GND-draad gaat naar de pad net links van die chip (ik vond dit een gemakkelijke plek om aan te solderen, ik denk dat er verschillende massapunten op het Somfy-bord zijn). Dit gaat dan naar (je raadt het al!) GND op de Wemos.
Dit betekent dat het Wemos-bord het Somfy-bord van stroom zal voorzien wanneer het is aangesloten (in mijn geval via USB) op stroom.
Stap 5: Bedek het aardingspad van de batterij met isolatietape

Eerlijk gezegd heb ik geen idee of dit cruciaal is of niet, maar omdat ik wist dat de Wemos hier nauw mee in aanraking zou komen, nam ik geen risico's.
Stap 6: Soldeer alles op
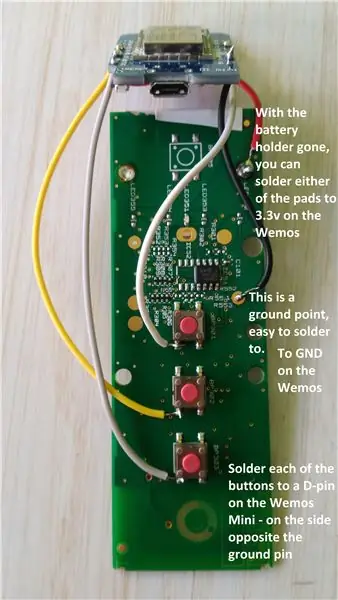
Mijn Somfy Situo had in totaal vier knoppen - verbinden/resetten, omhoog/uit, stop en omlaag/in
Voor het geval je het niet weet, trekt de Somfy-afstandsbediening gewoon de linkerzijpootjes van de knop (zoals afgebeeld) naar de grond (vanaf de rechterpootjes) wanneer erop wordt gedrukt. Dus als we de linkerkant met de Wemos aarden, ziet hij een pers.
Ik was niet geïnteresseerd in de verbindings-/resetknop, omdat ik de afstandsbediening al had geleerd van de bedieningskast met behulp van mijn originele afstandsbediening. Dus ik wilde dat de Wemos de andere drie op verzoek zou 'aarden'. Om dit te doen, soldeert u een draad aan het been aan de linkerkant (zoals afgebeeld) voor elke knop. Deze zijn op hun beurt elk gesoldeerd aan een GPIO op de Wemos.
Stap 7: Dremel de zaak
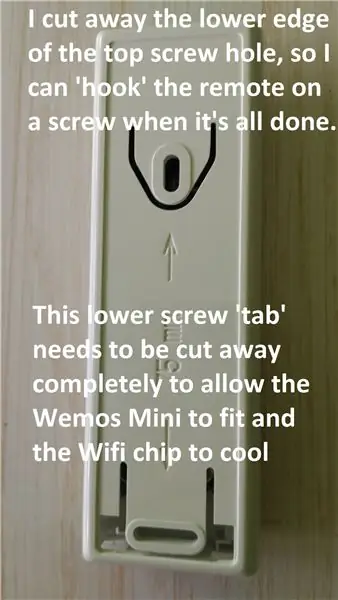
Om het originele bord en een Wemos D1 mini in de hoes te krijgen, moet je de achterkant een beetje openen om ruimte te hebben om te passen. Het laat ook de (warme tot behoorlijk warme) ESP8266 wifi-chip wat gemakkelijker afkoelen. Terwijl ik bezig was, sneed ik de onderkant van de bovenste schroefgleuf weg, zodat wanneer alles klaar was, ik de afstandsbediening aan een schroef in de muur kon haken (Somfy verwacht dat je eerst de achterplaat aan de muur schroeft en dan opnieuw -pas de voorkant - niet mogelijk als u tegelijkertijd de draden en Wemos erin probeert te passen!)
* - Update, ik heb onlangs de allernieuwste (officiële) D1 mini (v3.1.0) in handen en de wifi-chips zijn nu klein! Dit zou hoogstwaarschijnlijk betekenen dat u de zaak niet hoeft te Dremel. Het is de moeite waard om te controleren of het allemaal als eerste past als je de latere D1 Mini gebruikt zonder de grote zilveren wifi-chip zoals afgebeeld.
Stap 8: Pas het allemaal in
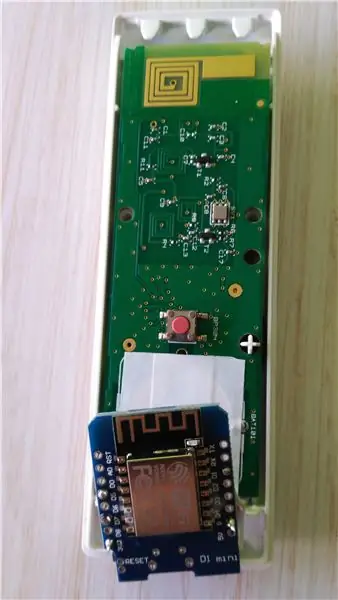
Dit kost wat tijd en geduld, de ruimte is krap en je moet de draden onder het Somfy-hoofdbord krijgen, zonder dat ze de knoppen in de weg zitten. Ik ontdekte dat het eerst de draden langs de zijkanten onder het Somfy-bord laten lopen en vervolgens de Wemos op zijn plaats 'vouwden', het beste werkte.
Stap 9: Hoe het eruit ziet vanaf de achterkant

Dit is het voltooide artikel met de uitsparing om de Wemos te laten passen en koelen. Je kunt ook zien dat de schroef is weggesneden voor eenvoudig aan de muur te haken. De Wemos is niet verpletterd, maar past zo strak dat u de USB-kabel kunt verwijderen en plaatsen zonder bang te hoeven zijn om aan een van de gesoldeerde verbindingen te trekken.
Stap 10: Hoe het eruit ziet vanaf de voorkant en zijkant


Zoals je aan de voorkant kunt zien, is de USB-kabel de enige die weggeeft dat er iets is gedaan en vanaf de zijkant laat dit zien dat de Wemos niet uitsteekt, hij past gewoon vlak tegen de originele rand van de behuizing, wat betekent dat wandmontage zal geen probleem zijn.
Stap 11: De coderingsbit
Als het hardwaregedeelte klaar is, kun je een schets op de Wemos flashen, een Blynk-project bouwen, IFTTT-applets instellen en vervolgens met Google praten.
Ik zal elk opsplitsen in een andere stap. U kunt ervoor kiezen om dit te doen voordat u de hardware in elkaar zet, noteer gewoon de GPIO's die u gebruikt, zodat ze op elk overeenkomen.
Stap 12: Blynk en je zult het missen
Ik heb Blynk gebruikt omdat het eenvoudig en effectief was, er zijn andere opties, dus dit is niet essentieel. Voor mij was het een leuke eenvoudige manier om de Arduino-schets de GPIO's op de Wemos te laten aarden met mijn mobiel als 'remote'.
Open een Blynk-account als je er nog geen hebt en maak vervolgens een nieuw project aan. Houd de auth-sleutel bij de hand voor de Arduino-schets later. Voeg drie knoppen toe die zijn gekoppeld aan virtuele pinnen 1, 2 en 3. Formuleer de knoppen zoals u wilt. Omdat ik twee luifels/schermen bedient, heb ik gekozen voor Out, In en Stop.
We zullen de Blynk Arduino-bibliotheek gebruiken om de Wemos te vertellen wanneer een van deze virtueel vastgezette knoppen is ingedrukt en vervolgens eenvoudig de juiste GPIO te aarden om de fysieke Somfy-pers af te vuren.
Stap 13: Een IFTTT die blijft geven
Dit is optioneel, je kunt direct doorgaan naar de Arduino-schetsstap als je geen interesse hebt in spraak-, timer- of gebeurtenisreactiebesturing van je Somfy-afstandsbediening.
Ik heb drie IFTTT-applets gemaakt, één om op elk van de drie Somfy-knoppen te 'drukken'. Deze sturen een webhook-verzoek naar Blynk die op zijn beurt (zie vorige stap) de Wemos activeert om de Somfy-knop fysiek te aarden.
Dus het IF-gedeelte kan alles zijn wat je nodig hebt om een druk op de knop te activeren, ik koos voor Google Assistant, zodat ik ermee kan praten en het kan plannen.
Het DAT-gedeelte moet dan een webhook in Blynk zijn met een URL als deze;
blynk_ip:8080/BLYNK_PROJECT_AUTH_KEY/update/V2?value=1
De BLYNK_IP moet het land-IP zijn dat u vindt door de blynk-server te pingen. De auth-sleutel is naar u verzonden toen u het Blynk-project maakte. V2 is de virtuele pin die is toegewezen aan de knop in de Blynk-app die we willen indrukken.
Stel de methode in op GET
Stel het inhoudstype in op application/json
Herhaal bovenstaande voor de andere knoppen.
Stap 14: Hey Google
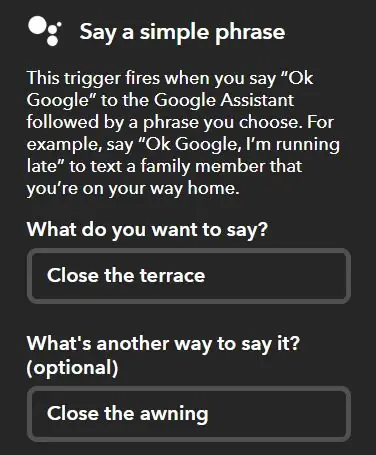
Omdat ik Google Assistant heb gekozen in het IFTTT 'IF'-gedeelte, kan ik Google een zin vertellen (die ik in de IFTTT Google Assistant-instellingen heb gezet) om hem te vertellen dat hij op een van de drie knoppen moet drukken.
Stap 15: Kunnen we al wat code schrijven
Ten slotte moeten we een schets schrijven en uploaden naar de Arduino. Ik zal dit niet te gedetailleerd behandelen en het is allemaal becommentarieerd en elke sectie is eenvoudig genoeg.
Er zijn twee bibliotheken nodig, de ESP8266 wifi en ESP8266Blynk - deze kunnen in de loop van de tijd veranderen en als u een ander bord gebruikt in plaats van de Wemos Mini, controleer dat dan eerst.
Je moet je wifi ssid, wachtwoord en blynk auth-tokens instellen, omdat ze altijd anders zullen zijn.
Ik gebruikte D1, D5 en D7 om de Somfy-knoppen te aarden en natuurlijk de 3.3v- en GND-pinnen om het Somfy-bord van stroom te voorzien.
Ik heb een paar seriële monitorafdrukken bijgevoegd, dus als je dit eerst op een Wemos uitvoert, kun je Blynk, IFTTT en Google testen zonder je Somfy-apparaat(en) te storen.
Mijn knoppen heten OUT, IN en STOP.
Ik houd de fysieke knop een seconde ingedrukt om ervoor te zorgen dat het radiosignaal door de Somfy-box wordt ontvangen. Ik gebruik een vertraging om dit te doen om ook onregelmatige knopoverlapping te voorkomen als iemand (de kinderen!) op mijn Blynk-app komt, in combinatie met het Somfy-relaisontwerp betekent dit dat de motoren niet te snel van richting veranderen.
Ik sleep de Blynk-knop hoog en laag om te laten zien dat hij is ingedrukt en aangezien IFTTT hem voor altijd hoog laat als je de Blynk-pers op deze manier roept.
De void.loop moet worden overgelaten met alleen de Blynk.run(); lijn om alles goed te laten verlopen.
Aanbevolen:
Joystick-bediening voor Arduino maken: 3 stappen

Joystick-besturing voor Arduino maken: in deze instructie laat ik je zien hoe je lego-joysticks voor Arduino kunt maken
Arduino-programmering via mobiel -- Arduinodroid -- Arduino Ide voor Android -- Knipperen: 4 stappen

Arduino-programmering via mobiel || Arduinodroid || Arduino Ide voor Android || Knipperen: Abonneer je op mijn YouTube-kanaal voor meer video's…… Arduino is een bord, dat rechtstreeks via USB kan worden geprogrammeerd. Het is heel eenvoudig en goedkoop voor school- en schoolprojecten of zelfs in prototypen van producten. Veel producten bouwen er eerst op voort voor i
Low Cost Smart Home - Bediening vanaf elke plek ter wereld - Ajarnpa

Low Cost Smart Home - Bediening van overal ter wereld: Over Tegenwoordig werken beide ouders aan een comfortabel leven voor het gezin. We hebben dus veel elektronische apparaten zoals verwarming, airconditioning, wasmachine, enz. In ons huis. Wanneer ze terugkeren naar het huis, moeten ze zich zeer comfortabel voelen in
Hoe u uw Google-privacyinstellingen op mobiel kunt wijzigen: 11 stappen

Hoe u uw Google-privacyinstellingen op mobiel kunt wijzigen: Google wordt wereldwijd veel gebruikt, maar sommige mensen realiseren zich niet dat Google veel functies heeft die toegang hebben tot uw persoonlijke gegevens of informatie. In deze zelfstudie leert u hoe u uw instellingen in uw persoonlijke account kunt wijzigen om de a
ESP8266 RGB LED STRIP WIFI-bediening - NODEMCU Als een IR-afstandsbediening voor ledstrip, bestuurd via wifi - RGB LED STRIP Smartphone-bediening: 4 stappen

ESP8266 RGB LED STRIP WIFI-bediening | NODEMCU Als een IR-afstandsbediening voor ledstrip, bestuurd via wifi | RGB LED STRIP Smartphone-bediening: Hallo allemaal, in deze tutorial zullen we leren hoe we nodemcu of esp8266 kunnen gebruiken als een IR-afstandsbediening om een RGB LED-strip te bedienen en Nodemcu zal worden bestuurd door smartphone via wifi. Dus in principe kun je de RGB LED STRIP bedienen met je smartphone
