
Inhoudsopgave:
- Stap 1: buiten van een laptop
- Stap 2: Diagnose van het probleem
- Stap 3: De ventilatieopeningen en het toetsenbord van de laptop schoonmaken
- Stap 4: De onderhoudshandleiding van uw laptop vinden
- Stap 5: Uw laptop demonteren
- Stap 6: De koeleenheid reinigen
- Stap 7: Koelpasta verwijderen
- Stap 8: Nieuwe thermische pasta aanbrengen
- Stap 9: De computer opnieuw in elkaar zetten
- Auteur John Day [email protected].
- Public 2024-01-30 11:19.
- Laatst gewijzigd 2025-01-23 15:01.

afbeeldingsbron
Laptops zijn kleine, personal computers met een clamshell-ontwerp - ze vouwen plat wanneer ze worden opgeborgen en openen om het scherm en het toetsenbord te onthullen. In veel opzichten is een laptop slechts een kleinere versie van een toren-pc (personal computer). Vanwege hun kleine vormfactor en gecompliceerde ontwerp raken ze echter vaak verstopt met stof en ander vuil, wat aanzienlijke problemen kan veroorzaken, vooral die met betrekking tot oververhitting. Veel laptops kunnen verstopt raken met stof totdat ze bijna onmiddellijk na het inschakelen oververhit raken, waardoor ze onmiddellijk worden afgesloten. Dit kan niet worden opgelost zonder de laptop schoon te maken, met name het koelsysteem. Het schoonmaken van laptops kan moeilijk zijn, omdat ze meestal erg moeilijk te demonteren zijn voor een grondige reiniging. Deze gids leidt een lezer door verschillende reinigingsmethoden en het demonteren van een laptop in het geval dat toegang tot de binnenkant nodig is voor reiniging.
Stap 1: buiten van een laptop



Laptops zijn er in een grote verscheidenheid aan vormen met verschillende functies en prestaties. Als zodanig kunnen de specifieke componenten in elke laptop enorm variëren. Alle laptops bevatten echter componenten die gelijkwaardig zijn aan die van een standaard tower-pc, evenals ingebouwde versies van veel randapparatuur.
Bij het openen van een laptop worden veel onderdelen zichtbaar. De belangrijkste componenten zijn geannoteerd op de bovenstaande afbeeldingen.
Meestal zijn de componenten die de meeste mensen op hun laptops schoonmaken het toetsenbord en de inlaat-/uitlaatventilatoren. Dit werkt in de meeste gevallen prima, dus ik raad u ten zeerste aan dit te proberen, voordat u meer invasieve reinigingsmethoden probeert.
Stap 2: Diagnose van het probleem
Hoewel veel laptopproblemen worden veroorzaakt door een opeenhoping van stof en ander vuil, moet u rekening houden met de andere mogelijke oorzaken van het probleem. Veel computerproblemen worden veroorzaakt door software, die gemakkelijker kan worden opgelost dan hardware. Als uw computer warm aanvoelt tijdens het draaien, wordt uitgeschakeld na het opstarten en opnieuw opstarten (meestal) vermeldt dat de computer is uitgeschakeld vanwege overschrijding van de temperatuurvereisten, heeft het probleem waarschijnlijk te maken met stofophoping. Zo niet, dan zal uw probleem waarschijnlijk niet worden opgelost door uw computer schoon te maken, aangezien uw computer geen tekenen van oververhitting vertoont. In dit geval raad ik aan om de symptomen te noteren die de computer vertoont en te zoeken naar mogelijke oorzaken van die problemen. Probeer eerst te bepalen of uw probleem hardware- of softwaregerelateerd is en beperk het vervolgens vanaf daar. Aangezien er te veel mogelijke problemen zijn om ze hier allemaal op te sommen zonder af te wijken van de focus van de gids, kan ik niet specifiek zijn over welke symptomen indicatoren zijn voor welke problemen. Ik kan je echter aanraden om laptoprepair101.com te gebruiken, waarin de mogelijke oorzaken van een breed scala aan laptopsymptomen worden uitgelegd, als startpunt in je zoektocht.
Stap 3: De ventilatieopeningen en het toetsenbord van de laptop schoonmaken
De eenvoudigste manier om de ventilatieopeningen en de buitenkant van een laptop schoon te maken (inclusief toetsenbord) is door perslucht te gebruiken. Als u perslucht gebruikt, is het belangrijk om ervoor te zorgen dat de computer uit staat en dat de bus niet boven de computer wordt gehouden. Het is altijd een goed idee om de computer uit te zetten tijdens het schoonmaken, vooral omdat perslucht kouder wordt naarmate hij wordt gebruikt - de druk in het blik neemt af - wat betekent dat er condensatie kan ontstaan en op de computer kan druppelen. Sommige blikken met perslucht zullen ook vloeistoffen afgeven als ze te lang worden gebruikt, dus het is een goed idee om de bus te testen door weg te spuiten van de computer voordat u er in de buurt van gaat spuiten.
Gewoon dit doen zou voldoende moeten zijn om de meeste, zo niet alle problemen met oververhitting aan te pakken. Als dit niet het geval is, heeft de computer waarschijnlijk een groter probleem en moet deze mogelijk worden gedemonteerd.
Stap 4: De onderhoudshandleiding van uw laptop vinden
Als u enige vorm van reiniging in de binnenkant van een laptop gaat proberen, is het absoluut noodzakelijk dat u een kopie van de servicehandleiding aanschaft. Een tower-pc heeft zo'n handleiding niet nodig omdat alle onderdelen gemakkelijk toegankelijk zijn. Een laptop doet omdat de methode om toegang te krijgen tot een onderdeel vaak extreem ingewikkeld en niet-intuïtief is.
Om de servicehandleiding van uw laptop te vinden, moet u het bedrijf, het merk en het modelnummer van de laptop vinden. Deze bevindt zich aan de onderkant van de laptop of in het batterijcompartiment. Eenmaal gevonden, kan de servicehandleiding gemakkelijk worden gevonden door te googlen, "[company] [make] [model #] service manual". Als u eenmaal een handleiding heeft, controleert u de informatie nogmaals om er zeker van te zijn dat deze de juiste is voor uw exacte laptop; een klein verschil in modelnummer vaak een andere interne lay-out waardoor de instructies nutteloos zijn en ertoe kunnen leiden dat u een onderdeel van uw laptop kapot maakt. Als u zeker weet dat u de juiste service-instructies hebt gevonden, kunnen deze worden gevolgd om toegang te krijgen tot de binnenkant van de laptop. Van daaruit zullen de instructies uw belangrijkste gids zijn voor het openen van uw laptop, hoewel ik hieronder foto's heb van de ontmanteling van mijn eigen laptop die, hoewel niet hetzelfde proces, hopelijk enkele veelvoorkomende valkuilen zal verduidelijken.
Bepaal voordat je de laptop opent tot welk onderdeel je toegang wilt hebben. Bij een oververhittingsprobleem ligt het probleem waarschijnlijk bij de processor en/of het koelsysteem. Dit is dus waar je naartoe wilt. Lees de instructies voor toegang tot deze componenten en alle componenten die moeten worden verwijderd tijdens het bereiken ervan voordat u iets begint te demonteren.
Stap 5: Uw laptop demonteren



Volg de instructies in uw servicehandleiding om uw laptop te demonteren. Hoewel het bovenstaande demontageproces niet op u van toepassing is, heb ik geprobeerd alle relevante adviezen hieronder te plaatsen.
- Zorg ervoor dat u over het benodigde gereedschap beschikt voordat u begint. In de meeste laptops heb je alleen verschillende schroevendraaiers nodig, maar vaak wordt een tang gebruikt om extra koppel te krijgen.
- Wees heel voorzichtig om de schroeven niet te strippen, want ze zijn allemaal erg kwetsbaar met zeer smalle sporen om vast te pakken.
- Gebruik bij het uit elkaar halen van geclipte componenten een schroevendraaier of (bij voorkeur) een plastic wig om het component open te houden, aangezien de clips vaak opnieuw worden bevestigd als ze aan zichzelf worden gelaten.
- Wees voorzichtig bij het hanteren van componenten; als ze beschadigd zijn, is er geen gemakkelijke vervanging.
-
Bekabeling kan lastig zijn om uit te trekken en in te voegen. Ik vond het gebruik van een zeer kleine, platte schroevendraaier nuttig voor sommige kabels.
- Kabels die zo plat zijn als een lint, worden verwijderd door een beschermkap over het uiteinde omhoog te klappen
- Kabels met een klein treklipje aan de bovenkant worden verticaal uitgetrokken (dit kostte me meer tijd om erachter te komen dan zou moeten)
- Alle kabels voor directe invoer - kabels met een paar draden verbonden door een plastic inserter, worden eruit getrokken; pas op dat u de draden niet uit de eindbussen trekt tijdens het verwijderen.
- Heb iets om schroeven bij te houden. Mijn laptop bevatte 29 schroeven van verschillende typen. Zorg ervoor dat je een manier hebt om ze niet kwijt te raken.
-
Doe je best om elke schroef terug te zetten. Afhankelijk van hoe goed je de schroeven hebt gesorteerd, zal dit gemakkelijk of extreem frustrerend zijn.
U zult waarschijnlijk eindigen met een of twee schroeven over. Probeer dit natuurlijk niet te doen, maar als het toch gebeurt, zal het waarschijnlijk geen significante schade aan de werking van uw laptop veroorzaken, hoewel het kwetsbaarder zou zijn
Stap 6: De koeleenheid reinigen

Nadat u het koelsysteem heeft verwijderd, kan deze grondig worden gereinigd. Ik geef nog steeds de voorkeur aan perslucht, maar voor sommige onderdelen is een kleine handdoek of wattenstaafje beter om stof te verwijderen. Omdat het onderdeel volledig is verwijderd, kan het hele ding worden schoongemaakt. Maak echter het gedeelte dat de processor raakt, de onderkant van het koellichaam, niet schoon, aangezien dit gedeelte is bedekt met koelpasta - een pasta die zorgt voor een goed contact en een goede warmtestroom van de processor naar het koellichaam - zonder welke uw computer zichzelf niet effectief kan koelen. Als u merkt dat de koelpasta gebarsten of droog is, draagt dat waarschijnlijk bij aan de oververhittingsproblemen die u ondervindt, dus u moet de koelpasta vervangen zoals wordt uitgelegd in de volgende stappen.
Stap 7: Koelpasta verwijderen



Gebruik een kleine hoeveelheid ontsmettingsalcohol op een tissue of ander zacht papier en veeg de koelpasta voorzichtig van zowel de processor als de onderkant van het koellichaam. Hiervoor kunnen meerdere weefsels nodig zijn. Pas op dat u niet te veel alcohol gebruikt, omdat deze op andere componenten kan druppelen. Als dit gebeurt, moet het snel verdampen, maar zorg ervoor dat het droog is voordat u nieuwe koelpasta aanbrengt of de computer aanzet.
Stap 8: Nieuwe thermische pasta aanbrengen


Thermische pasta wordt gebruikt om te zorgen voor een hoge warmtestroom van de processor naar het koellichaam. Het wordt geleverd in metaal-, keramiek- en koolstofvarianten, waarbij metaal het meest geleidend is. Het is echter veel gemakkelijker om schade aan uw computer toe te brengen met metalen koelpasta, omdat deze geleidend is en kortsluiting kan veroorzaken als deze zich te ver verspreidt. Als zodanig heb ik op koolstof gebaseerde thermische pasta gebruikt, de middelste van de drie in termen van thermische geleidbaarheid.
Bij het aanbrengen van koelpasta een kleine druppel in het midden van de aluminium processorkap doen. Dit moet ongeveer de helft van de grootte van een erwt zijn. Het doel is om een cirkel van koelpasta te maken zodra u op het koellichaam drukt, zonder over de randen te schuiven. Zorg ervoor dat de processor in de socket is vergrendeld en breng de druppel koelpasta aan, druk vervolgens het koellichaam met een paar lichte draaibewegingen naar links en rechts om het uit te spreiden. Breng vervolgens eenvoudig het koellichaam opnieuw aan door de spanschroeven gelijkmatig aan te draaien.
Stap 9: De computer opnieuw in elkaar zetten
Volg de instructies in uw servicehandleiding in omgekeerde volgorde om de laptop weer in elkaar te zetten. Zorg ervoor dat alle componenten correct zijn geïnstalleerd, vooral de moeilijk bereikbare onderdelen. Zorg er na montage voor dat de computer opstart en controleer of het probleem met oververhitting is opgelost.
Aanbevolen:
DeskOrganizer (domme oplossingen): 7 stappen

DeskOrganizer (Silly Solutions): Mijn verknoeide bureau was mijn grootste probleem tijdens mijn examen: DDus heb ik een bureau-organizer gemaakt voor potloden en mijn telefoon. Omdat ik van elektronica hou, heb ik twee USB-poorten toegevoegd, 2 luidsprekers en wat Neopixels aan de onderkant ook ik voeg toe een micro-USB-stekker om de
Verbind en pas uw verbonden oplossingen aan met Hologram Nova en Ubidots: 9 stappen

Verbind en pas uw verbonden oplossingen aan met Hologram Nova en Ubidots: gebruik uw Hologram Nova om uw infrastructuur achteraf aan te passen. Stel de Hologram Nova in met een Raspberry Pi om (temperatuur)gegevens naar Ubidots te sturen. In de volgende gids zal Ubidots demonstreren hoe je een Hologram Nova instelt met behulp van een Raspberry Pi en een te
Mammoetvoeten krijgen het koud (slimme oplossingen) - Ajarnpa
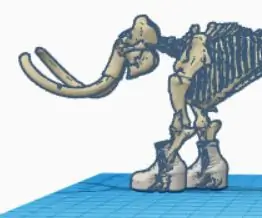
Mammoet's voeten worden koud (sily Solutions): In dit project zijn de voeten van de mammoet letterlijk koud! Ik heb wat witte laarzen van de wiz toegevoegd omdat ze zijn voeten waarschijnlijk warm, schoon en stijlvol zullen houden
Een LAPTOP-CPU (en andere coole dingen!) Upgraden om een LANGZAME/DEAD-laptop in een SNELLE laptop te veranderen: 4 stappen

Een LAPTOP-CPU upgraden (en andere coole dingen!) om een LANGZAME/DEAD-laptop in een SNELLE laptop te veranderen! erg verouderd … Het LCD-scherm was kapot en de belangrijkste harde schijf was vastgelopen, dus de laptop was in wezen dood … Zie foto's en
Eenvoudige oplossingen voor de Timbuktu-pendeltas V.1, voor fietsen - Ajarnpa

Eenvoudige oplossingen voor de Timbuktu-pendeltas V.1, voor fietsen: als een Timboektoe-tasfan die de gewoonte had om te fietsen met een laptop in mijn koerierstas, toen ze met de pendeltas kwamen, dacht ik 'perfect' en bestelde er een online. Ik had zoiets van woo hoo, dit wordt cool. Maar toen ik het kreeg, was ik geschokt en ontzet
