
Inhoudsopgave:
- Stap 1: Items en onderdelen
- Stap 2: De tablet voorbereiden
- Stap 3: De audioboeken-app installeren
- Stap 4: Uw audioboeken naar de tablet kopiëren
- Stap 5: De kioskmodus inschakelen
- Stap 6: Finishing touch: de beschermhoes, schermoriëntatie en vliegtuigmodus
- Stap 7: De gebruiker trainen
- Stap 8: Feedback
- Auteur John Day [email protected].
- Public 2024-01-30 11:19.
- Laatst gewijzigd 2025-01-23 15:01.
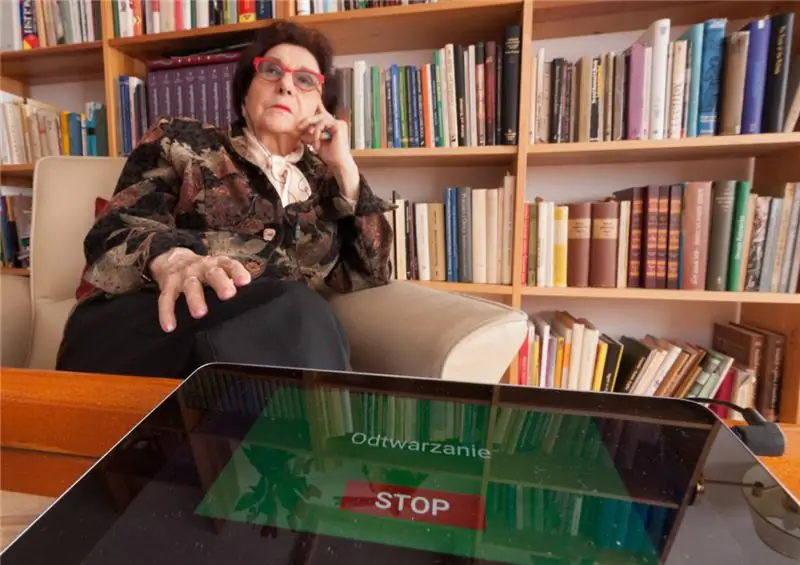


De meeste audiospelers die op de markt verkrijgbaar zijn, zijn gemaakt voor jonge mensen en hun belangrijkste functie is het afspelen van muziek. Ze zijn klein, hebben meerdere functies zoals shuffle, herhalen, radio en zelfs video afspelen.
Al deze functies maken de populaire spelers moeilijk te gebruiken voor ouderen. Vooral voor degenen die moeite hebben met slechtziendheid en wiens motorische vaardigheden niet zo goed zijn als vroeger. Maar voor veel senioren wordt het luisteren naar audioboeken een alternatief voor lezen, omdat hun gezichtsvermogen achteruitgaat.
Ze hebben een speler nodig die speciaal is ontworpen voor de behoeften van niet-technisch onderlegde en slechtziende gebruikers.
Hier leest u hoe u er een maakt met een goedkope tablet, een speciale app en 30 minuten van uw tijd.
Stap 1: Items en onderdelen
Onderdelen
- Een goedkope Android-tablet met Android 4.4 of nieuwer.
- Een beschermhoes, een die het tabletscherm activeert wanneer deze is geopend.
- Sommige audioboeken in mp3.
- (Optioneel) sterk plakband.
Gereedschap
- WiFi-toegang op de tablet - voor het installeren van apps.
- Toegang tot een pc of Mac-computer - voor het kopiëren van audioboekbestanden naar de tablet.
- Een USB-kabel - voor het aansluiten van de tablet op uw pc of Mac.
De juiste tablet kiezen
Bijna elke tablet of smartphone is geschikt zolang Android 4.4 of nieuwer wordt uitgevoerd. Er is geen snelle processor of andere luxe functies nodig. De enige belangrijke parameter is de hoeveelheid geheugen. 8 GB is voldoende voor meerdere audioboeken.
Kies het formaat dat geschikt is voor de beoogde gebruiker (als de gebruiker bijvoorbeeld grote knoppen nodig heeft, neem dan een grotere tablet, anders is een 4 -smartphone prima).
Stap 2: De tablet voorbereiden
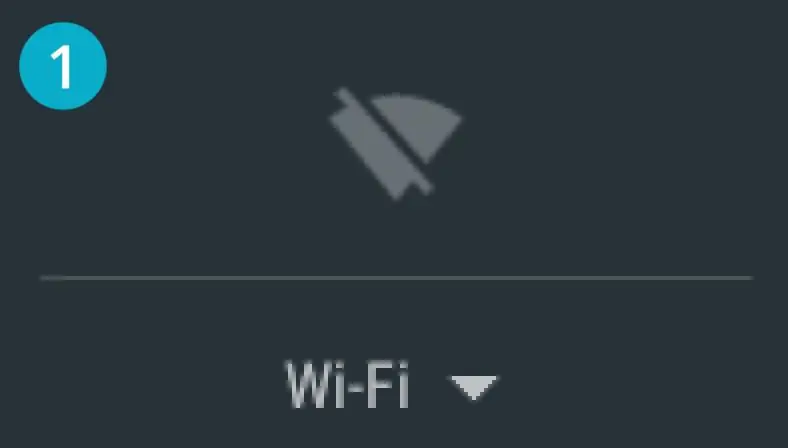
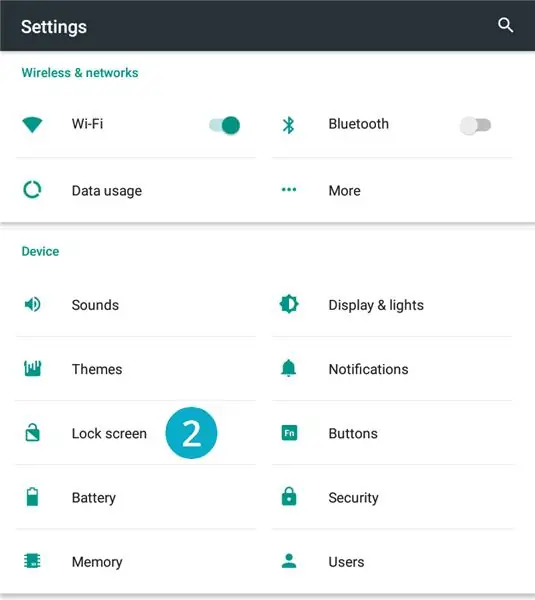
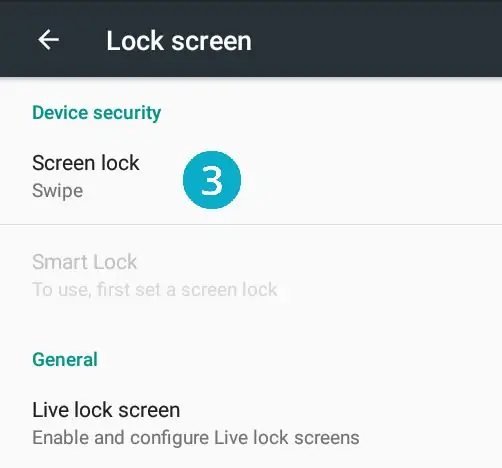
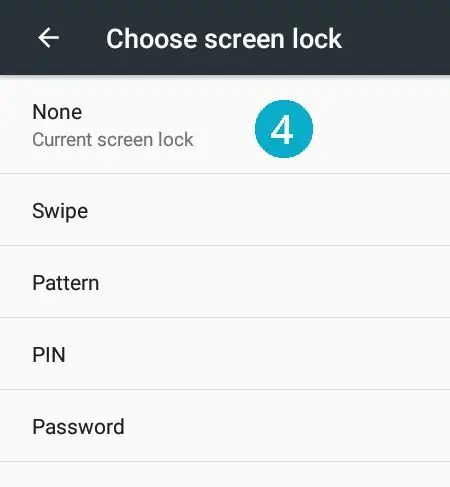
Schakel wifi in en schakel de schermvergrendeling uit
- Schakel wifi in en zorg dat er verbinding is.
- Ga naar Instellingen en tik op "Vergrendelscherm".
- Tik op "Schermvergrendeling".
- De uitverkorene".
Stap 3: De audioboeken-app installeren
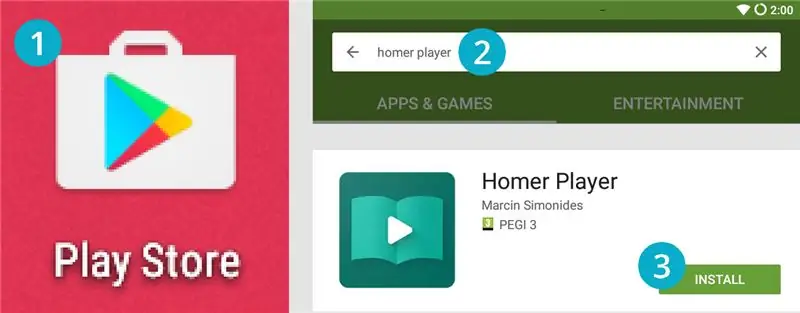
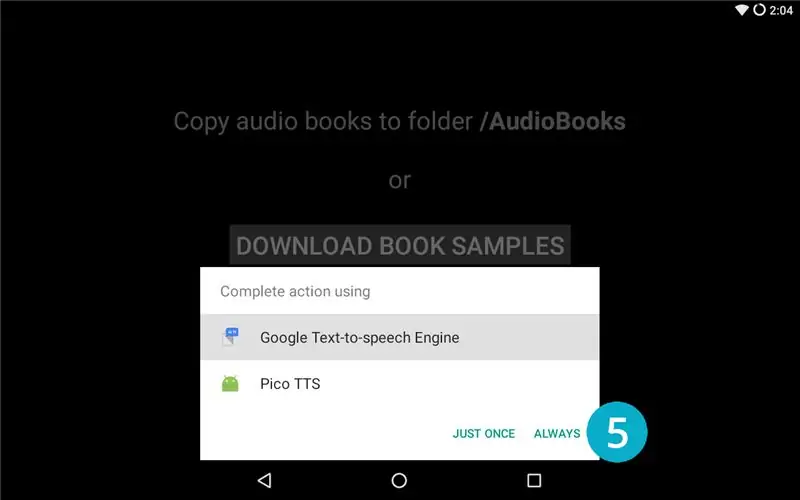
Homer Player is een app die ik speciaal heb geschreven om deze audioboekspeler te bouwen. Op de projectwebsite vind je er meer over.
Laten we het op de tablet installeren:
- Open de Play Store-app.
- Typ "Homer Player" in het zoekveld.
- Installeer de app.
- Open de app.
- De tablet kan vragen of u Tekst-naar-spraak wilt inschakelen (en het kan u de keuze geven uit meer dan één engine - Google kiezen is een veilige gok), bevestig uw keuze met "Altijd". Het is mogelijk dat dit dialoogvenster niet wordt weergegeven als er slechts één tekst-naar-spraak-engine is geïnstalleerd.
- Sluit de app nu af (je kunt de voorbeeldboeken downloaden en desgewenst met de app spelen).
Op tekst-naar-spraak-engines (facultatieve lezing, u kunt dit overslaan)
De tekst-naar-spraak-engine van de tablet (kortweg TTS) wordt gebruikt om boektitels hardop voor te lezen. De standaardversie van Google is beschikbaar voor veel talen, maar de stem is niet erg prettig.
U kunt de TTS-engines configureren in het instellingenmenu van uw tablet, ga hiervoor naar: "Taal & invoer" -> "Tekst-naar-spraakuitvoer".
Het is ook mogelijk om TTS-apps te installeren vanuit de Play Store. Ik stel voor om Ivona eens te proberen.
Stap 4: Uw audioboeken naar de tablet kopiëren
Bereid de audioboeken voor op uw computer
- De audiobestanden moeten in MP3-formaat zijn.
- Elk audioboek moet in een eigen map staan. De mapnaam moet de titel van het boek zijn (deze wordt weergegeven en gelezen door de speler).
- De bestanden worden in alfabetische volgorde afgespeeld.
Kopieer de bestanden naar de tablet
- Sluit de tablet met een USB-kabel aan op je Mac of pc. Als je een Mac gebruikt, heb je mogelijk de Android-tool voor bestandsoverdracht nodig.
- Kopieer uw audioboeken naar de tablet. Zet ze in de map "AudioBooks". De map zou automatisch moeten zijn gemaakt toen de Homer Player-app voor de eerste keer werd gestart.
Stap 5: De kioskmodus inschakelen
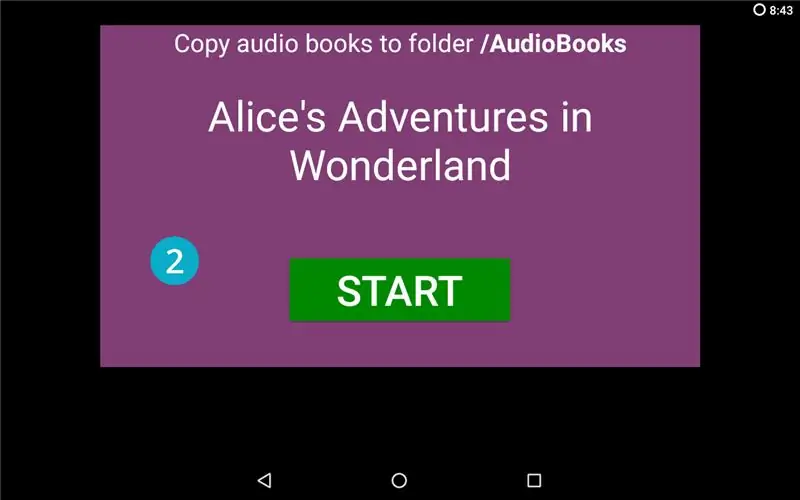
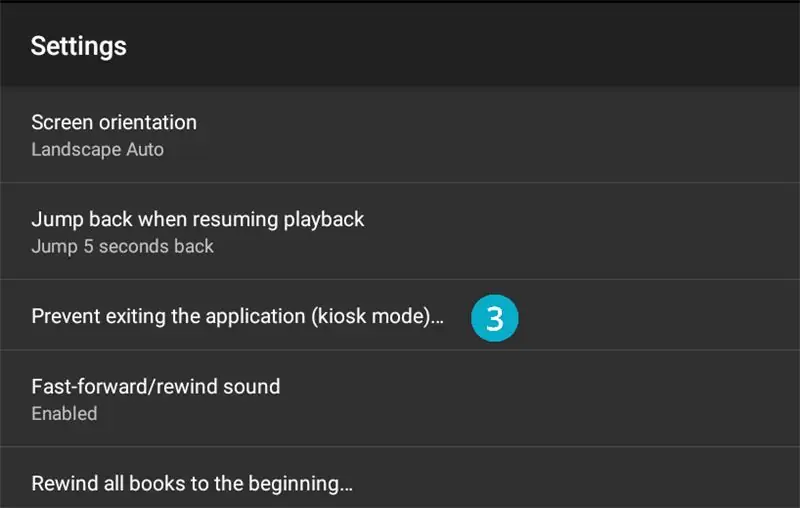
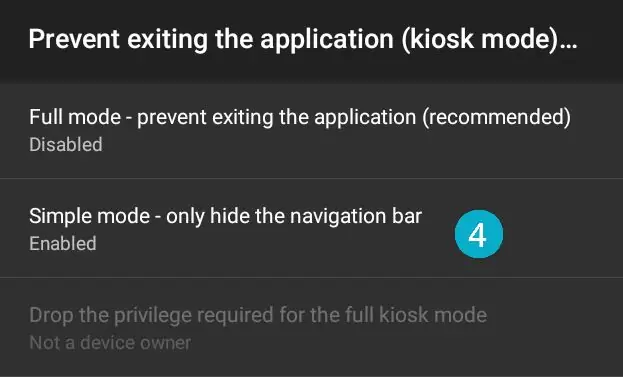
Ons doel is om een audiospeler te maken, dus we moeten alle functies van de tablet "verwijderen". Dit is belangrijk voor niet-technisch onderlegde gebruikers die moeite zouden hebben om hun weg te vinden in het systeem en alle geïnstalleerde applicaties.
Om de illusie te wekken dat de tablet maar één taak doet, audioboeken afspeelt, zullen we voorkomen dat de gebruiker de applicatie ooit verlaat (althans onbedoeld).
Dit wordt een "kioskmodus" genoemd en om deze in te schakelen volgt u deze stappen:
- Open Homer-speler.
- Tik 5 keer op het scherm om de instellingen in te voeren.
- Tik op "Voorkomen dat de applicatie wordt afgesloten (kioskmodus)…"
- Tik op "Eenvoudige modus…" om deze in te schakelen.
- Ga twee keer terug.
- Merk op dat de status- en navigatiebalken nu verborgen zijn.
- Veeg met uw vinger omhoog vanaf de onderkant van het scherm en druk op de O-knop (de "home"-knop).
- Android vraagt je welke applicatie je moet gebruiken als de zogenaamde "home"-applicatie. Kies "Homer Player" en selecteer "Altijd".
Wanneer u de tablet nu opnieuw opstart, gaat deze rechtstreeks naar de audioboektoepassing.
Optioneel: als u een betere bescherming wilt tegen het per ongeluk verlaten van de applicatie, kunt u plakband over de onder- en bovenrand van het scherm plakken om te voorkomen dat deze aanraking detecteert.
Herstellen van de normale werking (optionele uitlezing)
Als u de kioskmodus wilt uitschakelen, moet u twee dingen doen:
- Voer de Homer Player-instellingen in (5 keer op het scherm tikken) en schakel de eenvoudige kioskmodus uit.
- Ga naar systeeminstellingen (veeg vanaf de bovenrand van het scherm naar beneden en tik op het tandwielpictogram), ga naar "Home" en kies de originele home-app.
Stap 6: Finishing touch: de beschermhoes, schermoriëntatie en vliegtuigmodus
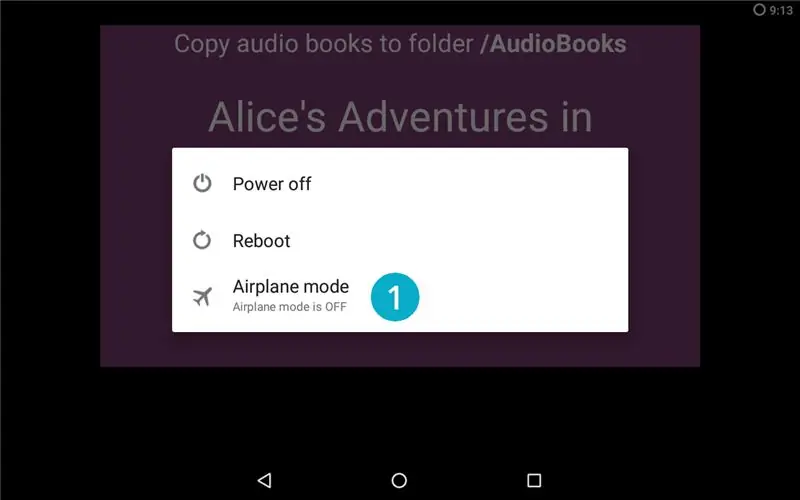
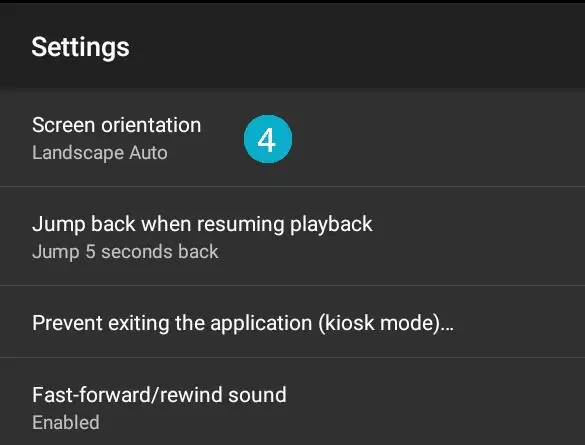
De vorige stap was een beetje ingewikkeld, dus we eindigen met drie heel eenvoudige dingen.
- Houd de aan / uit-knop ingedrukt totdat een menu verschijnt en schakel de "Vliegtuigmodus" in. Hierdoor gaat de batterij langer mee door wifi uit te schakelen.
- Plaats het apparaat in de beschermhoes.
- Tik 5 keer op het scherm om de instellingen in te voeren.
- Tik op "Schermoriëntatie" en kies de instelling die past bij uw hoesje (of laat op automatisch).
Optioneel: als je een aantal boeken hebt gespeeld, wil je misschien "Alle boeken terugspoelen naar het begin…" gebruiken om de luistervoortgang van alle boeken te resetten.
Stap 7: De gebruiker trainen
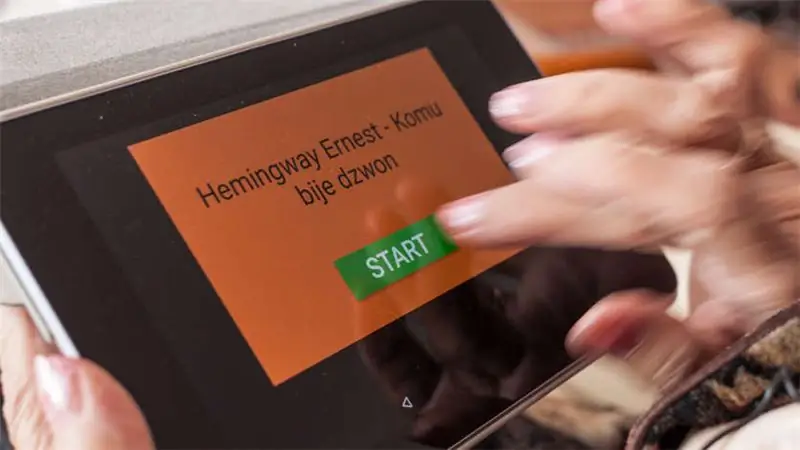

Met de beschermhoes, kioskmodus ingeschakeld en audioboeken gekopieerd naar het apparaat, kun je het eindelijk aan de beoogde gebruiker geven.
Sommige gebruikers hebben misschien een inleiding nodig over de bediening van de speler. Laat ze de volgende stappen zien:
- Open de klep om in te schakelen.
- Veeg om te kiezen welk boek je wilt spelen.
- Druk op START om af te spelen (de klep kan nu worden gesloten).
- Leg de tablet met het scherm naar beneden op een tafel om te stoppen.
Wanneer de batterij bijna leeg is, verschijnt er een rood batterijpictogram in de rechterbovenhoek van het scherm.
Stap 8: Feedback
Meer info over het project vind je op de website (oa FAQ en contactgegevens).
Ik waardeer alle feedback of vragen, aarzel niet om hier commentaar te geven of mij uw mening te e-mailen.
Aanbevolen:
Een CubeSat bouwen met een Arduino met een Arducam - Ajarnpa

Hoe een CubeSat te bouwen met een Arduino met een Arducam: In de eerste afbeelding hebben we een Arduino en deze wordt "Arduino Uno" genoemd. In de tweede afbeelding hebben we een Arducam en deze heet "Arducam OV2640". 2MP mini."Samen met de tweede foto zijn er de materialen die je nodig hebt om
Een DIY Arduino bouwen op een PCB en enkele tips voor beginners: 17 stappen (met afbeeldingen)

Een DIY Arduino bouwen op een PCB en enkele tips voor beginners: Dit is bedoeld als een gids voor iedereen die zijn eigen Arduino soldeert uit een kit, die kan worden gekocht bij A2D Electronics. Het bevat veel tips en trucs om het succesvol te bouwen. Je leert ook wat alle verschillende componenten d
Een thuisstudio bouwen met een megabudget: 8 stappen (met afbeeldingen)

Een thuisstudio bouwen met een megabudget: nu het digitale tijdperk ons blijft laten zien hoe technologie de behoefte aan professionele diensten heeft verminderd, wordt het steeds gemakkelijker om goede resultaten te behalen met kunstvormen zoals audio-opname. Het is mijn doel om de meest kosteneffectieve manier van
Een DIY-stijl voor een wifi-booster bouwen: 4 stappen

Een wifi-booster bouwen DIY-stijl: leer hoe u uw wifi-signaal voor een prikkie kunt versterken met deze eenvoudige doe-het-zelfgidsOrigineel artikel: een wifi-booster bouwen
Hoe een verlicht cameraniveau voor een DSLR te bouwen: 4 stappen (met afbeeldingen)

Een verlicht cameraniveau bouwen voor een DSLR: Heb je ooit opnamen gemaakt bij weinig licht en merkte je dat je opnamen niet waterpas waren? Nou, dat heb ik zeker! Ik heb de laatste tijd veel werk gedaan met fotografie met lange sluitertijden en als ik in het veld ben met een gorillapod, merk ik dat ik
