
Inhoudsopgave:
- Auteur John Day [email protected].
- Public 2024-01-30 11:19.
- Laatst gewijzigd 2025-01-23 15:01.
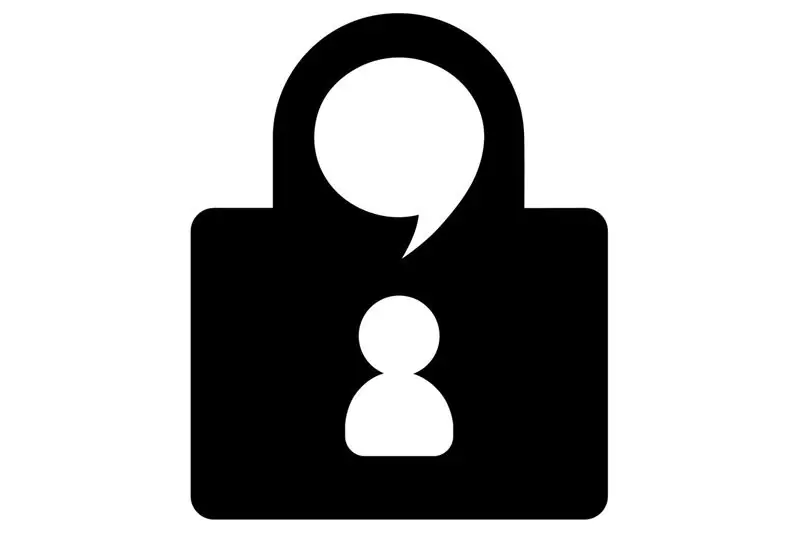
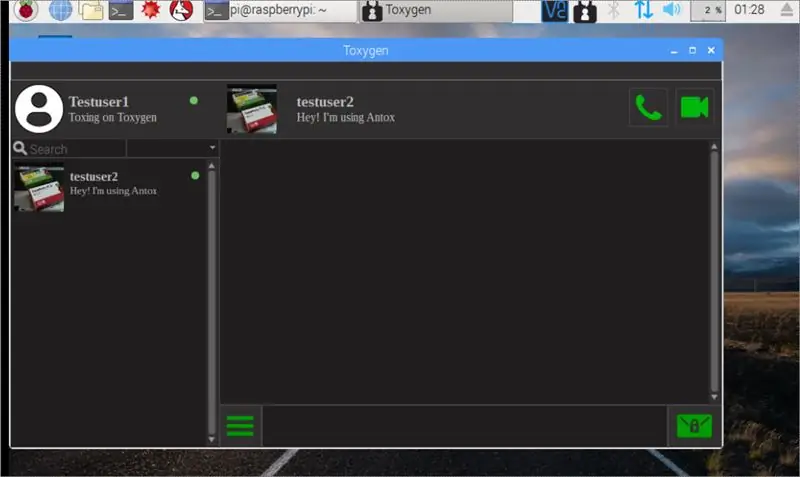
In deze instructable leer je hoe je Toxygen op Raspberry pi 3 installeert en gebruikt. Maar laten we het eerst hebben over Tox.
Tox is een gecodeerde manier om te praten en volgens haar website "A New Kind of Instant Messaging. Of het nu gaat om bedrijven of overheden, digitale bewaking is tegenwoordig wijdverbreid. Tox is gebruiksvriendelijke software die u zonder iemand anders in contact brengt met vrienden en familie meeluisteren. Terwijl je voor andere grote diensten moet betalen voor functies, is Tox volledig gratis en wordt het zonder reclame geleverd - voor altijd."
tox.chat/
Om Tox te gebruiken heb je een client nodig en voor dat doel zullen we Toxygen installeren en gebruiken: Toxygen is een platformonafhankelijke Tox-client geschreven in pure Python3 met veel unieke functies zoals plug-ins en faux offline bestandsoverdrachten.
github.com/toxygen-project/toxygen
het probleem is dat er geen wiki is voor de installatie op de Raspberry Pi, daarom heb ik dit instructable gemaakt.
Het grootste deel van deze instructable is gebaseerd op terminalopdrachten, dus laten we doorgaan en beginnen met het typen van enkele opdrachten.
Stap 1: Hardware die we nodig hebben

Voor de terminal moeten we de hardware instellen. Wij hebben nodig:
1. Een Raspberry pi 3"
2. Een SD-kaart. Het wordt sterk aanbevolen om een kaart van 16 GB te gebruiken. Als je de installatie met succes voltooit, zal de gebruikte ruimte ongeveer 6 GB zijn en ik heb gemerkt dat de installatie bij een 16 GB-kaart sneller ging dan bij een 8 GB-kaart.
3. Een nieuwe afbeelding van de Raspbian Stretch met desktop van
Plaats gewoon de afbeelding in de sd-kaartvoeding op je Raspberry pi en ga verder met een update en upgrade met de opdrachten:
sudo apt-get update en vervolgens sudo apt-get upgrade. Wanneer de upgrade is voltooid, start u sudo opnieuw op en gaat u naar de volgende stap.
Stap 2: Installatiestappen
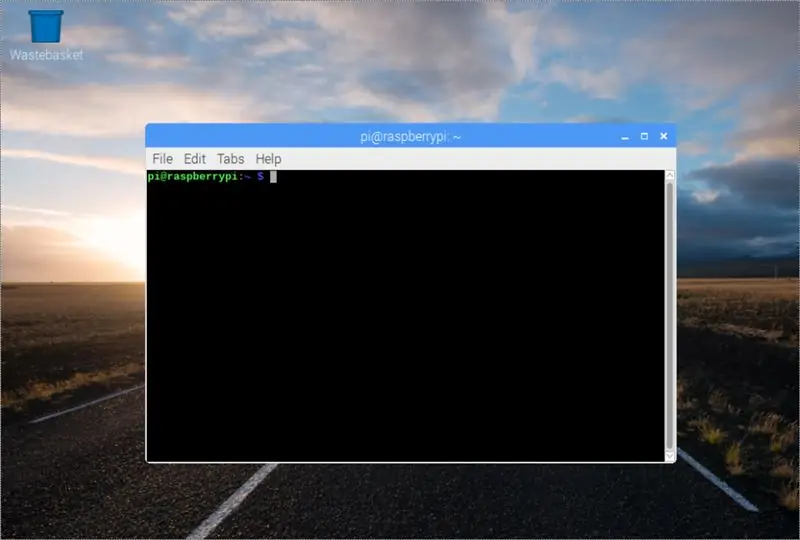
De basisstappen zijn:
1. Installeer PortAudio met het commando: sudo apt-get install portaudio19-dev
2. Installeer PyQt5 met het commando: sudo apt-get install python3-pyqt5
3. Installeer OpenCV stap 3
4. Installeer toxcore met toxav-ondersteuning in uw systeem stap 4
5. Installeer toxygen: sudo pip3 installeer toxygen
6. Voer toxygen uit in een terminal
Stap 3: Installeer OpenCV
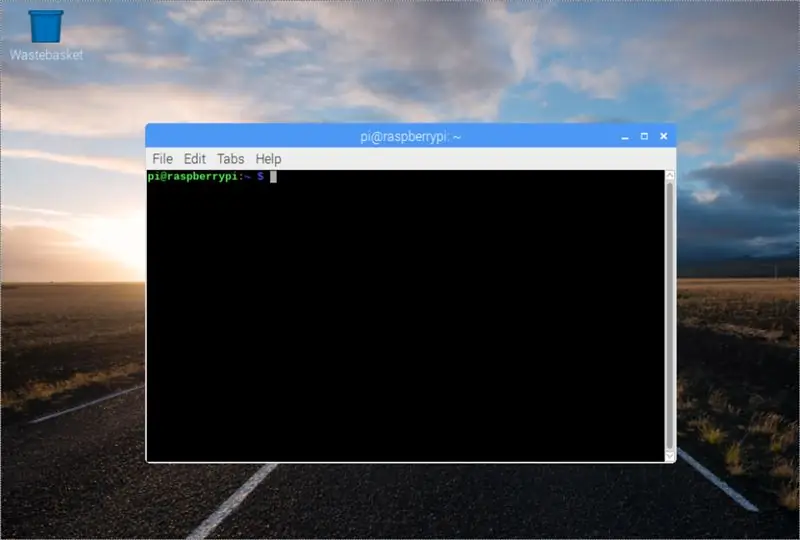
Open een terminal en begin te typen:
1. sudo apt-get install build-essentiële cmake pkg-config
2. sudo apt-get install libjpeg-dev libtiff5-dev libjasper-dev libpng12-dev
3. sudo apt-get install libgtk2.0-dev libgstreamer0.10-0-dbg libgstreamer0.10-0 libgstreamer0.10-dev libv4l-0 libv4l-dev
4. sudo apt-get install libavcodec-dev libavformat-dev libswscale-dev libv4l-dev libxvidcore-dev libx264-dev
5. sudo apt-get install libatlas-base-dev gfortran python-numpy python-scipy python-matplotlib default-jdk ant libgtkglext1-dev v4l-utils
6. sudo apt-get install python3-dev
7. sudo pip3 installeer numpy
Nu gaan we OpenCV 3.3.0 downloaden en uitpakken:
1. wget -O opencv.zip
2. unzip opencv.zip
We hebben ook de Contrib-bibliotheken nodig:
1. wget -O opencv_contrib.zip
2. unzip opencv_contrib.zip
Laten we beginnen met bouwen:
1. cd opencv-3.3.0
2. mkdir-build
3. cd-build
4. cmake -D CMAKE_BUILD_TYPE=RELEASE
-D CMAKE_INSTALL_PREFIX=/usr/local
-D INSTALL_C_EXAMPLES=UIT
-D INSTALL_PYTHON_EXAMPLES=AAN
-D OPENCV_EXTRA_MODULES_PATH=~/opencv_contrib-3.3.0/modules
-D BUILD_EXAMPLES=AAN
-D ENABLE_NEON=AAN..
één commando tegelijk
Laten we doorgaan met het volgende:
1. sudo make -j4
2. sudo make install
3. sudo ldconfig
4. sudo nano /etc/ld.so.conf.d/opencv.conf - het txt-bestand zal leeg zijn, dus laten we de volgende regel toevoegen, /usr/local/lib opslaan en afsluiten.
5. sudo ldconfig
6. sudo nano /etc/bash.bashrc. Dit tekstbestand zal vol met code zijn, dus ga naar beneden met de pagedown-knop en voeg de volgende regels toe aan het einde van het bestand:
PKG_CONFIG_PATH=$PKG_CONFIG_PATH:/usr/local/lib/pkgconfig export PKG_CONFIG_PATH
opslaan en afsluiten
Start je Raspberry pi opnieuw op met het commando sudo reboot
Stap 4: Installeer Toxcore
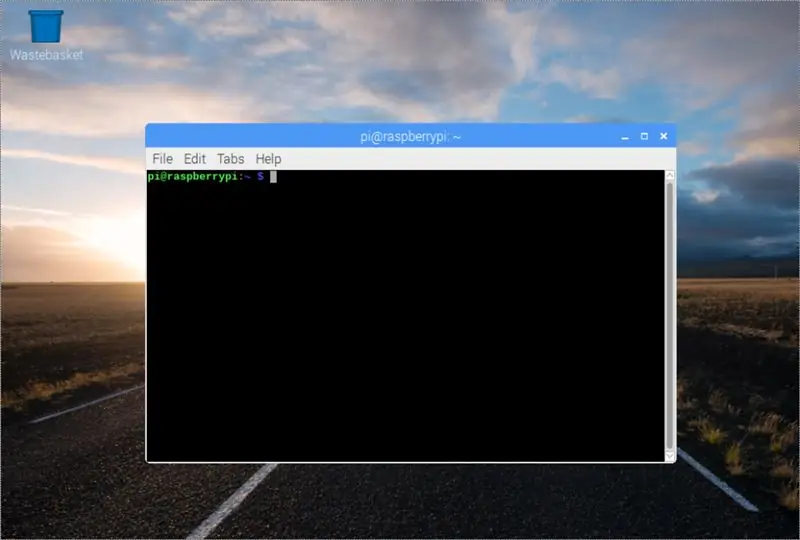
Voordat we toxcore kunnen installeren, hebben we 2 dingen nodig: a. libtoxav en b. libnatrium. Maar laten we eerst wat bibliotheken installeren.
1. sudo apt-get install build-essentiële libtool autotools-dev automake checkinstall check git yasm
- Installeer voor A/V-ondersteuning ook de afhankelijkheden die worden vermeld in de sectie libtoxav. Merk op dat u deze afhankelijkheden moet installeren voordat u toxcore kunt compileren.
1. sudo apt-get install libopus-dev libvpx-dev pkg-config
- Laten we doorgaan met de installatie van libsodium:
1. git-kloon
2. cd-libnatrium
3. git checkout-tags/1.0.3
4../autogen.sh
5../configure && maak controle
6. sudo checkinstall --install --pkgname libsodium --pkgversion 1.0.0 --nodoc
7. sudo ldconfig
8. cd..
- Oké, we zijn bijna klaar. We zullen nu toxcore voor het hele systeem compileren:
1. git-kloon
2. cd-toxcore
3. autoreconf -i
4../configure && make
5. sudo make install
Stap 5: Start Toxygen - Setup
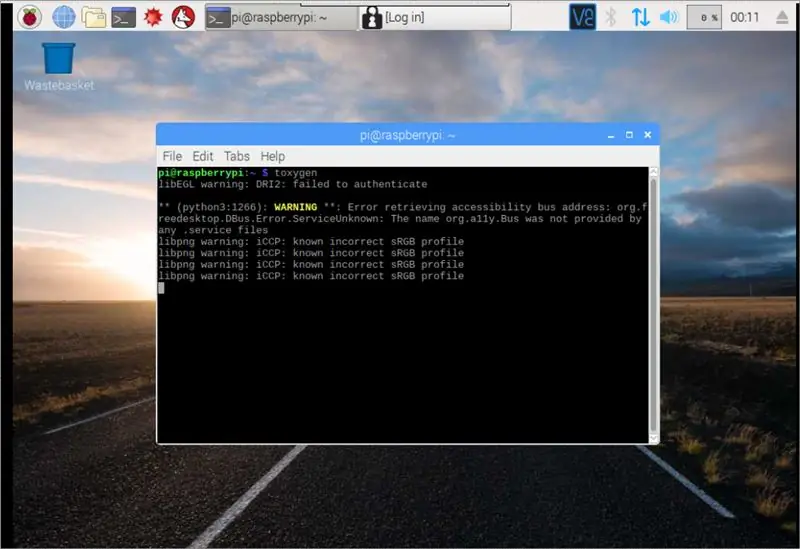
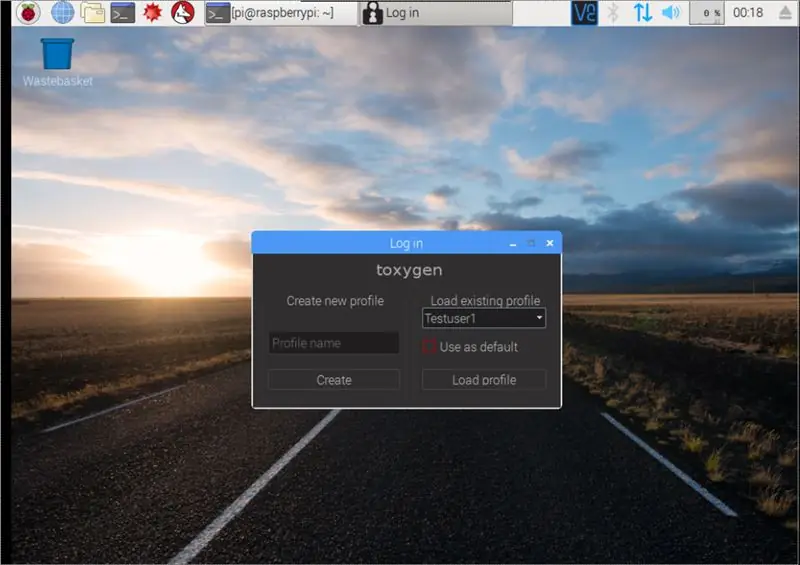
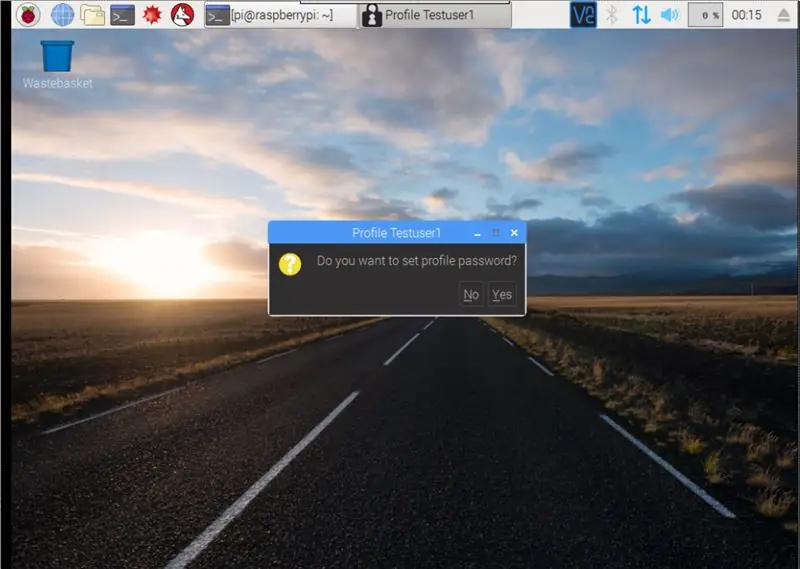
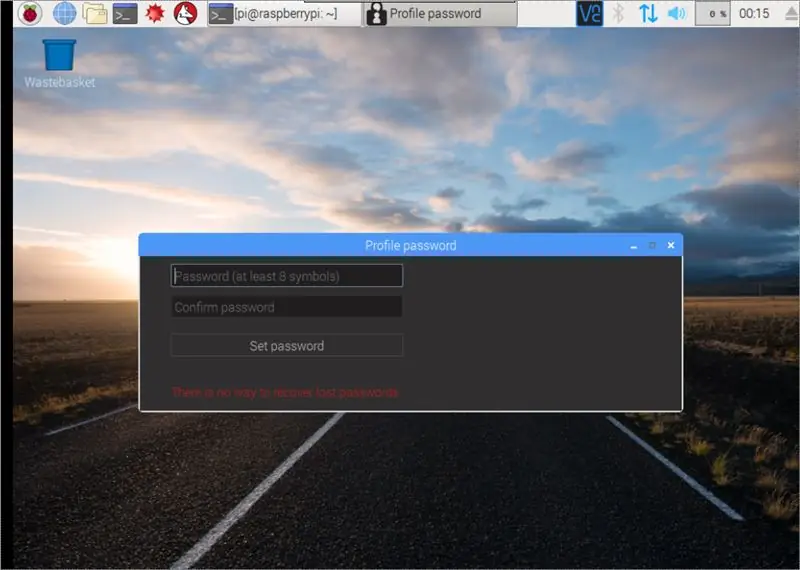
Om toxygen te starten, moeten we een terminal openen en typen: toxygen
- Voor de eerste keer moeten we een nieuw profiel aanmaken. Dus klik op Profielnaam en voer de naam in die je in de chat wilt zien, klik op Aanmaken en ga verder met het wachtwoord.
- Maak een sterk wachtwoord voor uw profiel en onthoud dat er geen manier is om het te herstellen. Als u uw wachtwoord bent vergeten, moet u een nieuw profiel aanmaken.
- Vervolgens wordt u gevraagd of u het zojuist gemaakte profiel in de standaardmap wilt opslaan. Klik op wat je maar wilt en bij de volgende klik verschijnt het hoofdscherm.
- Door op de profielnaam te klikken die u zojuist hebt ingesteld, verschijnt het scherm met profielinstellingen waar u verschillende dingen kunt instellen, zoals de avatar, uw tox-ID kopiëren of de id exporteren enz.
Je kunt Tox ook op Android gebruiken door de Antox-app uit de app store te installeren.
En dat is alles, u kunt nu veilig met al uw vrienden praten.
Aanbevolen:
Installatie voor externe Bluetooth GPS-provider voor Android-apparaten: 8 stappen

Installatie voor externe Bluetooth GPS-provider voor Android-apparaten: deze instructable legt uit hoe u uw eigen externe Bluetooth-compatibele GPS voor uw telefoon kunt maken, wat dan ook voor ongeveer $ 10. Materiaallijst: NEO 6M U-blox GPSHC-05 bluetooth-module Kennis van interface Blutooth Low energy-modulesArdui
Idee voor doe-het-zelf-activiteit voor weerstations voor 12+ jaar: 4 stappen

Idee voor doe-het-zelf-weerstationactiviteit voor 12-plussers: in deze activiteit zullen deelnemers hun weerstation opzetten, de lucht in sturen en de opnames (licht, temperatuur, vochtigheid) in realtime volgen via de Blynk-app. Bovendien leert u hoe u de geregistreerde waarden publiceert
Systeem voor het bewaken van de luchtkwaliteit voor fijnstofverontreiniging: 4 stappen

Systeem voor monitoring van luchtkwaliteit voor fijnstofverontreiniging: INTRO: 1 In dit project laat ik zien hoe ik een deeltjesdetector bouw met dataweergave, databack-up op SD-kaart en IOT. Visueel geeft een neopixels ringdisplay de luchtkwaliteit aan. 2 Luchtkwaliteit is een steeds belangrijker zorg t
Relaisbord voor Arduino voor minder dan $8: 5 stappen

Relaisbord voor Arduino voor minder dan $8.: Hallo vrienden, vandaag ga ik je vertellen hoe je een relaisbord voor Arduino maakt voor minder dan $8. In dit circuit gaan we geen IC of transistor gebruiken. Dus laten we het doen
3.3V Mod voor ultrasone sensoren (bereid HC-SR04 voor 3.3V Logic op ESP32/ESP8266, Particle Photon, enz.): 4 stappen

3.3V Mod voor ultrasone sensoren (bereid HC-SR04 voor 3.3V Logic op ESP32/ESP8266, Particle Photon, enz.): TL;DR: Knip op de sensor het spoor naar de Echo-pin en sluit het opnieuw aan met een spanningsdeler (Echo trace -> 2.7kΩ -> Echo pin -> 4.7kΩ -> GND). Bewerken: Er is enige discussie geweest over de vraag of de ESP8266 daadwerkelijk 5V-tolerant is op GPIO in
