
Inhoudsopgave:
2025 Auteur: John Day | [email protected]. Laatst gewijzigd: 2025-01-23 15:01
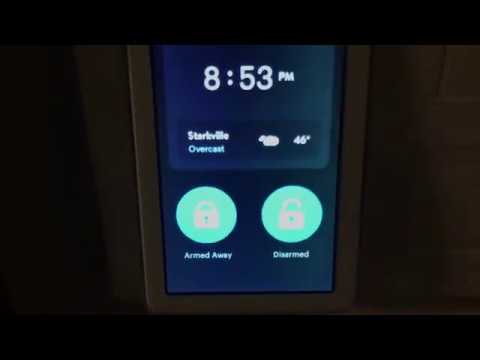

Hoi! Ik wilde een korte tutorial geven over hoe ik mijn Honeywell Vista-alarmsysteem in mijn slimme hub heb geïntegreerd. Ik gebruik Wink voor deze tutorial, maar dit zou moeten werken met elke slimme hub (Smartthings/Iris/etc.) Voordat we beginnen, ga je wijzigingen aanbrengen aan een product dat gebruik maakt van AC Mains (120V+). Wees alsjeblieft veilig. Ik ben niet verantwoordelijk als je je huis afbrandt.
Wat doet dit? Hiermee kunt u uw alarmsysteem overal ter wereld in-/uitschakelen via uw smart home-app EN kunt u triggers van uw smart home-app gebruiken om uw alarm in/uit te schakelen (we hebben bijvoorbeeld het systeem inschakelen wanneer de nachtschoot is vergrendeld). Je kunt zelfs je alarm bedienen door te zeggen "Alexa, zet het alarm aan/uit" (en misschien wil je deze optie uitschakelen!)
Wat heb je nodig? Je moet een GE Outdoor Smart Switch, een Arduino (ik gebruik een NodeMCU ESP8266), een 5V power brick en een Honeywell 5834-4 keyfob kopen. Je moet er ook voor zorgen dat je een RF-ontvanger op je alarm hebt (meestal worden alarmen geïnstalleerd met een 6150RF- of 6160RF-toetsenbord). U moet ook enkele verbindingen en wat kleine draad solderen.
Hoe werkt het? Kortom, wat we gaan doen, is een apparaat maken dat een z-wave-signaal omzet in een gesimuleerde druk op de knop op de Honeywell-sleutelhanger, die op zijn beurt het alarm in- of uitschakelt. Door dit te doen, kan het alarm overal en zonder extra kosten worden gekoppeld aan uw smart home-app.
Waarom zou ik dit doen? Ons huis werd geleverd met een al ingebouwd Honeywell Vista-alarm, maar ik was niet van plan extra te betalen voor TotalConnect of voor interfacemodules die honderden dollars kunnen kosten. Ik wilde gewoon een manier om op afstand in- en uit te schakelen. Het verslaat volledig het doel van het hebben van een slim huis en het niet kunnen bedienen van je alarm op afstand. Stel je voor dat er een hondenoppas langskomt. Je wilt ze je alarmcode niet geven. Nu hoeft dat niet. Ontgrendel uw nachtschoot op afstand en schakel nu uw alarm uit via dezelfde smart home-app.
Stap 1: Open de GE Smart Switch

Ik koos voor de GE Smart Switch omdat ik een systeem wilde dat betrouwbaar was en een binaire aan/uit-uitgang bood. Een relais doet dit. Ik dacht ook dat er wat extra ruimte in deze behuizing zou zijn, wat betekent dat we alle extra componenten erin zouden kunnen passen (de honeywell-sleutelhanger en arduino) en de dingen er netjes uit laten zien. De afbeelding die u ziet is een prototype van het definitieve ontwerp.
U moet iets gebruiken om de plastic behuizing open te wrikken. Ik gebruikte draadknippers en gebruikte ze om tussen de naad die langs de buitenrand loopt te wiggen. Als je eenmaal binnen bent, schroef je het bord los, er zijn in totaal 7 schroeven en verwijder de planken uit de behuizing.
Stap 2: Isoleer hoogspannings- / laagspanningsverbindingen
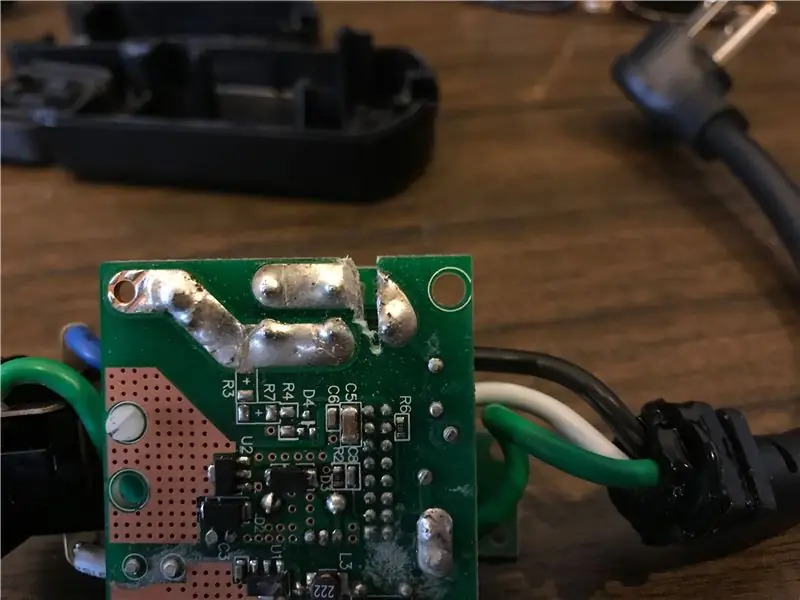
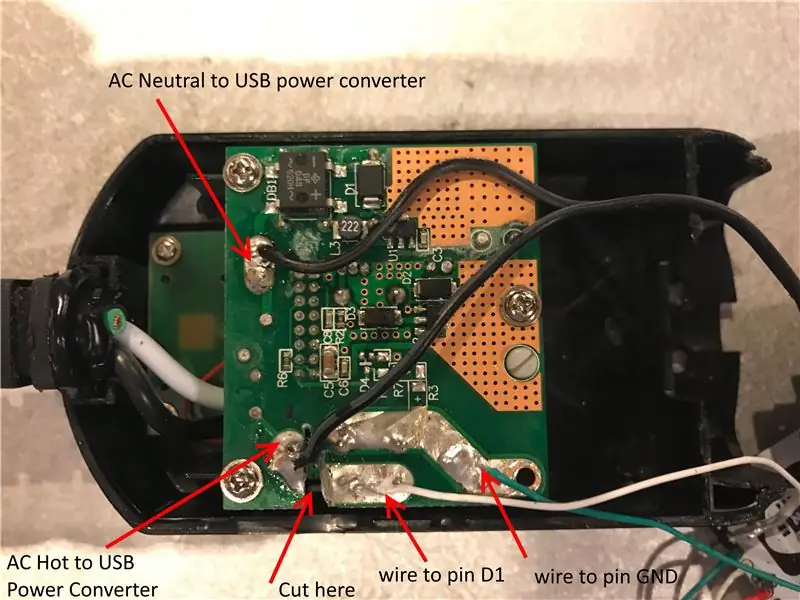
Ten eerste, laat je hierdoor niet intimideren. Dit is relatief eenvoudig - oefen gewoon veiligheid. Er zijn ingewikkeldere maar mooiere manieren om dit te doen, maar dit is een beproefde methode die zal werken. Toch staat u op het punt een hoogspanningsspoor (120V AC Mains) op de PCB af te snijden. ZORG ERVOOR DAT U HELEMAAL DOOR DE TRACE SNIJDT. Als je de verbinding niet volledig verbreekt, zoals weergegeven in de afbeelding, steek je je arduino in brand. Zorg ervoor dat het apparaat is losgekoppeld.
Verwijder de uitgangsstroomaansluiting door de groene, witte en blauwe verbindingen van de printplaat door te knippen of te desolderen. Hiervan kunt u zich ontdoen.
Snijd door het hete draadspoor, zoals in de afbeelding hierboven. Ik gebruikte een kleine ijzerzaag, maar een dremel zou ook werken. We isoleren de uitgang van dit relais, zodat onze arduino kan lezen in welke staat het zich bevindt. Als het relais gesloten is, meldt je smart home-app dat de schakelaar AAN staat (en het alarm wordt ingeschakeld) als het relais wordt geopend, meldt uw smart home-app dat de schakelaar UIT staat (en wordt het alarm uitgeschakeld).
U wilt nu twee draden aan het relais solderen. Zie de tweede foto hierboven. Deze gaan naar de arduino.
Je soldeert ook twee draden aan de AC-netaansluitingen. Zorg ervoor dat deze 14GA of dikker zijn. Deze gaan naar je 5V USB-converter.
Stap 3: De Arduino/Honeywell Keyfob aanzetten
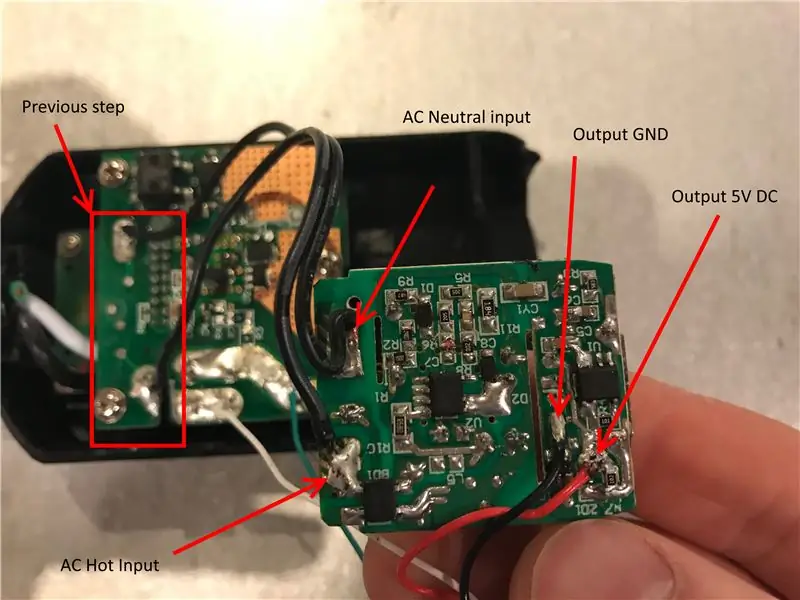
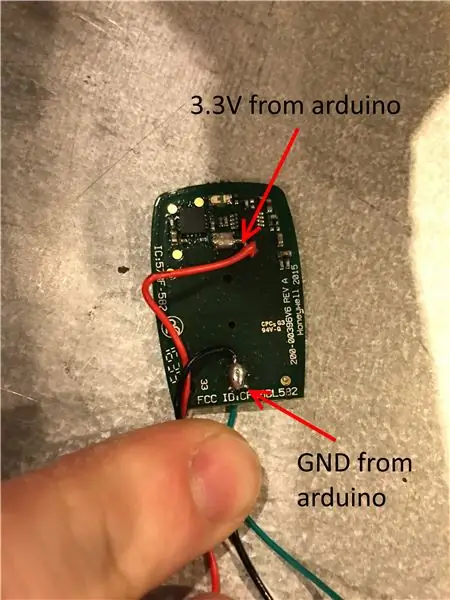
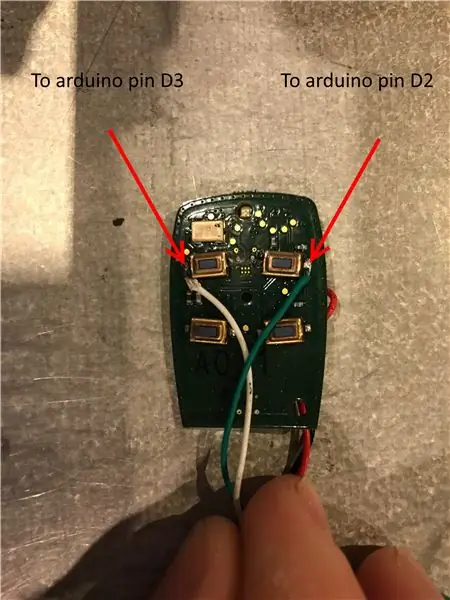
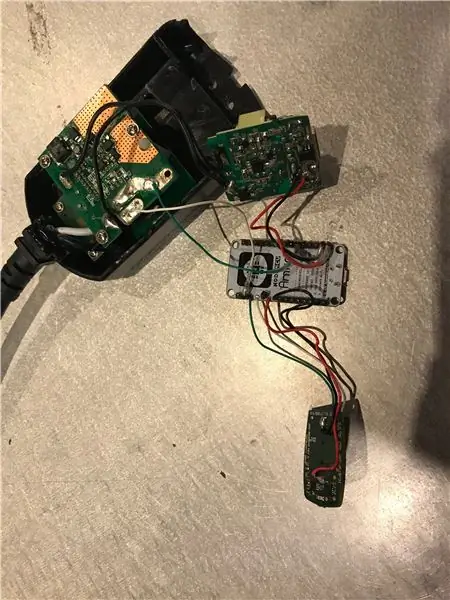
De GE Outdoor Smart Switch heeft 3,3 V DC aan boord, maar deze ingebouwde stroom was niet genoeg om het Arduino-compatibele apparaat dat ik gebruikte van stroom te voorzien. Om deze reden heb ik ervoor gekozen om ook een kleine 5V USB-oplaadsteen in de behuizing te plaatsen. Je hebt de AC-ingangszijde van de GE Smart Switch bedraad - nu zullen we solderen aan de ingang en uitgang van de 5V-converter. Zie foto één hierboven.
Aan de uitgangszijde van de voedingsadapter komt 5V dc uit en een massaverbinding. Op mijn foto zijn dit de rode en zwarte draden. Je soldeert deze draden om naar de VIN- en GND-verbindingen op je arduino te gaan.
Nu gebruik je de 3V3-pin op je Arduino om de Honeywell-sleutelhanger van stroom te voorzien (door deze verbinding te gebruiken, hoef je je geen zorgen meer te maken over batterijen). Open de Honeywell-sleutelhanger, verwijder de batterij en soldeer de batterijhouder los. De bovenste aansluiting op de handzender is positief. De onderste aansluiting is negatief. De bovenste verbinding moet verbinding maken met de 3V3-pin op je arduino. De onderste verbinding maakt verbinding met GND op de arduino. Zie foto twee.
Ten slotte soldeer je draden aan de buitenkant van de arm en ontwapen je pinnen op de honeywell-sleutelhanger (ik gebruikte arm weg). We zullen deze verbinden met pinnen D2 en D3 op de Arduino, maar houd er rekening mee dat ik eigenlijk een NodeMCU gebruik en dat de pinout kan verschillen van je 'arduino'.
Stap 4: Programmeren van de Arduino

Gebruik de volgende code om je arduino te programmeren. Kortom, we kijken naar het relais op de GE Smart Switch als een arduino-ingang. Wanneer we deze wijziging zien, sturen we een uitvoer naar de juiste knop op de Honeywell-sleutelhanger. Houd er nogmaals rekening mee dat mijn programma verwijst naar pinnen voor de NodeMCU. Mogelijk moet u deze pinnen in de code wijzigen om uw arduino weer te geven.
Stap 5: Het alarm programmeren

Hiervoor gebruiken we de lage beveiligingsmodus op de Honeywell-sleutelhanger. De led moet groen zijn wanneer u op een knop drukt. Als dat niet het geval is, zoekt u de gebruikershandleiding van Honeywell 5384-4 op en schakelt u over naar de lage beveiligingsmodus voordat u de stappen in de video volgt.
Volg daarna de stappen in deze video. Met dank aan Kurt Corbett.
Stap 6: Lokaal testen

Nu is het tijd om hem aan te sluiten en te zien wat er gebeurt! Hopelijk zie je geen "magische rook" en werkt alles zoals het hoort. U kunt testen door direct op de knop op de GE Smart Switch te drukken. Eén keer drukken zou het alarm moeten inschakelen. Door nogmaals op te drukken wordt het uitgeschakeld. Als dit werkt zoals de video hierboven, gaat u verder met de laatste stap.
Stap 7: Uw Smart Hub programmeren
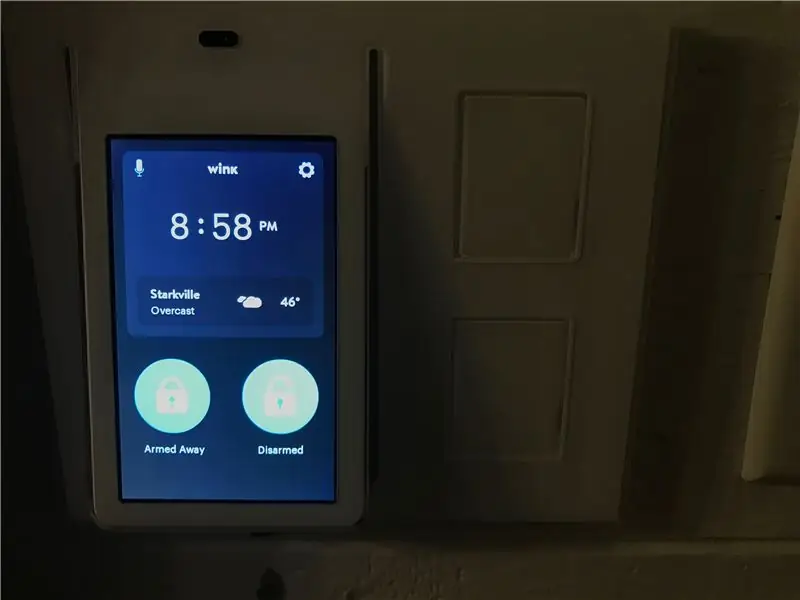
Ga naar je smart home-hub en voeg een z-wave-apparaat toe. ZORG ERVOOR dat alles in de GE Smart Switch is afgeplakt en geïsoleerd VOORDAT je hem aansluit. Zodra het apparaat is toegevoegd, kun je eenvoudig testen met de knop op het apparaat of via je smart home-app. Druk op om het apparaat AAN te zetten, het relais zal klikken en u zult de LED's op de Honeywell keyfob zien knipperen. Uw alarm moet ook worden ingeschakeld. Druk nogmaals, het relais zal klikken en uw alarm wordt uitgeschakeld.
Nu komt het plezier! U kunt nu uw alarm in- en uitschakelen met behulp van triggers in uw smart home-app. Creëer triggers om het alarm in te schakelen wanneer uw nachtschoot is vergrendeld of automatisch in te schakelen op basis van een geofence. De mogelijkheden zijn eindeloos - houd er echter rekening mee dat uw apparaat nu beter toegankelijk is. Omdat dit apparaat bijvoorbeeld als schakelaar in je smart home-app verschijnt, kan het ook op andere plaatsen verschijnen. Een "bug" die ik vond, was dat onze Amazon Echo dit apparaat automatisch ontdekte (ik noemde het "Alarm" in Wink). Dus je zou kunnen zeggen: "Alexa, zet het alarm uit" en het alarm zou worden uitgeschakeld. Zorg ervoor dat u deze functies uitschakelt. Hoop dat dit iemand helpt!
Aanbevolen:
Aan de slag met I2C-sensorinterface?? - Interface uw MMA8451 met ESP32's: 8 stappen

Aan de slag met I2C-sensorinterface?? - Interface uw MMA8451 met behulp van ESP32's: in deze tutorial leert u alles over het starten, aansluiten en laten werken van een I2C-apparaat (versnellingsmeter) met een controller (Arduino, ESP32, ESP8266, ESP12 NodeMCU)
Wink Detector: 6 stappen (met afbeeldingen)

Wink Detector: a.articles {font-size: 110.0%; lettergewicht: vet; lettertype-stijl: cursief; tekstdecoratie: geen; background-color: red;} a.articles:hover {background-color: black;} Dit instructable legt uit hoe je een "knipoog-detector" maakt van een gemodificeerde AD82
Interface toetsenbord met Arduino. [Unieke methode]: 7 stappen (met afbeeldingen)
![Interface toetsenbord met Arduino. [Unieke methode]: 7 stappen (met afbeeldingen) Interface toetsenbord met Arduino. [Unieke methode]: 7 stappen (met afbeeldingen)](https://i.howwhatproduce.com/images/008/image-22226-j.webp)
Interface toetsenbord met Arduino. [Unieke methode]: Hallo, en welkom bij mijn eerste instructable! :) In deze instructable wil ik een geweldige bibliotheek delen voor het interfacen van toetsenbord met arduino - 'Wachtwoordbibliotheek' inclusief 'Keypad-bibliotheek'. Deze bibliotheek bevat de beste functies die we
SCARA-robot: leren over voorwaartse en inverse kinematica!!! (Plot Twist Leer hoe u een realtime-interface maakt in ARDUINO met PROCESSING !!!!): 5 stappen (met afbeeldingen)

SCARA-robot: leren over voorwaartse en inverse kinematica!!! (Plot Twist Leer hoe u een realtime interface maakt in ARDUINO met PROCESSING !!!!): Een SCARA-robot is een zeer populaire machine in de industriewereld. De naam staat voor zowel Selective Compliant Assembly Robot Arm als Selective Compliant Articulated Robot Arm. Het is in feite een robot met drie vrijheidsgraden, de eerste twee displ
ESP8266/ESP-12 Arduino aangedreven SmartThings DS18B20 Temp. Sensor: 4 stappen (met afbeeldingen)

ESP8266/ESP-12 Arduino aangedreven SmartThings DS18B20 Temp. Sensor: We willen allemaal graag weten wat de huidige kamertemperatuur is, en soms wat de temperatuur in een andere kamer is, of misschien zelfs in uw vakantiehuis aan de andere kant van de wereld. Misschien wil je de temperatuur in het huis van je huisdier Lizard in de gaten houden
