
Inhoudsopgave:
- Auteur John Day [email protected].
- Public 2024-01-30 11:18.
- Laatst gewijzigd 2025-01-23 15:01.

Dit is een handleiding voor het bouwen van een smartphonedock met vier USB-ingangen, een HDMI-uitgang en een USB C-doorvoer om op te laden.
Hiermee kunt u uw telefoon aansluiten op een tv of een monitor, evenals op veel verschillende soorten USB-apparaten zoals toetsenborden, muizen, flashdrives, enz., terwijl de batterij wordt opgeladen. De mogelijkheden zijn bijna eindeloos.
Stap 1: MATERIALEN EN UITRUSTING
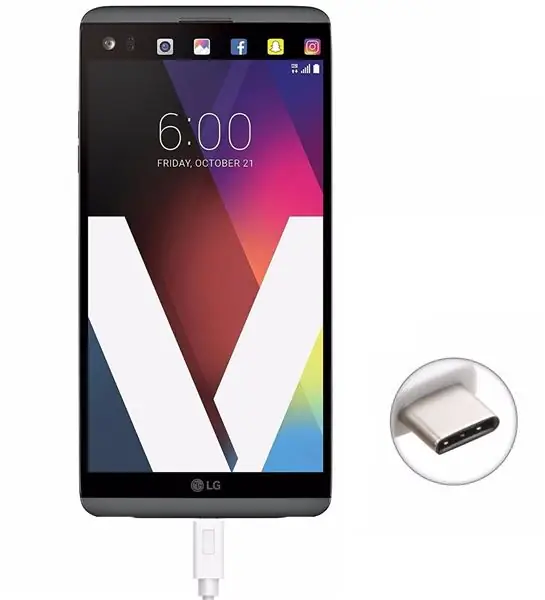


- USB type C naar HDMI/USB3.0 adapter
- USB-hub met meerdere poorten
- USB-apparaten (m/k, flashstation, gamepad)
- Een smartphone met een USB type C-poort die compatibel is met HDMI Alt Mode (u kunt online zoeken of uw telefoon aan de vereisten voldoet)
- USB type C-kabel en muuradapter
- Karton
- Stanleymes
- Heet lijmpistool
- Schaar
- Plakband
- Superlijm
- Heerser
- Potlood
Stap 2: ONTWERP EN ARRANGEMENT
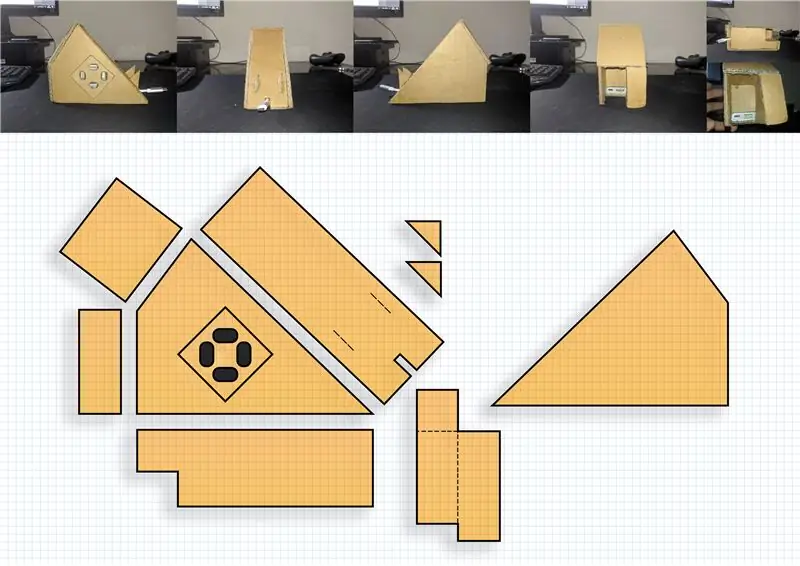
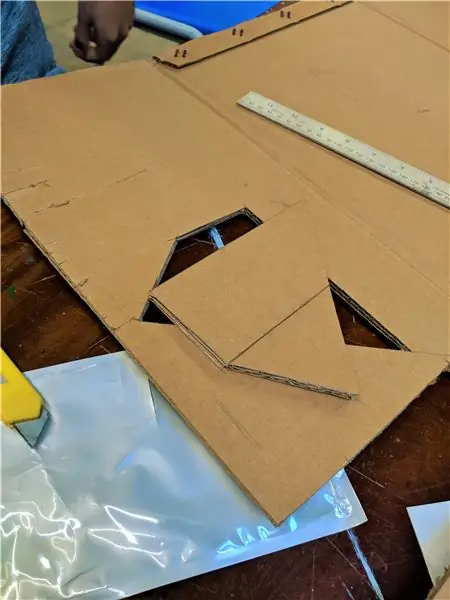


De eerste stap bestaat uit het ontwerpen en monteren van de kartonnen schaal waarin alle componenten van het dok zullen worden ondergebracht. Afhankelijk van de adapter en USB-hub die je hebt gevonden, kan de schaal variëren in vorm of grootte, ook een factor hoe groot je telefoon is. We hebben enkele basisschetsen gegeven die u als richtlijn kunt gebruiken om uw schaal te ontwerpen, maar u kunt ze naar wens wijzigen. Zorg er tijdens het tekenen van de vorm van de platen voor dat er voldoende ruimte is voor de aansluitpoorten, zodat u geen problemen ondervindt bij het monteren van de binnencomponenten. Als er tijdens het snijden van de kartonnen vormen kleine onvolkomenheden zijn, kunt u deze mogelijk repareren door de randen te schuren.
De binnencomponenten moeten zo worden gerangschikt dat ze zo min mogelijk ruimte innemen. Zoals op de bovenstaande afbeeldingen te zien is, moeten alle aansluitingen behalve het mannelijke type C naar de achterkant of zijkanten van het dock wijzen. De USB type C die voor het opladen wordt gebruikt, moet naar voren zijn gericht, zodat deze op uw apparaat kan worden aangesloten terwijl deze op het dock staat.
Stap 3: MONTAGE
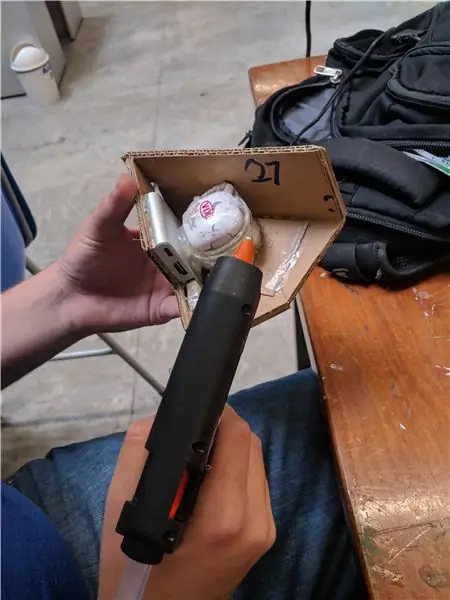


Nadat u alle benodigde onderdelen hebt ontworpen en gesneden, kunt u beginnen met het monteren van het dok. Je belangrijkste gereedschap is een heet lijmpistool, de punt van een potlood om de lijm gelijkmatig te verdelen, plakband en misschien een beetje secondelijm.
Er valt in deze stap niet veel uit te leggen, omdat het erg afhankelijk is van de manier waarop je de shell hebt ontworpen. Als algemene tip moet je altijd beginnen met het lijmen van de basis van het dok aan de componenten om een algemene richtlijn te geven over waar alles moet komen. Daarna moet je beginnen met het aan elkaar lijmen van de zijplaat met de meeste USB-poorten (ons ontwerp had alle poorten aan de linkerkant van het dock). Naast het aan elkaar lijmen van de randen, kunt u alle naden en openingen waarvan u vermoedt dat ze de structurele integriteit van het dok in gevaar kunnen brengen opvullen met alle benodigde lijm, aangezien dit erg moeilijk zal zijn na het sluiten van de schaal. Na het lijmen van de zijplaat, begin met de voor- en achterplaten (vergeet niet om de zwakke plekken op te vullen) en eindig met het lijmen van de laatste zijplaat, waarbij u zeer voorzichtig bent om deze gelijkmatig te lijmen. Nadat de schaal volledig is afgesloten, lijmt u de kleine oneffenheden op de voorplaat om de telefoon te ondersteunen.
Stap 4: TEST DE VERBINDINGEN
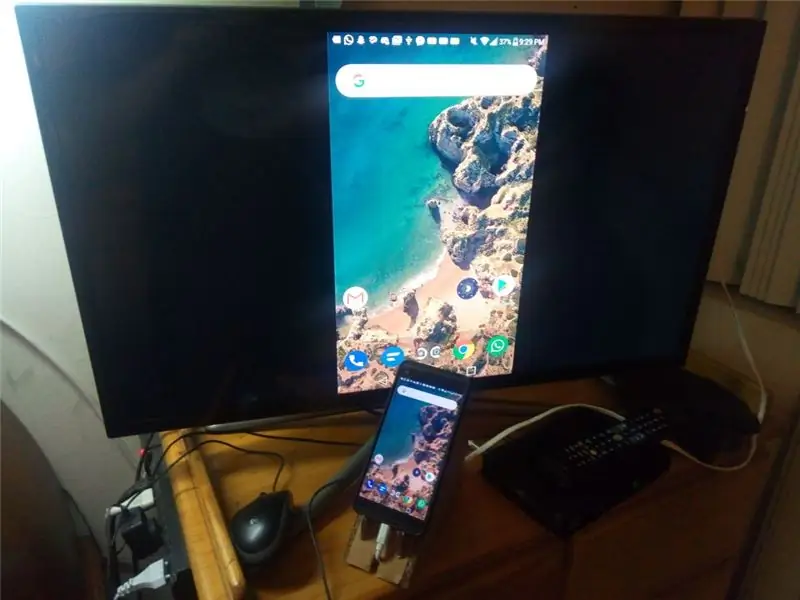

Voordat u doorgaat met de volgende stap, moet u eerst testen of alle verbindingen goed werken, voor het geval er tijdens de vorige montage beschadigd zijn geraakt.
Test of de telefoon kan opladen en verbinding kan maken via HDMI en USB. Afgezien van schade, moet u de USB-hub die u hebt geïnstalleerd testen door de verbindingen te verzadigen om te controleren hoeveel spanning deze op elke poort kan afgeven. Onze hub was niet zo succesvol in deze test, omdat we geen apparaten konden aansluiten die zoveel stroom opslurpen, zoals een oplichtende muis en toetsenbord, maar met eenvoudigere apparaten zoals flashdrives en een standaardtoetsenbord presteerde het dock redelijk goed.
Stap 5: DOWNLOAD EN STEL MACRODROID IN
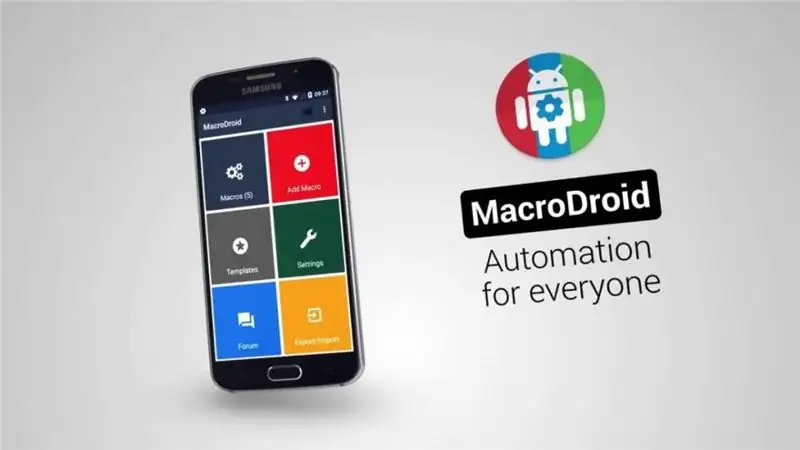
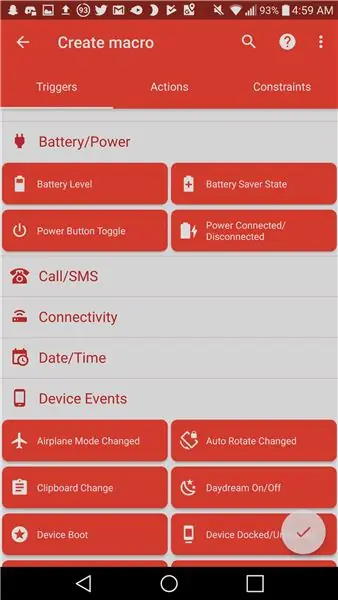
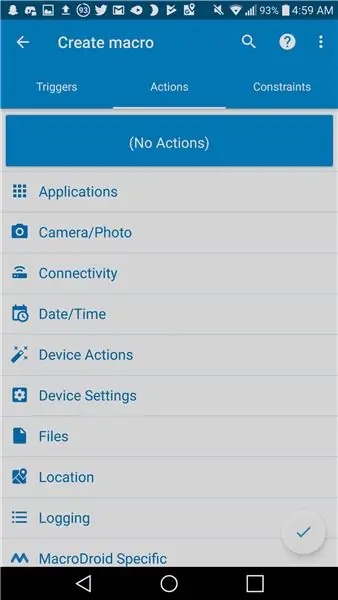
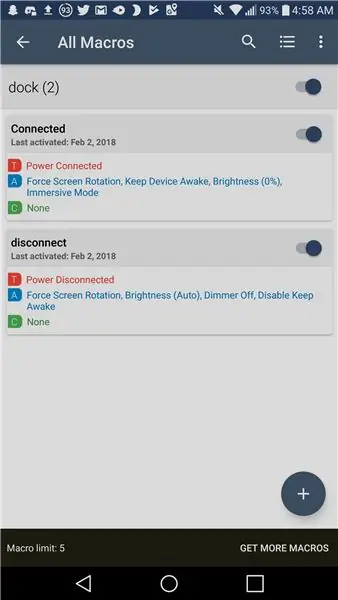
Voor de laatste stap moet u een aantal gedragingen van uw apparaat instellen. Om dit te doen, raden we aan om Macrodroid te gebruiken.
Macrodroid is een app die "triggers" kan detecteren, zoals opladen, verbinding maken met een netwerk of de gyroscoop van uw Android-apparaat verplaatsen om acties uit te voeren die u gemakkelijk kunt configureren. We gebruikten het om het scherm van het apparaat naar de liggende modus te schakelen en het te dimmen, omdat het deze acties niet automatisch uitvoert bij aansluiting op een scherm. De ideale trigger zou een NFC-tag zijn als je apparaat dit ondersteunt, maar omdat we er geen konden vinden, hebben we het eenvoudig geconfigureerd om te detecteren of het apparaat wordt opgeladen (vergeet niet dat het dock je telefoon oplaadt). De acties die we hebben geconfigureerd waren de volgende: Forceer schermrotatie waardoor het scherm in liggende positie wordt gedwongen, Houd het apparaat wakker zodat het niet wordt uitgeschakeld en Helderheid (0%) om het scherm te dimmen. We hebben een tweede macro gemaakt die detecteert wanneer hij stopt met opladen om alle instellingen terug te zetten naar normaal.
Stap 6: EINDPRODUCT

Na het bouwen van het dock en het instellen van onze telefoon, hebben we een dock waarmee we onze telefoons eenvoudig kunnen aansluiten op een extern beeldscherm en ook op een overvloed aan USB-apparaten zoals muis, toetsenbord, flashdrives en meer, waardoor het kan werken als een mediacenter, een videogameconsole of zelfs een werkstation om documenten te bewerken, allemaal met alleen je telefoon.
Aanbevolen:
Krijg HDMI-uitvoer van uw Rock64 met Armbian: 15 stappen

Krijg HDMI-uitvoer van uw Rock64 met Armbian: u bent waarschijnlijk hier nadat Google heeft gezocht naar "Rock64 geen hdmi-uitgang" wees je in deze richting. Of je vraagt je misschien af hoe je het 16 x 2-scherm moet gebruiken dat bij een aankoop is geleverd die te mooi leek om waar te zijn: "Voor $10-$20, een Sing
DIY Ambilight met Raspberry Pi en GEEN Arduino! Werkt op elke HDMI-bron: 17 stappen (met afbeeldingen)

DIY Ambilight met Raspberry Pi en GEEN Arduino! Werkt op elke HDMI-bron.: Ik heb een vrij basaal begrip van elektronica, daarom ben ik supertrots op mijn doe-het-zelf Ambilight-opstelling in een eenvoudige houten behuizing met de mogelijkheid om de lichten aan en uit te zetten wanneer en wanneer ik wil. Voor wie niet weet wat een Ambilight is;
Bedien tot 4 servo's met een smartphone of een ander apparaat met een audio-uitgang: 3 stappen

Bedien tot 4 servo's met behulp van een smartphone of elk apparaat met een audio-uitgang: hier presenteer ik een eenvoudige elektronische montage om maximaal vier servo's te besturen met elk apparaat dat een audiobestand kan lezen
Eenvoudigste domotica met Bluetooth, Android-smartphone en Arduino: 8 stappen (met afbeeldingen)

Eenvoudigste domotica met behulp van Bluetooth, Android-smartphone en Arduino. Hallo allemaal, Dit project gaat over het bouwen van het meest vereenvoudigde domotica-apparaat met behulp van een Arduino en een Bluetooth-module. Deze is heel eenvoudig te bouwen en kan in een paar uur worden gebouwd. In mijn versie die ik hier uitleg, kan ik
Arduino besturen met smartphone via USB met Blynk-app - Ajarnpa

Arduino bedienen met smartphone via USB met Blynk-app: in deze tutorial gaan we leren hoe we de Blynk-app en Arduino kunnen gebruiken om de lamp te bedienen, de combinatie zal via een USB-seriële poort zijn. Het doel van deze instructable is om de eenvoudigste oplossing om uw Arduino of c
