
Inhoudsopgave:
- Stap 1: Demonteer
- Stap 2: Download Armbian Ubuntu Legacy Kernel
- Stap 3: Brand de nieuwe afbeelding met Etcher
- Stap 4: Hé, kijk daar eens naar! - Iets anders dan "HDMI buiten bereik"
- Stap 5: Instellingen wijzigen-Display Ons bureaublad aanpassen
- Stap 6: Armbian voorbereiden voor LCD-scherm - en Armbian Config
- Stap 7: Armbian-Config
- Stap 8: sluit het I2C-scherm opnieuw aan
- Stap 9: Waarom het wiel opnieuw uitvinden? - Laten we de bestaande code gebruiken
- Stap 10: Detecteer onze I2C
- Stap 11: Inactief installeren - Optioneel
- Stap 12: Laten we testen
- Stap 13: Nu bevriezen
- Stap 14: Dremelize Access voor de HDMI, opnieuw monteren
- Stap 15: Conclusie
- Auteur John Day [email protected].
- Public 2024-01-30 11:14.
- Laatst gewijzigd 2025-01-23 15:01.

U bent waarschijnlijk hier nadat Google-zoekopdrachten naar "Rock64 geen hdmi-uitvoer" u in deze richting hebben gewezen.
Of je vraagt je misschien af hoe je het 16 x 2-scherm moet gebruiken dat bij een aankoop is geleverd die te mooi leek om waar te zijn:
"Voor $10-$20, een Single Board Computer die wedijvert met een Pi 3B+, lelijke behuizing, plus een voedingsadapter, LCD-scherm en 16 GB micro SD-kaart."
hoezo?….
Dit instructable zal beide inspanningen helpen. Het zal een pad bepalen naar een besturingssysteem waarmee de HDMI door uw monitor kan worden herkend. Daarna kun je ook 95 procent van de goodies gebruiken die bij het aanbod kwamen dat op dat moment een geweldig idee leek.
Een beetje achtergrondinformatie: er is wat geschiedenis met deze borden. We krijgen deze boards tegen lage kosten omdat we niet de eerste kopers zijn. In feite zijn we echt de derde of vierde eigenaar hiervan, dus onze verwachtingen moeten dienovereenkomstig worden ingesteld. Velen van ons die deze boards kochten, hoopten dat de dingen direct uit de doos zouden werken - en dat deden ze niet.
Dus wat nu? …. Als je "Caveat Emptor"-stemmen in je hoofd hebt, - ik heb beperkt goed nieuws - maar wat echt frustrerend kan zijn, is het gebrek aan ondersteuning voor deze borden.
En daarom wordt deze instructable aangeboden: om je eerst met de HDMI aan de slag te krijgen, en als bonus, kunnen we ook plug-and-play met het LCD-scherm met behulp van een geleende code die ik op een andere website heb gevonden.
Benodigdheden:
Wat is nodig: Bijna alles wat in de bundel goed verpakte, geliquideerde bewakingsapparatuur zat, een micro-sd naar usb-connector, enige kennis met etssoftware of het maken van een afbeelding op een micro-sd-kaart, wat geduld, 4 vrouwelijke naar vrouwelijke jumperdraden.
Wat niet nodig is: je kunt die vrouwelijke header nemen met de vier draden die op het I2C-bord zijn aangesloten en in de prullenbak gooien.
Geen solderen! Ja!
Stap 1: Demonteer
We gaan de inhoud van de verpakking demonteren door de SBC uit de behuizing te halen door de 4 kleine schroeven los te draaien waarmee het bord vastzit, en de extra kleine schroeven die het lcd-scherm aan de behuizing houden. Ik had maar twee kleine schroeven voor het lcd-scherm, misschien heb je er meer.
Maak nu voorzichtig de LCD-header los van de GPIO-pinnen van de rock 64 en trek ook voorzichtig de vier kabels van de I2C-connector met het label "GND", "VCC", "SDA" en "SCL". Ik weet geen manier om dit stuk opnieuw te gebruiken, maar we zullen 4 verschillende pinnen gebruiken, zodat we de vrouwelijke kop met draden kunnen weggooien.
We willen ook de SD-kaart uit de SBC verwijderen. Ik bestelde twee borden, één had een kaart van 16 gb zoals geadverteerd, en een had een kaart van 8 gb.
Op dat moment begon ik me een paar dingen af te vragen over deze …..
Stap 2: Download Armbian Ubuntu Legacy Kernel


Probeer de software niet eens uit te voeren zoals deze is ontvangen! Laten we de SD-kaart eruit halen en opnieuw formatteren om een gloednieuw besturingssysteem (besturingssysteem) op het bord te laden. Veel van de recensies die ik hierover las, verklaarden dat er geen probleem was met het laden van een nieuw besturingssysteem zoals DietPi of Manjarro, en HDMI werkte uit de poort. Ik was niet zo gelukkig. Ik was 0 voor 2.
Maar er is goed nieuws. De oude versie van Armbian Ubuntu (kernel 4.4) zal werken - en zolang we de kernel niet updaten, zouden we de weergaveconfiguratie van die kernel moeten kunnen gebruiken. Dus formatteer de SD-kaart opnieuw en laten we het oude besturingssysteem downloaden (gebruik de Ubuntu - Bionic - Desktop op de oudere BSP-versie) van deze site:
wiki.pine64.org/index.php/ROCK64_Software_Release#Armbian
Opmerking: gebruiker = root
Wachtwoord = 1234
Stap 3: Brand de nieuwe afbeelding met Etcher

U bent waarschijnlijk al bekend met het gebruik van etcher om afbeeldingen te downloaden en te installeren als u eerder een SBC hebt gehad. Deze stap is een vereiste, dus het moet worden vermeld, maar als dit geheel nieuw voor u is, moet u etcher op uw desktopcomputer installeren en Etcher gebruiken om de afbeelding op de SD-kaart te branden die op een Micro SD is bevestigd om USB-kaartadapter die is aangesloten op uw desktop/laptop.
Zodra Etcher het maken van het afbeeldingsbestand heeft gevalideerd, verwijdert u uw micro-sd-kaart veilig uit uw machine, plaatst u deze terug op de Rock64, sluit u uw toetsenbord, muis, HDMI-kabel en ethernetkabel aan. Steek de stekker in het stopcontact en houd uw vingers gekruist.
Stap 4: Hé, kijk daar eens naar! - Iets anders dan "HDMI buiten bereik"
Ik heb geen screenshots gemaakt van deze reeks stappen (hoe kan ik?), maar als ik me goed herinner, zette de nieuwe afbeelding me af op een opdrachtregel en niet op het bureaublad. Het scherm zag er bevroren uit totdat ik op enter drukte, en toen moest ik het root-wachtwoord wijzigen in een niet-woordenboeknaam, een nieuwe gebruiker toevoegen (mijn nieuwe gebruiker heet pi) en enkele lokale configuratie-opties maken voordat ik verder ging. Armbian heeft al een aantal lokalisatie-opties voor me gemaakt die ik alleen maar moest bevestigen.
In mijn wilde opwinding om voor het eerst een echte desktop te zien, heb ik hier geen goede aantekeningen gemaakt.
Stap 5: Instellingen wijzigen-Display Ons bureaublad aanpassen



Nu we een desktop hebben om te configureren, gaan we enkele basisoptimalisaties maken. Als u de schermresolutie wilt wijzigen, kiest u in het hoofdmenu Instellingen-Weergave en wijzigt u onze resolutie in 1920 x 1080. Hierdoor ziet onze desktop er iets scherper uit. Wijzig vanaf hier de achtergrond, het lettertype, het thema en alle andere voorkeuren naar wens.
Als je het gevoel hebt dat je echt gewoon een headless server wilt draaien, geloof ik dat er enkele opties in Armbian-config zijn om het bureaublad uit te schakelen.
Stap 6: Armbian voorbereiden voor LCD-scherm - en Armbian Config
Begin met de voorbereiding voor het LCD-scherm door enkele noodzakelijke pakketten te installeren. Typ vanaf de opdrachtregel:
sudo apt-get update --fix-missing
sudo apt-get install i2c-tools
en nu python3 de norm is, moeten we ook smbus configureren:
sudo apt-get install python-smbus
sudo apt-get install python3-smbus
enkele configuratiewijzigingen:
Met behulp van de opdracht:
sudo armbian-config
Stap 7: Armbian-Config


We kunnen enkele hardwareconfiguraties maken om I2C en SPI toe te staan via de hardware-opties, onder Systeem - Hardwareconfiguratie
En terwijl we er zijn - Andere configuraties: Ga 1 stap terug naar het vorige scherm en breng enkele persoonlijke wijzigingen aan. Zorg ervoor dat we de juiste tijdzone en taal hebben geconfigureerd, en ik vind het altijd leuk om mijn hostnaam te wijzigen, zodat ik de apparatuur op mijn netwerk gemakkelijk kan identificeren.
Ik heb meestal altijd wat raspberry pi's die muziek spelen.
Sluit het configuratiegedeelte af en start indien nodig opnieuw op.
Stap 8: sluit het I2C-scherm opnieuw aan


Hoewel het bord werd geleverd met 4 draden op de kop en duidelijk geen Raspberry Pi is, gaan we het opnieuw bedraden alsof het dat wel was. Ik weet het, het heeft ook weinig zin voor mij, maar het zal werken. Met behulp van de pinouts voor het Raspberry pi-schema gaan we VCC verbinden met Pin #2 of 4, SDA met Pin #3, SCL met Pin #5, en tenslotte Ground naar Pin # 6. Let op: ik gebruikte Pi-pinnen, niet de GPIO-pincodes.
Stap 9: Waarom het wiel opnieuw uitvinden? - Laten we de bestaande code gebruiken

Deze stap is verreweg de belangrijkste. Maar ik kan er eerlijk gezegd geen eer voor opeisen. Ik kan de link echter wel opnemen -
Leen wat python-code. Zorg ervoor dat u de I2C_LCD_driver.py op uw lokale computer maakt met behulp van de verstrekte code. Je kunt daar zelfs alle benodigde bestanden downloaden.
Vergeet niet ervoor te zorgen dat de bibliotheek is overgezet naar de Rock64.
Onderaan de tutorial staan enkele voorbeelden van python-scripts. Zelfs als u 0 vertrouwd bent met python-code, zijn de scripts eenvoudig te lezen en zullen ze uitstekende codefragmenten zijn om ons op weg te helpen. Ik raad aan om alle hier verstrekte informatie te gebruiken en zoveel scripts te ontwikkelen als nodig is.
Stap 10: Detecteer onze I2C


In de bibliotheek van de vorige stap zijn referenties en adressen die we zullen moeten wijzigen.
voer de volgende code uit om te bepalen wat het adres voor onze display is:
sudo i2cdetect -y 0
In mijn geval merkte ik de verwijzing naar 3f op, dus ik zal dat noteren en het LCD-adres in het bibliotheekconfiguratiebestand dienovereenkomstig wijzigen.
Klik op elke afbeelding om de afbeelding uit te vouwen en de locatie en het adres te zien.
Stap 11: Inactief installeren - Optioneel
We kunnen waarschijnlijk in python werken met behulp van het terminalvenster, maar voor het geval we in de toekomst echt coole dingen willen maken met python, zou het geweldig zijn om een shell-venster te hebben om vanuit te werken.
sudo apt-get install inactief
Idle zal zichzelf toevoegen aan onze menubalk genaamd ontwikkeling.
Stap 12: Laten we testen
Nog steeds in ons terminalvenster kunnen we ons werk tot nu toe testen: met behulp van het voorbeeldbestand dat wordt geleverd door de Circuit Basics-link of de bijlage die hier wordt verstrekt, Test onze eerste run: (Circuit Basics-bestandsnaam is "hello.py")
sudo python3 cbhello.py
"Hallo wereld" zou op ons scherm moeten verschijnen - gefeliciteerd!
Ctrl-C stopt de python-code en retourneert de opdrachtprompt.
Zie je nog steeds een blauw scherm? Uw contrastinstellingen zijn mogelijk te laag. Neem een kleine kruiskopschroevendraaier en draai de pot op de achterkant van het I2C-schermbord een beetje om het contrast iets hoger te zetten. Hetzelfde geldt, maar dan tegengesteld als je "Hello World" kunt zien, maar het verschijnt achter blokken.
Controleer uw terminal op eventuele python-foutmeldingen.
Stap 13: Nu bevriezen

Bijna klaar, nog wat opruimwerk vanaf hier. Onthoud dat we een oudere kernelversie gebruiken. Het updaten van onze software zou geen risico moeten vormen, maar updates van de firmware kunnen rampzalig zijn. Bevries ons systeem van verdere firmware-upgrades door opnieuw te bezoeken:
sudo armbian-config
- deze keer om het systeem te vergrendelen zodat upgrades niet kunnen worden toegestaan. Je zult merken dat mijn screenshot is gemaakt nadat ik de upgrades heb bevroren (zie "defreeze" - en de achtergrond is rood versus blauw na het bevriezen). Ik kan altijd ontdooien, maar ik raad ten zeerste aan om deze verleiding te vermijden. Om te giechelen heb ik de firmware geüpgraded om te zien wat er zou gebeuren, en zoals verwacht gebeurden er slechte dingen met mijn X11-map. Ik moest helemaal opnieuw beginnen, niet alleen een simpele ongedaan maken.
Stap 14: Dremelize Access voor de HDMI, opnieuw monteren

Heb je een dremel liggen? Het plastic op de behuizing is vrij dun en het dremiliseren van een hdmi-poort is vrij eenvoudig. Ik kan me voorstellen dat een goede, scherpe schaar ook korte metten zou maken met het maken van een gat voor de HDMI-kabel. Door de hoek van de poort ten opzichte van de behuizing moet je extra ruimte overlaten voor de breedte van het kabelsnoer. Als je deze stap verprutst, geen zorgen, hoe kan ik dit netjes formuleren? - onaantrekkelijk?
Een van de mooiste eigenschappen van het bord dat niet algemeen wordt aangeprezen, is de geluidskwaliteit. Ik heb een gat geboord dat groot genoeg is om een 3,5 mm audio-aansluiting door de behuizing te steken, niet te ver weg van mijn HDMI-uitsparing. Ik vind het niet nodig om een hoed of dac/hoed te bevestigen, aangezien de audio uit de aansluiting van zeer goede kwaliteit is.
In de tegenovergestelde richting waarin we de behuizing hebben gedemonteerd, monteer je het bord en het scherm weer op de behuizing. Ons werk is hier gedaan.
Stap 15: Conclusie
Na verschillende andere besturingssystemen geprobeerd te hebben, ben ik meer dan tevreden met Armbian. In feite was ik tevreden met de initiële setup en configuratie, en vergeleken met het equivalent van het initialiseren van een pi, leek Armbian iets intuïtiever. Ik heb ook (echt) Debian geprobeerd, maar dat leek het bord vast te lopen, en een paar andere besturingssystemen die ik niet zal noemen omdat ze gewoon niet zouden werken.
Armbian lijkt de Rodney Dangerfield van Linux OS's te zijn (zelfs Distro Watch geeft ze de koude schouder), maar ik begin er echt van te genieten.
Hoewel ik geen ongenoegen heb over de rock64, zal het enige tijd duren voordat ik er vertrouwen in heb om in een opwelling weer een ander board te kopen.
Hopelijk heeft dit je uit de problemen geholpen en ben je op weg naar ontwikkelingsgeluk.
-speciale dank aan Scott Campbell van Circuit Basics voor je uitstekende werk!
Aanbevolen:
Robo-recruiter van Makerspace - Krijg de antwoorden op uw veelgestelde vragen: 4 stappen
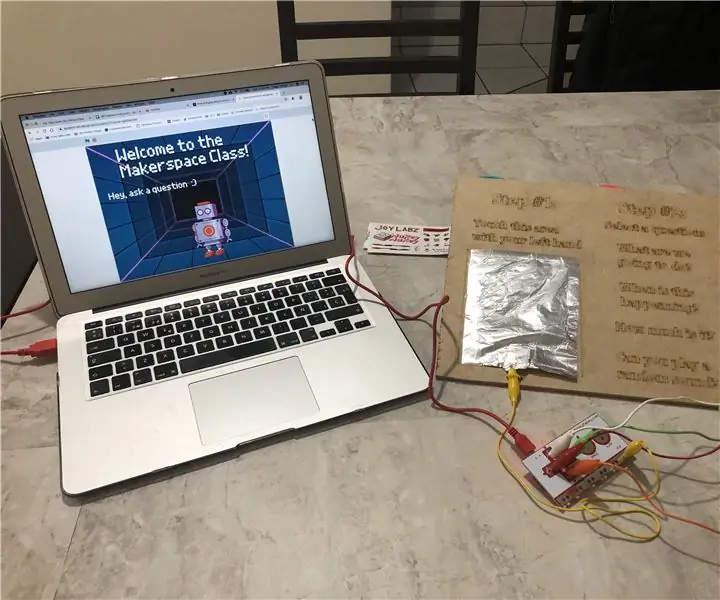
Robo-recruiter van Makerspace - Krijg de antwoorden op uw veelgestelde vragen: Ik presenteerde vorig jaar aan het schoolhoofd het idee om een extra-curriculaire Makerspace-klas te houden voor studenten die nieuwsgierig waren naar alles over elk hulpmiddel dat we hebben. Dus toen hij eindelijk toestemde, wist ik dat ik de aandacht van alle studenten moest trekken
Visuino - Krijg nauwkeurige tijd van internet NIST-server met NodeMCU - Ajarnpa

Visuino - Krijg nauwkeurige tijd van internet NIST-server met NodeMCU: In deze tutorial zullen we NodeMCU Mini, OLED Lcd en Visuino gebruiken om live internettijd van NIST Server op Lcd weer te geven. Bekijk een demonstratievideo. De eer voor inspiratie gaat naar YouTube-gebruiker "Ciprian Balalau"
DIY PCB-productie met een UV-printer (en krijg hulp van het plaatselijke winkelcentrum): 5 stappen

DIY PCB-productie met een UV-printer (en hulp krijgen van het plaatselijke winkelcentrum): u wilt een PCB maken, maar u wilt er geen weken op wachten vanuit China. DIY lijkt de enige optie, maar je weet uit ervaring dat de meeste opties waardeloos zijn. Toneroverdracht komt er toch nooit uit? Thuis fotolithografie doen is zo complex… w
Krijg uw laserpointer 'Spot On': 3 stappen (met afbeeldingen)
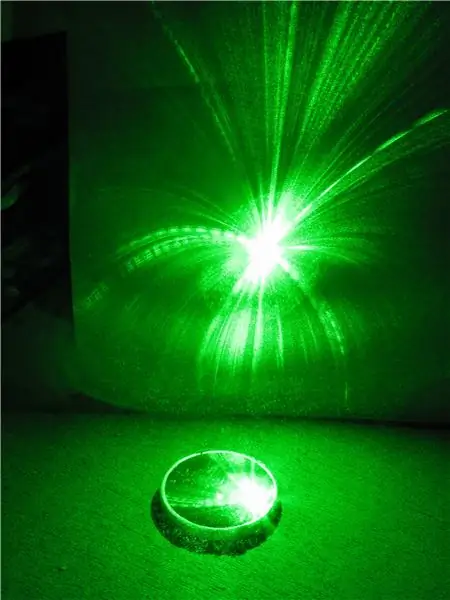
Krijg uw laserpointer 'Spot On'.: Controleer en pas de uitlijning van uw laserpointer of module aan. Dit is een spin-off van een andere 'ible die momenteel in aanbouw is. Ik kocht een groene laserpointer en haalde de 'makkelijke stukjes' uit elkaar die in dit model alleen de focuslens waren
Krijg een 3 volt relais van een polaroidcamera - Ajarnpa

Krijg een 3 volt relais van een polaroidcamera: dit was voor de lol gemaakt met mijn "draagbare gereedschapskist" als demonstratie voor mijn vrienden. Het ideea kwam toen ik een kapotte polaroidcamera vond (naam is niet belangrijk, maar is een zelfontwikkelende fotocamera - aan het einde van de cyclus spuugt hij je foto uit
