
Inhoudsopgave:
- Auteur John Day [email protected].
- Public 2024-01-30 11:18.
- Laatst gewijzigd 2025-01-23 15:01.

Hoi! In deze instructable wilde ik je laten zien hoe je de aquariumcontroller kunt maken. Er zijn veel controllers beschikbaar op internet, maar ze kosten minstens $ 100. Mijn controller kost ongeveer $ 15. Een ander groot voordeel van het maken van uw eigen aquariumcontroller is dat u deze kunt personaliseren.
Oké, maar waarom heb ik het nodig?
Aquariumcontroller is een enorme hulp voor elke aquariumbezitter. Het kan LED's aansturen (op een bepaald moment langzaam aan en uit zetten), de watertemperatuur meten (en het alarm aanzetten als de temperatuur te laag of te hoog is), uw vissen voeren, het waterpeil controleren, de pH controleren van water, enz. Het kan alles regelen wat u in uw aquarium moet controleren en elke parameter meten die relevant is voor u, uw vissen en planten.
Oké, je weet waarom je het nodig hebt, laten we nu eens kijken hoe je het kunt maken.
OPMERKING: Deze instructable gaat alleen over het maken van de aquariumcontroller, niet over het maken van het aquarium zelf. Ik neem aan dat je al een "werkend" aquarium met vissen en planten hebt of dat je een nieuw aquarium wilt maken.
Stap 1: Wat je nodig hebt


Eerst heb je een aquarium en een kap nodig (de kap kun je zelf maken. Meer informatie in stap 2).
Elektronische onderdelen:
- een Arduino (ik gebruikte Nano 3.0) - je kunt elke Arduino gebruiken, maar deze moet minimaal 30 kB geheugen hebben
- LED strips (meer over LED's in stap 2)
- waterdichte temperatuursensor (ik gebruikte DS18B20) - Ik heb 2 sensoren gebruikt, maar één is genoeg
- LCD-scherm (ik gebruikte 1602 I2C)
- real-time klok (ik gebruikte DS3231)
- 4-kanaals digitale aanraaksensor (ik heb deze gebruikt)
- waterniveausensor (niet gebruikt)
- transistor om LED's te besturen (ik gebruikte IRF840, maar je kunt elke andere MOSFET gebruiken)
- 5V spanningsregelaar
- zoemer (optioneel voor alarm)
- 10k, 4.7k en 1k ohm weerstanden
- DC voeding jack vrouwelijke aansluiting 5,5*2,1 mm
- DC voeding 12V (afhankelijk van hoeveel stroom je ledstrips verbruiken kies je de voeding met voldoende vermogen)
Overige onderdelen:
- universele printplaat
- enkele mannelijke pin-headers
- veel draden (vrouw-naar-man, vrouw-naar-vrouw en massieve kerndraden)
- veel soldeer
- ritssluitingen
- krimpkousen
- hete lijmsticks
- draad connectoren
Gereedschap:
- soldeerbout
- draadknipper
- hitte geweer
- heet lijmpistool
- schaar
- 3D-printer (om mount voor LCD te printen)
- rolmaat
- boormachine (optioneel)
- schroevendraaier
Vaardigheden:
- Arduino-programmering (bekijk deze les)
- solderen (bekijk deze tutorial)
- 3D printen en 3D tekenen (bekijk deze les)
Zoals ik al eerder zei, kosten alle onderdelen (behalve LED-strips) me ongeveer $ 15.
Stap 2: Licht

Ik ben geen expert, dus er zijn enkele links die alles over het licht uitleggen:
- alles over lichtbron in een aquarium
- over het lichtspectrum
- LED gebruiken als lichtbron in een aquarium
- LED-kopersgids
OK, als je de artikelen hierboven leest, weet je genoeg om het type verlichting voor je aquarium te kiezen. In deze instructable zal ik LED's gebruiken, omdat ze gemakkelijk te bedienen zijn, duurzamer dan andere soorten verlichting en ze minder stroom verbruiken. Nu moet je een aantal vragen beantwoorden.
Waterdicht of niet?
Over het algemeen is het beter om niet-waterdichte LED's te gebruiken. Een hoge luchtvochtigheid in een aquarium kan zelfs waterdichte LED's beschadigen, dus als je een kap voor de LED's maakt en ze goed isoleert dat er geen water bij de LED's komt, zal je verlichtingssysteem lang werken. Ik heb dit niet gedaan. Ik koos voor waterdichte LED's, ik plakte het op de kap en na een maand moest ik één paneel repareren omdat sommige LED's brandden, ook LED-strips afgepeld van de kap en vallen in het water. Hopelijk is er niets ergs gebeurd. Dus als je LED's en vissen veilig wilt houden, moet je een kap maken of kopen die een transparante bodem heeft en er geen water doorheen kan (zoals deze).
RGB, stroken van verschillende kleur of stroken van één kleur?
RGB is fantastisch omdat je de lichtkleur kunt regelen, maar het is duurder en moeilijker te regelen dan alleen LED's met één kleur. Wil je echt van kleur veranderen? Wil je bijvoorbeeld het maanlicht nabootsen, dan is de RGB-verlichting nodig, maar wil je dat niet, dan kun je kiezen voor verschillende kleurstrips of voor één kleurstrips. Als u kiest voor één kleurstrip, zijn LED's het beste met een kleurtemperatuur van 5500 K tot 6500 K - het is dezelfde lichtkleur die de zon uitstraalt. Het bevat een volledig lichtspectrum van rood tot violet, zodat je planten het juiste licht hebben voor fotosynthese en de vissen er geweldig uitzien.
Veel LED's die minder licht uitstralen of weinig zeer krachtige LED's?
Het maakt niet echt uit. Naar mijn mening zijn veel LED's die minder licht uitstralen beter omdat ze eruit zien alsof er één grote lichtbron is. Maar het is slechts mijn mening.
Stap 3: Aquariumbesturingskaart
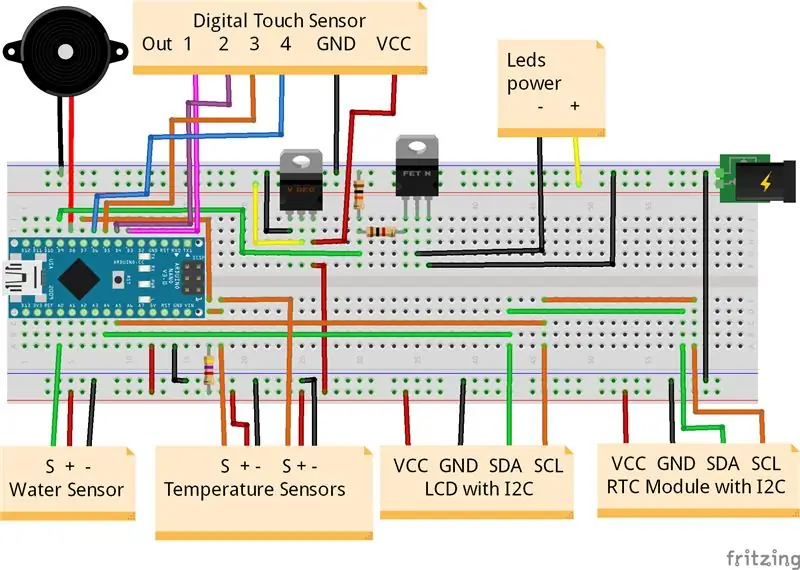


Laten we nu het bord maken dat het aquarium zal besturen.
LED's stroom
Je moet connectoren maken waarop je de ledstrips eenvoudig kunt aansluiten. Om dit te doen, heb je pinnen en een 2-draads connector nodig zoals op de 3e afbeelding. Schroef het langere deel van de pin op elke connector. Maak zoveel connectoren als je nodig hebt om je ledstrips aan te sluiten. Ik had er 3 nodig voor elke strip.
Soldeer onderdelen
Plan waar je de onderdelen gaat solderen (zie afbeelding 4). Ik gebruik een zoemer om te alarmeren wanneer de temperatuur te laag of te hoog wordt, maar je hoeft hem niet te gebruiken. Onthoud dat de weerstand van 10k ohm zich tussen de GND en de Arduino PWM-poort bevindt die de MOSFET bestuurt, de weerstand van 1k ohm tussen de Arduino PWM-poort die de MOSFET- en MOSFET-poort bestuurt en de weerstand van 4,7k ohm tussen de Arduino-poort die de temperatuur van sensoren leest en +5V. Probeer pinnen zo dicht mogelijk bij de juiste Arduino-poorten te plaatsen.
Nu kunt u de onderdelen op de printplaat solderen. Als je alle onderdelen aan het bord hebt gesoldeerd, kun je ze bedraden. Onthoud, - van LED's naar bron in MOSFET en afvoer van MOSFET naar GND. En vergeet ook niet om LED's rechtstreeks aan te sluiten op 12V van DC-voeding, niet op de spanningsregelaar. U kunt labels aan pinnen toevoegen om te weten welke pin welke is.
Ik heb de waterniveausensor niet gebruikt, maar als je wilt, kun je hem gebruiken.
Arduino-programma
Sluit het bord aan op de voeding. Als de diode op Arduino is ingeschakeld, betekent dit dat er geen kortsluiting is. Nu kunt u het programma uploaden. Om dit programma uit te voeren heb je een aantal bibliotheken nodig:.
- LiquidCrystal_I2C
- DS3231
- OneWire
- DallasTemperatuur
- Draad (standaard bibliotheek)
- EEPROM (standaard bibliotheek)
Als je alle bibliotheken hebt gedownload, kun je het programma uploaden naar de Arduino. Je vindt de code onderaan deze site (of download hem hier).
Stap 4: Alle spullen monteren



LED-strips
Eerst moet je weten hoeveel en hoe lang je strips nodig hebt. Als u een kap gebruikt die niet is ontworpen voor LED's (zoals mijn), controleer dan waar u de strips kunt bevestigen.
Knip de strips en soldeer draden tot + en - op de strip. Als de LED's geen afdekking hebben, moet u de draden isoleren. Gebruik krimpkous en isolatietape, en veel hete lijm. Bevestig nu de LED-strips aan de kap. Je kunt aceton gebruiken om het oppervlak te ontvetten, gebruik ook veel hete lijm om de strips op de kap te bevestigen zodat ze niet naar beneden vallen. Als de strips zijn bevestigd, leidt u de draden naar de plaats waar de besturingskaart komt.
Toets
Nu is het tijd voor de toets. Sluit het display, RTC, 4-kanaals digitale aanraaksensor, temperatuursensoren, waterniveausensor (als je die hebt), de LED's aan en sluit de stroom aan.
Als alles wordt ingeschakeld en het LCD-scherm de tijd en temperatuur weergeeft, werkt alles prima.
Nu zal ik je vertellen hoe je het onder controle kunt houden. Functies van elke knop: 1 (kijk naar de 5e afbeelding) - menu, ok, accepteer; 2 - annuleren, terug; 3 - omlaag, links; 4 - omhoog, rechts.
Om de tijd te wijzigen, klikt u op 1, dan 2 keer 4 en 1 (om de klok in te voeren). Klik op 1 om een tijd in te stellen. Door op 3 en 4 te klikken, kies uur, klik vervolgens op 1 om uur te accepteren, kies vervolgens minuut en klik op 1, kies vervolgens seconden. De wijzigingen worden opgeslagen wanneer u op 1 klikt na het kiezen van seconden. Als je een fout hebt gemaakt en je wilt annuleren, klik dan op 2.
Ga vervolgens naar Datum instellen en stel de datum in zoals u de tijd instelt. Stel vervolgens in of de zomertijd aan of uit staat (standaard is uit). Stel tot slot de dag van de week in.
Nu moet je instellen wanneer je wilt dat het licht aan en uit gaat. Klik dus op 2 om terug te gaan naar het hoofdmenu. Klik twee keer op 3. Klik op 1 om naar Lichtinstellingen te gaan. Als u de verlichting volledig wilt uitschakelen, gaat u naar Mode en stelt u Auto in op Uit. Maar nu moet je de LED's testen, dus doe dat niet. Klik op Dawn Start om in te stellen wanneer u de lichten wilt inschakelen. Stel vervolgens de dageraadsduur in (hoe lang moeten de LED's branden). Klik op Dusk Start om in te stellen wanneer je de lichten wilt uitschakelen. En stel daarna de schemeringsduur in (hoe lang moeten de LED's uitgaan). Als de tijd tussen de Dawn Start en Dusk Start ligt, moeten de LED's langzaam gaan branden, zo niet, verander dan de Dusk Start zodat deze later begint. Als de LED's branden, is alles geweldig. Als u de stroom uitschakelt, worden alle instellingen opgeslagen in EEPROM.
Nu kunt u het LCD-scherm op de aquariumkap monteren.
LCD-handvat
Download en print allereerst de STL-onderdelen die u onderaan de site vindt (u kunt ze hier downloaden). Je hebt 6 elektronische spikes en 6 mount spikes nodig.
Bevestig de 4-kanaals digitale aanraaksensor aan de klep van het aanraakpaneel met behulp van 2 elektronische spikes. Bevestig vervolgens de afdekking van het aanraakpaneel met 4-kanaals digitale aanraaksensor op het LCD-scherm met behulp van 2 montagepennen (afbeelding 5).
Sluit de draden aan op de aanraaksensor en buig de pinnen zodat ze de bevestiging van het LCD-scherm niet kunnen belemmeren. Bevestig nu het LCD-scherm met 4 elektronische spikes, sluit de draden aan op het LCD-scherm (afbeelding 8) en bevestig het LCD-deksel op het mount-LCD met behulp van 4 mount-spikes. Voilà, je hebt het LCD-handvat gemaakt.
Bevestig het LCD-scherm aan de kap en bedraad de rest
Gebruik kabelbinders om de draden van het LCD-scherm en de aanraaksensor samen te binden. Gebruik hete lijm om het LCD-handvat aan de aquariumkap te bevestigen. Plaats de controllerkaart op zijn plaats en sluit alles erop aan. Sluit de voeding aan en controleer of alles werkt.
Stap 5: Het einde

Dit is het. Je hebt een werkende aquariumcontroller. Bekijk de menukaart goed. Er zijn enkele opties die nuttig voor u kunnen zijn. Dit is slechts een prototype. Je kunt het uitbreiden - meer sensoren toevoegen, meer dingen om te bedienen. Maar als je deze dingen wilt toevoegen, moet je de SD-kaartlezer aan de Arduino toevoegen, omdat je geheugen tekort komt.
Dus upgrade het en deel foto's. Hoop dat je dit leuk vond.
Bedankt voor het lezen en tot snel.
Simonexc
Stap 6: Problemen oplossen
Fout:
LiquidCrystal_I2C\I2CIO.cpp:35:26: fatale fout:../Wire/Wire.h: Geen dergelijk bestand of map
Oplossing:
Wijzig in de LiquidCrystal_I2C-bibliotheek in het bestand I2CIO.cpp de 35e regel van #include in #include
Fout:
Er staat geen tekst op het display of er staan vreemde symbolen.
Oplossing:
Draden zijn niet goed aangesloten. Beweeg de draden een beetje of soldeer ze.
Aanbevolen:
DIY slimme weegschaal met wekker (met wifi, ESP8266, Arduino IDE en Adafruit.io): 10 stappen (met afbeeldingen)

DIY Slimme Weegschaal Met Wekker (met Wi-Fi, ESP8266, Arduino IDE en Adafruit.io): In mijn vorige project ontwikkelde ik een slimme weegschaal met Wi-Fi. Het kan het gewicht van de gebruiker meten, het lokaal weergeven en naar de cloud sturen. U kunt hier meer informatie over krijgen op onderstaande link: https://www.instructables.com/id/Wi-Fi-Smart-Scale-wi
Een computer demonteren met eenvoudige stappen en afbeeldingen: 13 stappen (met afbeeldingen) Antwoorden op al uw "Hoe?"

Een computer demonteren met eenvoudige stappen en afbeeldingen: dit is een instructie over het demonteren van een pc. De meeste basiscomponenten zijn modulair en gemakkelijk te verwijderen. Wel is het belangrijk dat je er goed over georganiseerd bent. Dit zal helpen voorkomen dat u onderdelen kwijtraakt, en ook bij het maken van de hermontage e
PCB-ontwerp met eenvoudige en gemakkelijke stappen: 30 stappen (met afbeeldingen)

PCB-ontwerp met eenvoudige en gemakkelijke stappen: HELLO VRIENDEN Het is een zeer nuttige en gemakkelijke tutorial voor diegenen die PCB-ontwerp willen leren, laten we beginnen
Een video met gesplitst scherm maken in vier stappen: 4 stappen (met afbeeldingen)

Een video met gesplitst scherm maken in vier stappen: we zien vaak dezelfde persoon twee keer in een scène in een tv-toneelstuk. En voor zover we weten heeft de acteur geen tweelingbroer. We hebben ook gezien dat er twee zangvideo's op één scherm worden gezet om hun zangkunsten te vergelijken. Dit is de kracht van spl
Uw afbeeldingen opslaan voor uw taak: 4 stappen (met afbeeldingen)

Uw afbeeldingen opslaan voor uw taak: 1. Open een nieuw Google-document en gebruik deze pagina om uw afbeeldingen te beveiligen.2. Gebruik ctrl (control) en de "c" sleutel om te kopiëren.3. Gebruik ctrl (control) en de "v" sleutel om te plakken
