
Inhoudsopgave:
- Stap 1: Gereedschap & Materialen
- Stap 2: 3D-printen van de behuizing
- Stap 3: Demontage van de controller
- Stap 4: Bedrading: het stroomcircuit
- Stap 5: Bedrading: Power LED
- Stap 6: Bedrading: SNES-controller
- Stap 7: De HDMI-kabel voorbereiden
- Stap 8: De software installeren
- Stap 9: Montage
- Stap 10: RetroPie configureren
- Stap 11: Games toevoegen
- Stap 12: De laatste stap
- Stap 13: Geschiedenis wijzigen
- Auteur John Day [email protected].
- Public 2024-01-30 11:18.
- Laatst gewijzigd 2025-01-23 15:01.



Inleiding:
Deze instructable beschrijft de bouw van een Raspberry Pi Zero W-aangedreven console, allemaal binnen een SNES-controller. Het kan op elk scherm met HDMI worden gebruikt. Het wordt aangedreven door een lithium-ionbatterij van een smartphone die tot 3 uur meegaat (afhankelijk van de actieve emulator).
Als u emulators met hoge eisen wilt gebruiken, b.v. Playstation 1 mag je de GamePi 2 eens bekijken. Je zou ook mijn nieuwe afwisseling van de GamePi 2 kunnen waarderen - de GamePi Zero. Het is goedkoper, kleiner en lichter.
Opmerking:
Houd er rekening mee dat Engels niet mijn eerste taal is. Als je fouten vindt of iets niet duidelijk is, voel je vrij om het me te vertellen en ik zal proberen het te repareren. Hetzelfde geldt voor algemene fouten. Als je suggesties hebt voor verbeteringen, laat het me dan weten.
Stap 1: Gereedschap & Materialen

Zorg ervoor dat je alles hebt wat je nodig hebt voor de bouw. Er is niets vervelender dan je project stop te zetten omdat je moet wachten tot een klein onderdeel wordt opgeleverd.
U hoeft de vermelde onderdelen en het materiaal niet van bepaalde links te kopen. Dit zijn voorbeelden en tonen de gewenste eigenschappen van de onderdelen.
Onderdelen:
1x Raspberry Pi Nul W [$13,00]
1x micro SD-kaart - 8 GB [$4.40]
1x USB SNES-controller [$2.20]
1x LiPo-batterij [$ 6,42]
1x HDMI naar Mini-HDMI-kabel 2 m [$3,78]
1x Lipo-oplader + opvoermodule [$2.66]
1x schuifschakelaar [$1, 36]
1x LED 3 mm [$ 0,44]
1x micro-USB-aansluiting vrouwelijk [$0.02]
Gereedschap:
Soldeerhulpprogramma's
Schroevendraaiers
Heet lijmpistool
Dubbelzijdige plakband
3D-printer of 3D-afdrukservice
Stap 2: 3D-printen van de behuizing




Ik heb mijn hoesje bedrukt met grijs PLA-filament. PLA komt van de printer in een behoorlijke kwaliteit - dus er is geen nabewerking vereist (imho).
Als je een 3D-printer hebt met een kleiner bed of helemaal geen printer, kun je een 3D-afdrukservice gebruiken of me een bericht sturen - misschien heb ik zin om hem voor je af te drukken.
Je vindt mijn case op deze thingiverse-ontwerppagina. Ik zal het op thingiverse houden om redundantie te voorkomen.
Stap 3: Demontage van de controller



Nu alle onderdelen klaar zijn kunnen we beginnen met bouwen.
In deze stap willen we de SNES-controller demonteren en voorbereiden op alle dingen die we erin gaan stoppen.
- Verwijder de 5 schroeven aan de achterkant van de controller (bewaar de schroef, want die hebben we later nodig!).
- Verwijder de achterkant van de controller (we hebben deze niet meer nodig).
- Knip/breek de 4 steunen (te zien op de foto) af zodat alles mooi past.
- Meten vanaf de controllerkaart snijd de USB-kabel na 10 cm door.
- Je controller zou er nu uit moeten zien als die op de laatste foto van deze stap.
De controller is nu klaar voor de volgende stappen.
Stap 4: Bedrading: het stroomcircuit




Dit is de stap die het grootste deel van de bedrading omvat.
Aangezien dit het stroomcircuit is, moet u uiterst voorzichtig zijn met betrekking tot de polariteit - controleer het zo vaak mogelijk.
Aan het einde van deze stap zou uw stroomkring eruit moeten zien als op de eerste afbeelding van deze stap.
De juiste spanning instellen:
De Raspberry Pi Zero W loopt op 5,0 Volt (V), dus we moeten eerst de juiste spanning op de LiPo-lader / step-up combo instellen. We zullen de step-up-converter instellen op iets van ongeveer 5, 2 V, zodat de Pi wat buffer heeft als hij zwaar wordt belast.
- Soldeer het beslag aan de LiPo-oplader / step-up combo zoals weergegeven in de 3e afbeelding.
- Sluit je multimeter aan op de "Out+" en "Out-" pads van de LiPo charger / step-up combo.
- Draai de gouden schroef op de blauwe potentiometer van de LiPo lader / step-up combo totdat je 5,2 V bereikt.
- Verwijder de multimeter.
Het circuit solderen:
Sluit alle componenten aan volgens de laatste afbeelding
Deze opstelling maakt geen gebruik van de micro-USB-stroomaansluiting van de Pi om ruimte te besparen. Soldeer de draden rechtstreeks op de Pi.
Nu je klaar bent met het stroomcircuit, wees er voorzichtig mee - er staat nu stroom op de LiPo-oplader / step-up combo!
Stap 5: Bedrading: Power LED


In deze korte stap willen we de status-LED bevestigen. Het enige doel is om aan te geven of de Raspberry Pi is ingeschakeld of niet.
Als je klaar bent, zou je setup eruit moeten zien als die op de eerste foto van deze stap.
Solderen:
- Sluit de LED aan volgens de laatste afbeelding.
- Het langere been van de LED is verbonden met de 3,3V-uitgang van de Pi.
- Het kortere been van de LED is verbonden met een van de massapunten van de Pi.
Schakel de Pi in en controleer of de LED oplicht.
Stap 6: Bedrading: SNES-controller


Dit is de laatste stap inclusief solderen (yeay). We willen de SNES-controller bevestigen.
Als je klaar bent, zou je setup eruit moeten zien als die op de eerste foto van deze stap.
Solderen:
Sluit de SNES-controller aan volgens de laatste afbeelding
Stap 7: De HDMI-kabel voorbereiden

Omdat het mini HDMI-uiteinde (dat in de Pi gaat) van de HDMI-kabel te groot is om in de behuizing te passen, moeten we de behuizing verwijderen.
Ik heb een zijsnijder gebruikt om de behuizing van het mini-HDMI-uiteinde voorzichtig te verwijderen.
Op de foto kun je zien hoe het er vroeger uitzag en hoe het eruit ziet zonder de behuizing.
Stap 8: De software installeren

Voordat we alles in elkaar zetten, willen we eerst het softwaregedeelte onder handen nemen.
In deze stap gaan we alle benodigde software downloaden en de SD-kaart voorbereiden met behulp van de RetroPie-afbeelding.
Vereiste software:
- Download de vooraf gemaakte RetroPie-afbeelding voor de Raspberry Pi (de rode knop "Raspberry Pi 0/1"). Dit is eigenlijk het besturingssysteem van deze console. Natuurlijk kun je op de Pi gebruiken wat je maar wilt - er zijn tientallen andere oplossingen.
- Download en installeer 7-Zip- een gratis bestandsde/archiver. We hebben het nodig om het RetroPie-beeldarchief uit te pakken.
- Download en installeer SD-geheugenkaartformatter. Zoals de naam al zegt, formatteert deze tool SD-geheugenkaarten.
- Win32 schijfimager downloaden. We hebben deze tool nodig om de uitgepakte RetroPie-afbeelding naar de SD-kaart te schrijven.
De SD-kaart voorbereiden:
- Sluit de SD-kaart aan op uw Windows-pc.
- Zorg ervoor dat Windows de kaart detecteert.
- Open "Deze computer" of "Deze computer" of de Windows Verkenner en onthoud de stationsletter van de SD-kaart. In mijn geval was het F: (verschilt van systeem tot systeem). Zorg ervoor dat het echt de letter van de kaart is en niet sommige van je harde schijven.
- Start SDFormatter.exe, selecteer uw stationsletter in het vervolgkeuzemenu "Drive:" en klik op de knop Formatteren.
- Wanneer het formatteren is voltooid, sluit u SDFormatter met de knop Afsluiten en koppelt u de SD-kaart los.
Schrijf de RetroPie-afbeelding naar de SD-kaart:
- Het gedownloade RetroPie-archief zou zoiets als "retropie*.img.gz" moeten heten.
- Klik na het installeren van 7-zip met de rechtermuisknop op het RetroPie-archief en selecteer 7-Zip in het contextmenu. Selecteer "Hier uitpakken" en wacht tot het uitpakken is voltooid.
- Sluit de SD-kaart aan op uw Windows-pc. Zorg ervoor dat Windows de kaart detecteert en onthoud opnieuw de stationsletter van de SD-kaart.
- Start Win32 Disk Imager.
- Selecteer de uitgepakte RetroPie-afbeelding in het veld "Beeldbestand". Selecteer de stationsletter van de SD-kaart in het vervolgkeuzemenu "Apparaat".
- Klik op de knop "Schrijven" en wacht tot het schrijven is voltooid.
Voeg uw wifi-inloggegevens toe:
We gaan degene gebruiken zonder extra randapparatuur:
- Ga met de SD-kaart nog in uw pc naar de SD-kaart
- Maak een nieuw bestand op de SD-kaart met de naam "wifikeyfile.txt"
- Open het bestand en voeg de volgende code toe aan het bestand waarbij "NETWORK_NAME" de naam is van uw draadloze netwerk (hoofdlettergevoelig) en "NETWORK_PASSWORD" het wachtwoord voor dit netwerk (hoofdlettergevoelig).
- Sla het bestand op en sluit het.
ssid="NETWORK_NAME"
psk="NETWORK_PASSWORD"
Nu kunt u de SD-kaart van uw pc verwijderen.
Stap 9: Montage




Nu we elk onderdeel dat we nodig hebben hebben voorbereid en aangesloten, is het tijd om alles in elkaar te zetten:
- Gebruik de dubbelzijdige plakband om de LiPo-oplader / step-up combo op de achterkant van de behuizing te plakken (zie de positie op de eerste foto)
- Plaats de vrouwelijke micro-USB-aansluiting in het daarvoor bestemde gat en voeg hete lijm toe om deze vast te zetten.
- Plaats de mini-schuifschakelaar in het daarvoor bestemde gat en voeg hete lijm toe om hem vast te zetten.
- Plaats de power-LED in het daarvoor bestemde gat en voeg hete lijm toe om hem vast te zetten.
- Plaats de batterij in de daarvoor bestemde ruimte in het midden van de bedrukte behuizing.
- Zet de Raspberry Pi Zero W op zijn plaats bovenop de batterij met de HDMI-uitgang naar de schuifschakelaar gericht (zie tweede afbeelding).
- Zet de Raspberry Pi Zero W vast met 2 schroeven.
- Sluit de HDMI-kabel aan (zie derde afbeelding).
- Sluit de behuizing door beide onderdelen van de behuizing voorzichtig in elkaar te zetten (er is geen kracht voor nodig).
- Zet de kastdelen vast met 4 schroeven aan de achterzijde (zie laatste foto).
Stap 10: RetroPie configureren




Tijd om het geheel op te starten!
De eerste keer opstarten duurt even omdat RetroPie een aantal eerste starttaken moet afhandelen (lijkt op de eerste 2 foto's van deze stap).
De ingang configureren:
- Plaats de SD-kaart in de Raspberry Pi en schuif de aan / uit-schakelaar.
- Wacht tot emulationstation verschijnt en je vraagt om "Input configureren" (zie derde afbeelding).
- Volg de instructies op het scherm en wijs uw knoppen toe.
- Nu gaan we enkele basisinstellingen configureren.
Wifi configureren:
- In het hoofdmenu van emulationstation (waar je de systemen selecteert) selecteer RETROPIE en druk op de A-toets.
- Selecteer WiFi en druk op de A-knop.
- Selecteer in het nieuwe menu "Wifi-inloggegevens importeren uit /boot/wifikeyfile.txt" en druk op de A-knop.
- Wacht tot het emulationstation een verbinding met uw WLAN tot stand heeft gebracht.
- Welkom op het internet.
Stap 11: Games toevoegen
Om geëmuleerde games te spelen, hebben we die games eerst nodig.
Roms ophalen (de spellen … als bestanden):
- Ik zal niet beschrijven waar ik de roms voor de emulators kan krijgen, want van wat ik begrijp is dit een soort legale grijze zone.
- Gebruik Google om je favoriete rom te vinden - er zijn veel websites die ze aanbieden. Zoek gewoon naar iets als "Mario Kart Super Nintendo Rom".
Breng Roms over naar de GamePi:
- Er zijn drie hoofdmethoden voor het overbrengen van roms.
- We houden het bij de makkelijkste: Samba-Shares:
- Zet de GamePi aan en wacht tot hij volledig opstart.
- Zorg ervoor dat je de GamePi met je wifi hebt verbonden.
- Open een Windows Verkenner (een map niet de Internet Explorer).
- Typ "\RETROPIE\roms" in het adresveld van de map en druk op Enter. Je bevindt je nu in een gedeelde map van de GamePi.
- Kopieer je gedownloade rom naar de juiste emulatormap. Bijvoorbeeld: als je de "Super Mario Kart"-rom voor de Super Nintendo hebt gedownload, kopieer je de rom naar de SNES-map.
- Herstart emulationstation (druk op de Start-knop in het hoofdmenu, selecteer QUIT, selecteer RESTART EMULATIONSTATION).
- Na het opnieuw opstarten zouden het nieuwe systeem en de game zichtbaar moeten zijn in het hoofdmenu.
Stap 12: De laatste stap
Gefeliciteerd:
- Gefeliciteerd, je hebt je eigen GamePi XS gebouwd.
- Sluit hem aan op een Display, Monitor, TV, Beamer, wat dan ook en veel plezier met het spelen van een aantal klassiekers.
- Toon wat liefde en heb een mooie dag.
- Je kunt me ook een tip geven over thingiverse als je daar zin in hebt.
Stap 13: Geschiedenis wijzigen
12-APR-2018:
Gepubliceerd
14-APR-2018:
Titelafbeelding gewijzigd
20-APR-2018:
Links toegevoegd voor GamePi 2 en GamePi Zero
03-MEI-2018:
Typefout gecorrigeerd in "Stap 4: Bedrading: het stroomcircuit"


Tweede prijs in de Microcontroller-wedstrijd
Aanbevolen:
Een plug-and-play-satellietradio repareren: 6 stappen

Een plug-and-play-satellietradio repareren: Voordat u begint, moet u de beste locatie bepalen om de satellietradio op uw dashboard of kolom te monteren, en u hebt een socketstuurprogramma nodig, schroevendraaier en draadknippers
Hoe plug-ins in WordPress te installeren in 3 stappen: 3 stappen

Hoe plug-ins in WordPress te installeren in 3 stappen: In deze tutorial laat ik je de essentiële stappen zien om de WordPress-plug-in op je website te installeren. In principe kunt u plug-ins op twee verschillende manieren installeren. De eerste methode is via ftp of via cpanel. Maar ik zal het niet opsommen, want het is echt compl
GamePi - de handheld-emulatorconsole: 17 stappen (met afbeeldingen)

GamePi - de Handheld Emulator Console: Intro: Dit instructable beschrijft de bouw van een Raspberry Pi 3 aangedreven handheld emulatieconsole - ik heb het GamePi gedoopt. Er zijn veel vergelijkbare instructables voor dergelijke apparaten, maar naar mijn smaak zijn de meeste te groot, te klein, te
Wemos D1 Mini-weerstation (plug & play): 4 stappen
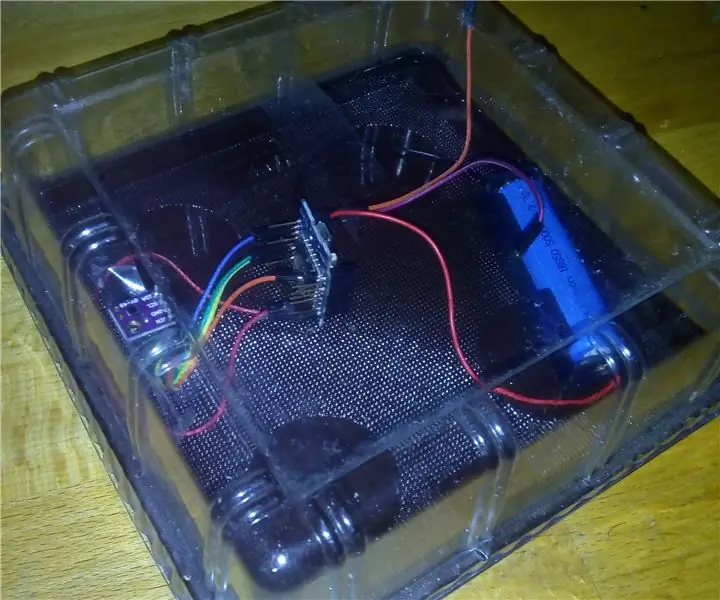
Wemos D1 Mini Weerstation (Plug & Play): Dit project gaat over het eenvoudigst mogelijke weerstation op basis van WeMos D1 Mini. Ik kies voor WeMos D1 Mini, omdat het voordelen heeft:1. u kunt het programmeren en uitvoeren zonder externe modules aan te sluiten, gewoon met behulp van een USB-kabel.2. je hebt geen spanningsregeling nodig
Soldeerloze Breadboard Layout Sheets (plug and Play Electronics): 3 stappen (met afbeeldingen)

Soldeerloze breadboard-lay-outbladen (plug-and-play-elektronica): hier is een leuk systeem dat is ontworpen om een deel van de problemen op te lossen die gepaard gaan met het breadboarden van een circuit. Het is een eenvoudige set sjabloonbestanden die op schaal zijn getekend met elektronische componenten uit de echte wereld. Met een vectortekenprogramma verplaats je eenvoudig de c
