
Inhoudsopgave:
2025 Auteur: John Day | [email protected]. Laatst gewijzigd: 2025-01-23 15:01


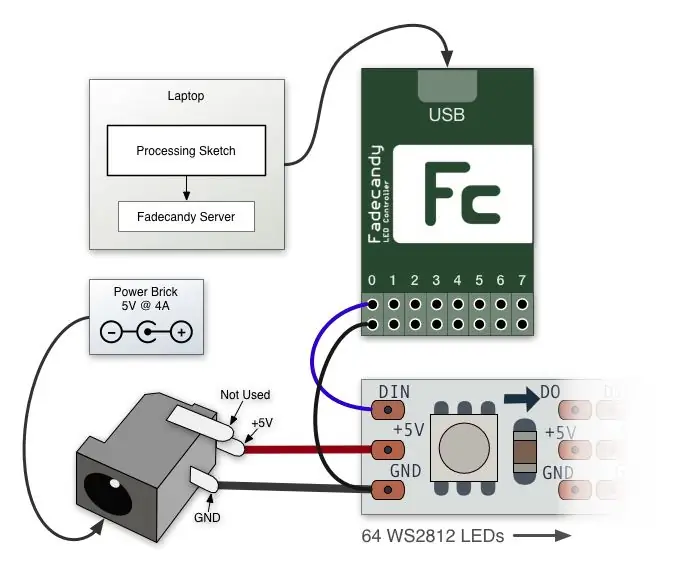
Ik heb wat LED-wolken gemaakt om een etherische sfeer in mijn huis te creëren. Deze zouden in eerste instantie worden gebruikt voor een festival dat vanwege de huidige pandemie is afgelast.
Ik heb een fade candy-chip gebruikt om vloeiende animaties te krijgen en ik heb ook een Raspberry Pi gebruikt, dus ik hoef mijn hoofdcomputer niet aangesloten te hebben. Voor degenen zonder een Raspberry Pi zou deze installatie eenvoudig genoeg moeten zijn met elke computer te maken hebben, maar hij kan dan niet standalone werken. Zie het schema voor een overzicht hoe dit werkt. De Pi-configuratie kan de LED's bedienen, waarbij een andere laptop draadloos het bericht verzendt over wat er moet worden weergegeven, waardoor een krachtigere machine overblijft voor intensievere grafische verwerking indien nodig.
Dit lijkt misschien een erg ingewikkelde opstelling voor wat het is, maar dit betekent dat de lichten in hoge mate aanpasbaar en interactief zijn. Ik heb ze tot nu toe gebruikt in combinatie met een Kinect als invoerbron, reagerend op audio, reagerend op muisbewegingen enz.
Ik heb verwerking voor de animaties gebruikt omdat het een makkelijke (gemakkelijkere) taal is om te gebruiken, met veel bronnen en een geweldige community. Een Fadecandy kan tot 8 strips van 64 LED's aansturen, maar dit project is eenvoudig schaalbaar om meer strips en Fadecandy boards op te nemen.
Deze gids is sterk beïnvloed door verschillende andere bronnen op internet en het is het enige recht dat ik ze toeken.
Amy Goodchilds-handleiding voor het instellen van adresseerbare LED's met Fadecandy
Phillip Burgess - 1, 500 NeoPixel LED-gordijn met Raspberry Pi en Fadecandy
Daniel Shiffman's Codeertrein inleiding tot verwerking
www.youtube.com/user/shiffman/playlists?vi…
Adafruit's Neopixel Überguide (met name de best practices sectie)
Benodigdheden
Onderdelen
Fadecandy + USB-kabel - https://www.amazon.co.uk/Adafruit-FadeCandy-Dithe… of
WS2812B Adresseerbare LED-strips
A (1000 µF, 6.3V of hoger) Condensator
28awg draad
Raspberry Pi
5V Voedingseenheid (Ampage is aan u later meer hierover)
Ik gebruikte
Ik overweeg echter een grotere voeding als ik de schaal opvoer. Meer informatie is te vinden in de onderstaande gidsen.
Deze twee maken het een beetje makkelijker dan elke draad te solderen
JST-connectoren, Wago connectoren (dit is net iets makkelijker dan alle draden solderen)
Dupont Wire 40pin Male naar Female
PCB-headerconnectoren
Tape, krimpkous
Materialen
Karton
Kippengaas
Polyester holle vezel (pluis)
(Schoon…)Afhaalcontainer
Gereedschap
Draadstrippers, soldeerbout, schaar, multimeter (handig maar niet essentieel)
Stap 1: Cloudconstructie



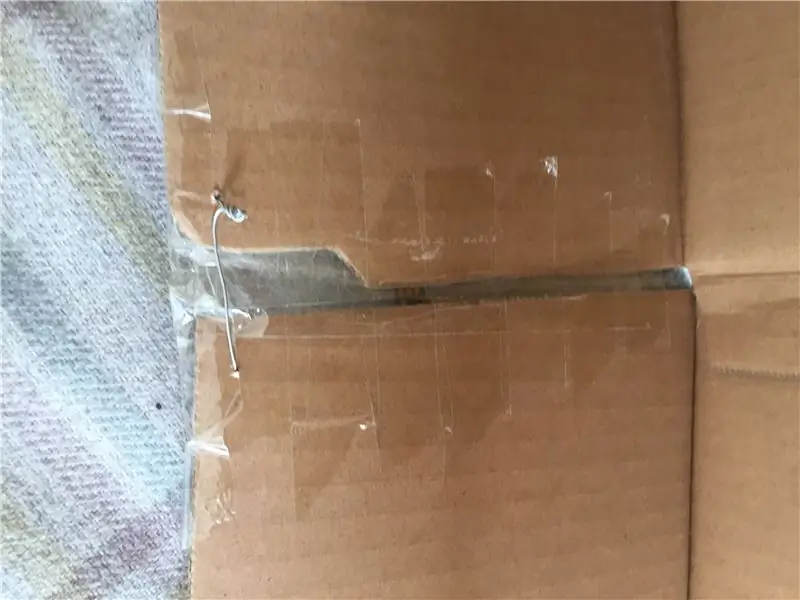
Stap 1
De eerste stap bij het bouwen van de cloud is het solderen van JST-connectoren op de LED-strips. Zorg ervoor dat u consistent bent met de richting en oriëntatie van deze connectoren.
Als u het gebruik van JST-connectoren wilt overslaan, kunnen draden direct op de strips worden gesoldeerd, maar let wel op kleurcodering en etikettering. Ik gebruikte een 32 LED-strip en bevestigde JST-connectoren aan beide uiteinden. Hierdoor kunnen twee verschillende clouds worden samengevoegd, waardoor een strip met een lengte van 64 leds ontstaat, terwijl de cloud zelf modulair en beheersbaar is.
Stap 2
Dit is om het kartonnen (of een ander materiaal) skelet van de wolk te bouwen. Ik gebruikte karton omdat ik wat had liggen. Ik heb lange rechthoekige structuren gemaakt zoals afgebeeld uit verschillende grotere dozen. Om deze stug te maken, heb ik een deel van het kippengaas gebruikt om versterking te maken waar de doos buigt en om een verbinding te maken aan beide uiteinden van de 'wolk'.
Stap 3
Ik heb de LED-strips aan de cloud bevestigd. Ik gebruikte 4 strips van 32 LED's per wolk. Ze hadden echter een zelfklevende achterkant, ik gebruikte een deel van het reserve kippengaas om ze op hun plaats te bevestigen.
Stap 4
Nu kunnen we de wolk bedekken met kippengaas. Dit wordt natuurlijk opgerold en is veel gemakkelijker dan het lijkt om over de buis te plaatsen. Het is nog gemakkelijker met een extra paar handen die helpen. Het kan rond worden gebogen en blijft op zijn plaats. Ik heb ook twee stukken draad bevestigd om ophanghaken te maken. Ik heb de JST-connectoren rond een deel van het kippengaas gelust om de spanning op de soldeerverbindingen te minimaliseren.
Stap 5
Ik voegde de Hollowfibre pluisjes toe aan het kippengaas. Sommige vergelijkbare projecten gebruiken hete lijm, maar afhankelijk van uw vezel is dit misschien niet nodig. Er wordt een groot stuk tussen het kippengaas en het karton op zijn plaats gehouden en het vullen van de gaten is relatief eenvoudig.
Gefeliciteerd, je hebt je wolk. Ik heb dit tot nu toe vier keer herhaald om 4 wolken te hebben. Hierdoor kon ik het gebruik van de Fadecandy-borden maximaliseren.
Stap 2: Fadecandy-installatie




De gids van Amy Goodchild voor het instellen van LED's met Fadecandy gaat veel meer in detail dan ik hier zal doen en is heel duidelijk.
Om de Fadecandy in te stellen heb ik eerst twee headers op de chip gesoldeerd.
Vervolgens heb ik wat Dupont mannelijke naar vrouwelijke draden gebruikt die naar enkele Wago-connectoren leidden om de datakabels aan de juiste JST-draad te bevestigen. De datakabels moeten worden aangesloten op de rij van de Fadecandy die zich het dichtst bij het midden van het bord bevindt. De onderste rij moet worden vastgemaakt aan de negatieve macht, maar hierover later meer.
Stap 3: Stroom



Omdat ik niet van plan ben om te veel versterkers te gebruiken omdat ik niet van plan ben om veel van mijn LED's tegelijk aan te hebben voor deze cloud, heb ik ervoor gekozen om een universele adapter/5v PSU te gebruiken die ik had. Ik heb een condensator over de terminal geplaatst om de strips te beschermen tegen een spanningspiek bij het inschakelen.
Zorg ervoor dat u het vermogen verdeelt met de juiste maat draden voor de gebruikte versterkers. Ik heb dit verspreid met behulp van Wago-connectoren. Door dit op te splitsen in 8 paar negatieve en positieve 5v-draden, kunt u deze aansluiten op de JST-connectoren (of rechtstreeks op de LED-strips).
Raadpleeg voor meer informatie nogmaals Amy Goodchild's hardnekkige en de Adafruit neopixel Überguide.
Zodra dit is gebeurd, kunt u de datapinnen aan de JST bevestigen, zodat u tot 8 volledige JST-verbindingen kunt maken die klaar zijn om aan uw cloud(s) te worden bevestigd.
Ik 'organiseerde' deze puinhoop in een afhaaldoos en plakte het dicht om te proberen het een beetje netter te maken.
De ingangen zijn de usb die naar de Fadecandy gaat, en de stroomkabels. De uitgangen zijn de acht JST-kabels die we in elkaar hebben gezet.
Als je wilt testen of het Fadecandy-bord is ingesteld en werkt voordat je met de Pi begint, kun je het op je laptop aansluiten en de Fadecandy-bestanden downloaden van https://github.com/scanlime/fadecandy. stel een server in en ga naar de gebruikersinterface op https://localhost:7890. om de lampen te testen. Er zijn ook voorbeeldschetsen over verwerking als u op dit punt met de lichten wilt spelen.
Stap 4: Raspberry Pi
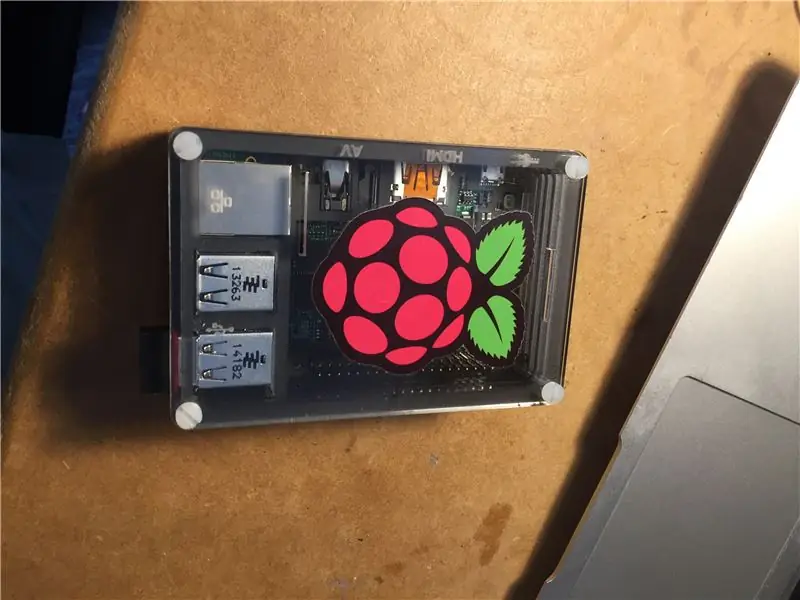



Nu we weten dat de Fadecandy de lichten bestuurt, willen we de Pi instellen om hem te bedienen, zodat we meer kunnen doen dan ze alleen aan en uit te zetten.
Een handleiding over het instellen van de Raspberry Pi met Fadecandy vindt u hier
learn.adafruit.com/1500-neopixel-led-curta…
Deze handleiding laat stap voor stap zien hoe u de Fadecandy-server instelt, zodat deze standaard start bij het opstarten van de raspberry pi. Het stelt ook SSH in, zodat je via een netwerk toegang hebt tot de Pi. Het is ook de moeite waard om VNC-besturing voor de PI grafisch in te stellen, aangezien dit in Debian heel eenvoudig is.
Zodra de Pi is ingesteld, heb je verschillende opties, je kunt het adres van de Fadecandy-server op je laptop wijzigen om de lichten via het netwerk te bedienen.
Dit kan worden gedaan door de regel in verwerkingsvoorbeelden te wijzigen van
var socket = nieuwe WebSocket('ws://localhost:7890');
naar de betreffende naam. bijv. var socket = nieuwe WebSocket('ws://Pi.local:7890');
Of
door de regels te wijzigen in het relevante IP
opc = nieuwe OPC (deze, "192.168.0.x", 7890);
Je zou de verwerking op de Pi zelf kunnen instellen om een schets uit te voeren door een monitor, muis en toetsenbord aan te sluiten of via VNC. Als je een betere codeur bent dan ik, weet ik zeker dat het mogelijk is om een verwerkingsschets op Pi te starten door te spelen met
~/.config/lxsession/LXDE-pi/autostart
Binnen de verwerking moet u de toewijzing van uw pixels bij de verwerking wijzigen om weer te geven hoe u deze hebt gemaakt.
Een uitgewerkt voorbeeld is als we het verwerkingsvoorbeeld met de naam strip 64 openen. Afhankelijk van het aantal pixels dat u in deze instructie hebt gemaakt, moet u de code dienovereenkomstig wijzigen. Er is uitgebreide begeleiding op de Fadecandy-gitaar hiervoor.
Ga naar de regel in het setup-gedeelte met de vermelding.
// Wijs een 64-LED-strip toe aan het midden van het venster
opc.ledStrip (0, 64, breedte/2, hoogte/2, breedte / 70.0, 0, onwaar);
Afhankelijk van het aantal LED's in uw opstelling, kunt u de 64 wijzigen in dat aantal. Als je bijvoorbeeld maar één wolk van 32 LED's hebt gemaakt, verander dit dan in 32.
We kunnen een lus maken om het betreffende aantal stroken op de juiste lengte te maken. Verander de X en Y op de juiste manier in de onderstaande regel en vervang de regel die we zojuist hebben besproken in de setup-sectie.
// Breng X-stroken van elk Y-pixels in kaart
voor (int i = 0; ik < X; i++){
opc.ledStrip(i*64, Y, width/2, I*Y + 30, 15, 0, false);
}
Met verwerking zijn de mogelijkheden eindeloos. Ik zal een paar video's bijvoegen van mijn vier wolken die een animatie spelen die aan mijn muur hangt.
Bedankt dat je de tijd hebt genomen om dit te lezen. Zoals ik de hele tijd heb gezegd, had ik dit niet kunnen maken zonder het harde werk van anderen. Vooral Amy Goodchild, Phillip Burgess en Daniel Schiffman.
Ik heb geprobeerd niet te herhalen wat ze in hun eigen tutorials hebben gezegd, maar als je in de problemen komt, stuur me dan een bericht en ik zal zien of ik kan proberen en helpen.
Aanbevolen:
Meting van versnelling met behulp van ADXL345 en Particle Photon: 4 stappen

Meting van versnelling met behulp van ADXL345 en deeltjesfoton: De ADXL345 is een kleine, dunne, ultralaagvermogen, 3-assige versnellingsmeter met hoge resolutie (13-bits) meting tot ±16 g. Digitale uitvoergegevens zijn geformatteerd als 16-bits tweetallen en zijn toegankelijk via de digitale I2 C-interface. Het meet de
Upgrade de achtergrondverlichting van een VU-meter naar blauwe led met behulp van oude CFL-lamponderdelen: 3 stappen

Upgrade een VU-meterachtergrondverlichting naar blauwe led met behulp van oude CFL-lamponderdelen.: Tijdens het repareren van een oude Sony TC630 reel-to-reel bandrecorder, merkte ik dat een van de glazen bollen voor de achtergrondverlichting van de VU-meter kapot was. Geen hoeveelheid geleidende verf werkte omdat het lood onder het glasoppervlak was afgebroken. De enige vervanger die ik
Digitale klok met netwerktijd met behulp van de ESP8266: 4 stappen (met afbeeldingen)

Digitale netwerkklok met de ESP8266: we leren hoe we een schattige kleine digitale klok kunnen bouwen die communiceert met NTP-servers en de netwerk- of internettijd weergeeft. We gebruiken de WeMos D1 mini om verbinding te maken met een wifi-netwerk, de NTP-tijd te verkrijgen en deze weer te geven op een OLED-module. De video hierboven
De helderheid van LED regelen met behulp van Arduino en Bluetooth-module (HC-05): 4 stappen

De helderheid van LED regelen met behulp van Arduino en Bluetooth-module (HC-05): Inleiding In deze tutorial gaan we de helderheid van LED regelen met behulp van Arduino UNO, Bluetooth-module (HC-05) en Android-applicatie voor Bluetooth (Bluetooth Terminal)
Hoe u gebruikersniveaus van NUMA toevoegt aan uw exemplaar van N met behulp van NumADD Firefox AddOn: 4 stappen

Gebruikersniveaus van NUMA toevoegen aan uw exemplaar van N NumADD Firefox-add-on gebruiken: Elke gebruiker van Metanet's N-database op gebruikersniveau NUMA weet hoe onhandig de interface is voor het kopiëren van door gebruikers gemaakte niveaus naar uw exemplaar van het spel. NumADD, elimineert de noodzaak van kopiëren en plakken en maakt het overzetten van niveaus het werk van één muisklik
