
Inhoudsopgave:
- Auteur John Day [email protected].
- Public 2024-01-30 11:18.
- Laatst gewijzigd 2025-01-23 15:01.
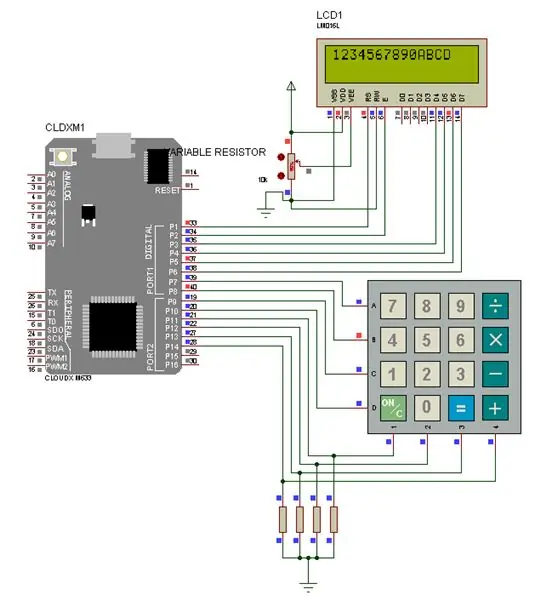
Voor dit project accepteren we gegevens van een Matrix-toetsenbord en geven deze vervolgens weer op een LCD
Module.
Stap 1: COMPONENT NODIG



- CLOUDX MICROCONTROLLER
- CLOUDX-SOFTKAART
- V3 USB-KABEL
- LCD 16x2
- TOETSENBORD 4x4
- VARIABELE WEERSTAND (103)
- DOORVERBINDINGSDRAAD
U kunt uw onderdeel hier krijgen
Stap 2: UW HARDWARE INSTELLEN
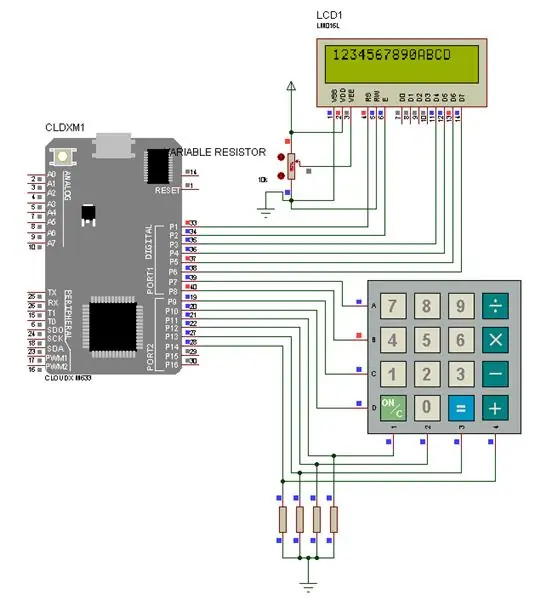
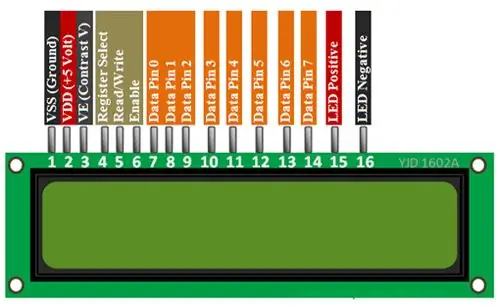
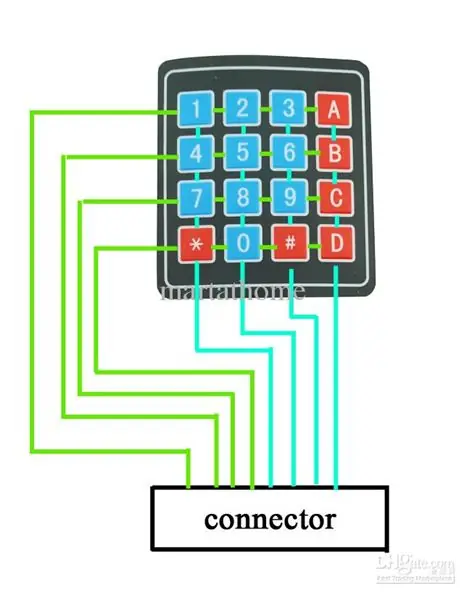

eerste stap:
LCD-verbinding: we gaan data 4 gebruiken - data 7 pin, register select pin, pin inschakelen.
- sluit de RS-pin aan op pin1 van de Microcontroller
- sluit EN-pin aan op pin2 van de microcontroller
- sluit D4-pin aan op pin3 van de Microcontroller
- sluit D5-pin aan op pin4 van de Microcontroller
- sluit D6-pin aan op pin5 van de Microcontroller
- sluit D7-pin aan op pin6 van de Microcontroller
- sluit Vss en led negatieve pin aan GND
- sluit Vdd en led positieve pin aan op 5v
- sluit de middelste pin van de variabele weerstand aan op VE (contrast V). en de andere pin naar 5v en GND.
Tweede stap:
Toetsenbordverbinding: we gebruiken een pullDown-weerstand voor de pinnen van de toetsenbordkolom.
- De pin1 van de toetsenbordkolompen was verbonden met de 10k-weerstand en met pin11 van de microcontroller.
- De pin2 van de toetsenbordkolompen was verbonden met de 10k-weerstand en met pin12 van de microcontroller.
- De pin3 van de toetsenbordkolompen was verbonden met de 10k-weerstand en met pin13 van de microcontroller.
- De pin4 van de toetsenbordkolompen was verbonden met de 10k-weerstand en met pin14 van de microcontroller.
En het uiteinde van de weerstand was met GND verbonden.
- De pin1 van de keypad Row pin was verbonden met pin7 van de microcontroller.
- De pin2 van de keypad Row pin was verbonden met pin8 van de microcontroller.
- De pin3 van de keypad Row pin was verbonden met pin9 van de microcontroller.
- De pin4 van het toetsenbord Rij-pin was verbonden met pin10 van de microcontroller
Nadat je dit hebt bereikt, ga je naar codering.
als je CloudX IDE wilt downloaden, klik dan hier
Stap 3: CODEREN
Kopieer deze code naar uw CloudX IDE.
#include #include #include
#define NumberOfRows 4 // stel het aantal RIJEN in voor het toetsenbord
#define NumberOfColumns 4 // stel het aantal KOLOMMEN in voor Keypad char KeypadCharacters[NumberOfRows][NumberOfColumns] = { '1', '2', '3', 'A', '4', '5', '6', 'B', '7', '8', '9', 'C', '*', '0', '#', 'D'}; // lay-out van de toetsen van het toetsenbord char RowPins [NumberOfRows] = {7, 8, 9, 10}; // Rij pinnen van toetsenbord naar CloudX char ColumnsPins [NumberOfColumns] = {11, 12, 13, 14}; // Kolompinnen van het toetsenbord char Keys; // sla hier de uitvoer van het toetsenbord op setup () {// setup hier Lcd_setting (1, 2, 3, 4, 5, 6); Lcd_cmd(cursorUit); Lcd_cmd(wissen);
Keypad_setting (PULLDOWNCOL, RowPins, ColumnsPins, NumberOfRows, NumberOfColumns, ToetsenbordTekens); // initialiseer toetsenbord met deze gegevens
lus(){
//Programmeer hier terwijl (Keys==0) //als er geen toets wordt ingedrukt, blijf zoeken naar een toets Druk op Keys=Keypad_getKey();//als een toets wordt ingedrukt laadt u de Key-gegevens in de Keys-variabele Lcd_writeCP(Keys); // Geef de ingedrukte toets weer op de huidige cursorpositietoetsen van het LCD-scherm = 0; // Wis de inhoud van de variabele Keys } }
Stap 4: Deel met ons
Heb je het bereikt?
als je het bereikt, deel het ons dan hier
Aanbevolen:
AVR-microcontroller. Schakel LED's met behulp van een drukknopschakelaar. Debouncen met drukknop: 4 stappen

AVR-microcontroller. Schakel LED's met behulp van een drukknopschakelaar. Drukknop debouncing.: In deze sectie zullen we leren hoe we programma C-code voor ATMega328PU kunnen maken om de status van de drie LED's te wisselen volgens de invoer van een knopschakelaar. We hebben ook een oplossing onderzocht voor het probleem van 'Switch Bounce'. Zoals gewoonlijk zullen we
AVR-microcontroller. LED's Flasher met behulp van timer. Timers worden onderbroken. Timer CTC-modus: 6 stappen

AVR-microcontroller. LED's Flasher met behulp van timer. Timers worden onderbroken. Timer CTC Mode: Hallo allemaal! Timers is een belangrijk begrip op het gebied van elektronica. Elk elektronisch onderdeel werkt op tijdbasis. Deze tijdbasis helpt om al het werk gesynchroniseerd te houden. Alle microcontrollers werken op een vooraf gedefinieerde klokfrequentie, de
AVR Microcontroller Zekering Bits Configuratie. Het LED-knipperprogramma maken en uploaden in het flashgeheugen van de microcontroller: 5 stappen

AVR Microcontroller Zekering Bits Configuratie. Het LED-knipperprogramma maken en uploaden in het Flash-geheugen van de microcontroller. In dit geval zullen we een eenvoudig programma in C-code maken en dit in het geheugen van de microcontroller branden. We zullen ons eigen programma schrijven en het hex-bestand compileren, waarbij we de Atmel Studio als geïntegreerd ontwikkelplatform gebruiken. We zullen zekering bi
Snel en vies Das-toetsenbord (leeg toetsenbord): 3 stappen

Snel en vies Das-toetsenbord (leeg toetsenbord): Een Das-toetsenbord is de naam van het populairste toetsenbord zonder inscripties op de toetsen (leeg toetsenbord). Het Das-toetsenbord kost $ 89,95. Deze instructable zal je helpen om er zelf een te maken met elk oud toetsenbord dat je hebt liggen
Hoe u gebruikersniveaus van NUMA toevoegt aan uw exemplaar van N met behulp van NumADD Firefox AddOn: 4 stappen

Gebruikersniveaus van NUMA toevoegen aan uw exemplaar van N NumADD Firefox-add-on gebruiken: Elke gebruiker van Metanet's N-database op gebruikersniveau NUMA weet hoe onhandig de interface is voor het kopiëren van door gebruikers gemaakte niveaus naar uw exemplaar van het spel. NumADD, elimineert de noodzaak van kopiëren en plakken en maakt het overzetten van niveaus het werk van één muisklik
