
Inhoudsopgave:
- Stap 1: Klik met de rechtermuisknop op de Windows 10 Start-knop
- Stap 2: Selecteer 'Instellingen'
- Stap 3: Typ 'Configuratiescherm' in het tekstvak 'Een instelling zoeken'
- Stap 4: Selecteer Configuratiescherm
- Stap 5: Programma's en onderdelen selecteren
- Stap 6: Zoek Microsoft Office en selecteer 'Wijzigen'
- Stap 7: (Optioneel) Gebruikersaccountbeheer
- Stap 8: Snelle of online reparatie
- Stap 9: Snelle reparatie verifiëren
- Stap 10: Ten slotte: het wachtspel
- Stap 11: Eindproduct
- Auteur John Day [email protected].
- Public 2024-01-30 11:18.
- Laatst gewijzigd 2025-01-23 15:01.

Het is erg belangrijk voor een Client Systems Technician om analytisch te kunnen denken en veelvoorkomende computerproblemen op te lossen waar veel gebruikers dagelijks mee te maken kunnen krijgen! U moet naar de gebruiker luisteren, begrijpen welk probleem ze proberen over te brengen, de oorzaak van het probleem bepalen en het vervolgens ter plekke repareren. Hoewel we ons niet op alles kunnen voorbereiden dat mis kan gaan, zullen we toch een opslagplaats van veelvoorkomende reparaties bijhouden om de hoeveelheid tijd die aan individuele problemen wordt besteed te verminderen en onszelf steeds efficiënter te maken.
Een veelvoorkomend probleem waarmee gebruikers te maken kunnen krijgen, is dat ze problemen ondervinden met de Microsoft Office-suite met programma's.
Voordat we beginnen, heeft u de volgende items nodig:
1. Desktop- of laptopcomputer waarop Windows 10 is geïnstalleerd
2. Eventueel een laptopvoedingskabel
3. Een muis en toetsenbord aangesloten
4. Een monitor aangesloten op uw pc
5. Log in op uw Windows 10-machine
Aan het einde van deze zelfstudie kunt u de functie 'Repareren' gebruiken om veel kleinere problemen met elk van de Microsoft Office-programma's op te lossen!
Disclaimer - Hoewel er geen inherente veiligheidsrisico's bestaan, moet u ervoor zorgen dat u de handleiding stap voor stap volgt, anders riskeert u onherstelbare schade aan uw huidige exemplaar van Microsoft Office-programma's. Alle meningen of meningen zijn die van de maker en niet van Bowling Green State University of de 180th Fighter Wing. Gebruik de gids naar eigen goeddunken; eventuele onopzettelijke software of andere schade die is ontstaan door het gebruik van deze tutorial valt niet onder de verantwoordelijkheid van de auteur en door de tutorial te gebruiken, neem je de verantwoordelijkheid voor je eigen acties en mogelijke softwarebeschadiging
Stap 1: Klik met de rechtermuisknop op de Windows 10 Start-knop

Klik vanaf uw Windows 10-bureaublad met de rechtermuisknop op de Windows 10 Start-knop om een lijst met submenu's te zien.
Stap 2: Selecteer 'Instellingen'

Nadat u met de rechtermuisknop op de Start-knop hebt geklikt, ziet u een lijst met submenu's. Onder Taakbeheer en boven Verkenner vindt u Instellingen. Klik met de linkermuisknop op deze optie.
Stap 3: Typ 'Configuratiescherm' in het tekstvak 'Een instelling zoeken'


Nadat u 'Instellingen' heeft geselecteerd, wordt het menu Windows-instellingen geopend. U gaat Configuratiescherm typen in het tekstvak 'Een instelling zoeken' en op enter drukken.
Stap 4: Selecteer Configuratiescherm

Nadat je 'Configuratiescherm' hebt ingetypt en op enter hebt gedrukt, verschijnen deze zoekresultaten. Klik met de linkermuisknop op het Configuratiescherm om door te gaan.
Stap 5: Programma's en onderdelen selecteren


Nu het Configuratiescherm nu is geopend, moet u ervoor zorgen dat 'Bekijken op:' is ingesteld op kleine of grote pictogrammen en vervolgens de selectie Programma's en onderdelen zoeken.
Stap 6: Zoek Microsoft Office en selecteer 'Wijzigen'


Zodra uw programma's en onderdelen zijn geopend, bladert u door uw lijst en selecteert u uw Microsoft Office-programma. In dit voorbeeld wordt Microsoft Office Professional Plus 2016 gebruikt.
Zodra u uw programma hebt gemarkeerd, selecteert u 'Wijzigen' bovenaan de lijst, zoals weergegeven in de afbeeldingen die bij deze stap horen.
Stap 7: (Optioneel) Gebruikersaccountbeheer

Als Gebruikersaccountbeheer u vraagt na het selecteren van 'Wijzigen', kiest u Ja, aangezien Microsoft een geverifieerde uitgever is.
Stap 8: Snelle of online reparatie

Voor de doeleinden van deze tutorial zullen we Quick Repair selecteren.
Beide opties eindigen met een gunstig resultaat, hoewel Online mogelijk nodig is voor meer diepgaande reparaties, maar ze duren veel langer.
Stap 9: Snelle reparatie verifiëren

Dit venster verschijnt nadat u hebt geselecteerd welke reparatie u wilt uitvoeren. Het is een manier voor Windows om te verifiëren dat u de reparatie onmiddellijk wilt uitvoeren. Selecteer Reparatie om te beginnen.
Stap 10: Ten slotte: het wachtspel



Zoals u op de bijgevoegde foto kunt zien, begint uw computer uw Microsoft Office-pakket met programma's te repareren! U ontvangt nog een laatste prompt om ervoor te zorgen dat u weet dat de reparaties zijn voltooid.
Deze techniek moet vooral worden gebruikt als geen van uw Microsoft Office-programma's wordt geopend of correct werkt!
Ten slotte zal hierboven een video worden getoond van het hele proces voor opfristraining in de toekomst!
Stap 11: Eindproduct
Het allerlaatste dat je zou moeten zien voordat je feest viert, is deze afbeelding, waarin staat dat de reparaties voltooid zijn. Gefeliciteerd!
Aanbevolen:
Hoe verbrande Arduino of ESP32 te repareren: 5 stappen

Hoe een verbrande Arduino of ESP32 te repareren: In deze video leert u hoe u uw uitgebrande Arduino of ESP32 kunt repareren! Dit kan je een uitstekend financieel inkomen opleveren, met iets dat je graag doet. Ik gebruikte twee nieuwe tools en ze waren een soldeerstation waarvan ik dacht dat het niet zo goedkoop werkte
Een tabel maken en invoegen en extra kolommen en/of rijen aan die tabel toevoegen in Microsoft Office Word 2007: 11 stappen

Een tabel maken en invoegen en extra kolommen en/of rijen aan die tabel toevoegen in Microsoft Office Word 2007: Heeft u ooit veel gegevens gehad waarmee u aan het werken bent en dacht u bij uzelf…"hoe kan ik alle van deze gegevens er beter uitzien en gemakkelijker te begrijpen zijn?” Zo ja, dan is een tabel in Microsoft Office Word 2007 wellicht uw antwoord
Microsoft Office 2016 voor Mac gratis installeren: 4 stappen

Hoe Microsoft Office 2016 voor Mac gratis te installeren: Microsoft heeft de gratis download van Office 2016 voor Mac openbaar uitgebracht, zonder dat er een Office 365-abonnement vereist is. De nieuwe software bevat ondersteuning voor Retina-displays, iCloud-synchronisatie en het lijkt erop dat de versies van Office die momenteel beschikbaar zijn
Microsoft Office Excel hacken om live RSS-aandelennieuwsfeeds te lezen: 3 stappen

Microsoft Office Excel hacken om live RSS-aandelennieuwsfeeds te lezen: u kunt Excel gemakkelijk laten fungeren als een live RSS-nieuwslezer met een gratis add-on. Wat hier zo cool aan is, in tegenstelling tot het gebruik van een gewone nieuwslezer, is dat je het nieuws kunt laten bijwerken, afhankelijk van het aandelensymbool waarin je geïnteresseerd bent. Plus
Windows Live Messenger-foutcode repareren: 4 stappen
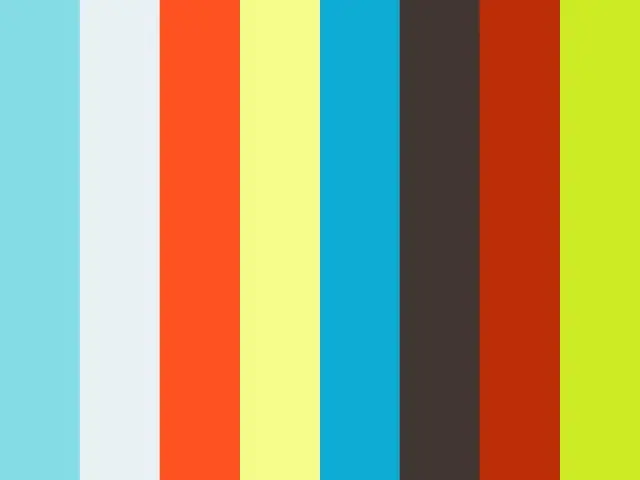
Fix Windows Live Messenger Error Code: Foutcodes zijn een veelvoorkomend probleem met MSN Messenger en Windows Live Messenger; hier zijn enkele manieren om het op te lossen
