
Inhoudsopgave:
- Auteur John Day [email protected].
- Public 2024-01-30 11:16.
- Laatst gewijzigd 2025-01-23 15:01.
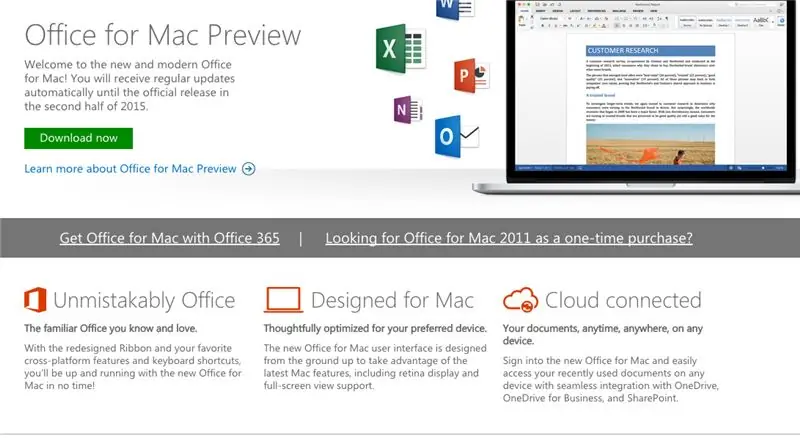
Microsoft heeft de gratis download van de openbare preview van Office 2016 voor Mac uitgebracht, zonder dat een Office 365-abonnement vereist is. De nieuwe software bevat ondersteuning voor Retina-displays, iCloud-synchronisatie en lijkt op de versies van Office die momenteel beschikbaar zijn op Windows en mobiel.
U kunt hier beginnen met de gratis download.
Stap 1: Download de installatie
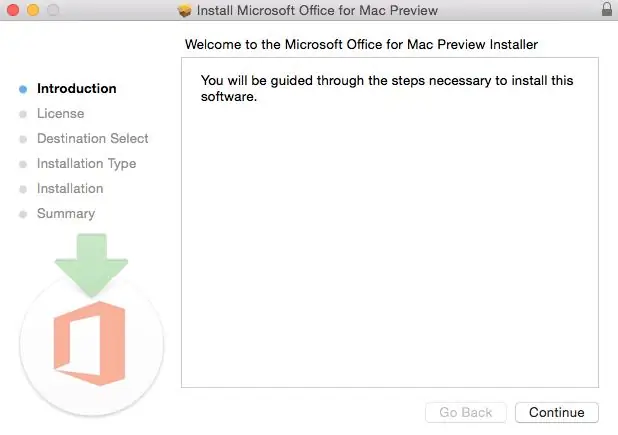
Nadat u het 2,6 GB-bestand naar uw downloadmap hebt gedownload, klikt u op het Office Preview-pakket om aan de slag te gaan. U wordt door de nodige stappen geleid om deze software te installeren.
Tip: ik moest mijn OS X upgraden omdat je Office voor Mac met geen enkele versie van OS X lager dan 10.10 kunt installeren. Om mijn tutorial over het upgraden van je OS X te zien, ga hierheen.
Ik had ook wat internetonderbrekingen bij mijn eerste download naar mijn downloadmap en had moeite het pakket te openen omdat het niet de volledige 2,6 GB downloadde. Zorg ervoor dat u het pakket volledig hebt gedownload.
Stap 2: Licentieovereenkomst lezen en ermee akkoord gaan
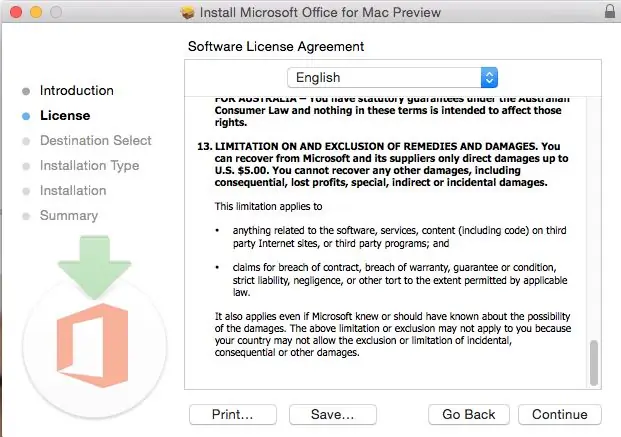
De softwarelicentieovereenkomst is beschikbaar in vele talen, deze in het Engels. Nadat u de overeenkomst heeft gelezen, bent u naar beneden gescrolld. Klik op doorgaan om akkoord te gaan.
Stap 3: ga akkoord met de licentieovereenkomst om de installatie te starten
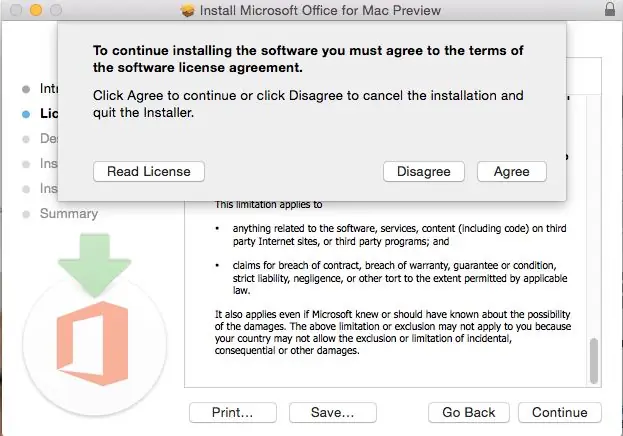
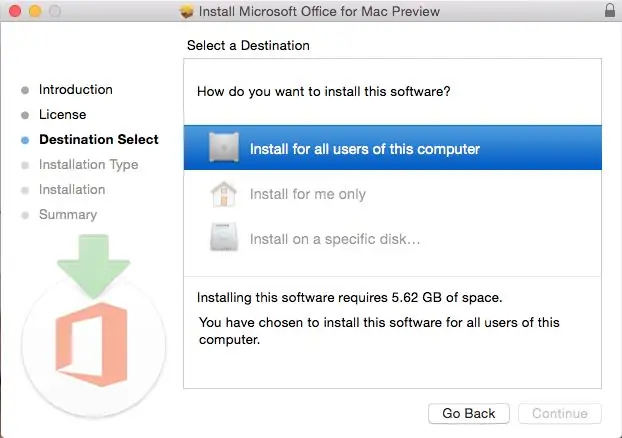
U wordt dan gevraagd om akkoord te gaan. Zodra u dit doet, selecteert u welke gebruikers van uw computer toegang hebben tot de software om de bestemming voor installatie te selecteren. Je hebt 5,62 GB vrije ruimte nodig om te installeren. Selecteer en klik op doorgaan.
Stap 4: Office voor Mac installeren
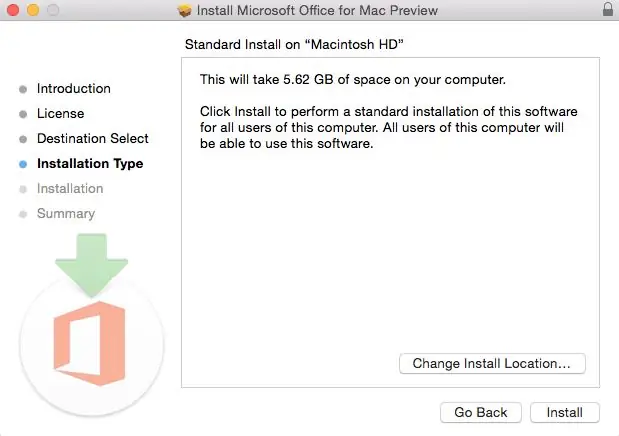
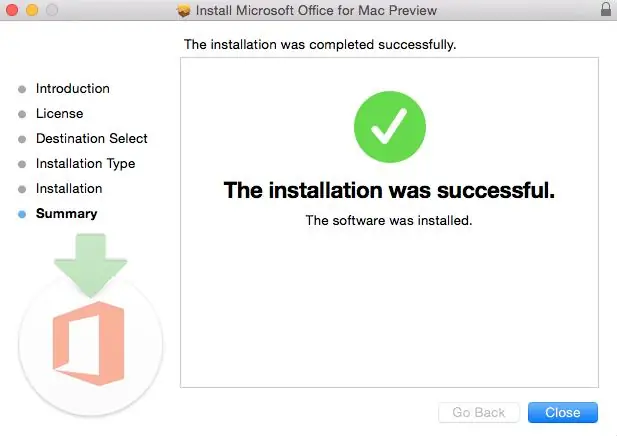
Ik wil dat alle gebruikers van mijn computer toegang hebben tot Office en ervoor zorgen dat ze over de beschikbare ruimte beschikken. Nu ben ik klaar om te installeren. Ik klik op installeren. Ik moest even wachten voordat de installatie was voltooid. Toen kreeg ik bericht dat de installatie was gelukt. En mijn installatie is voltooid.
Aanbevolen:
Windows-subsysteem voor Linux (WSL) installeren: 3 stappen

Windows Subsystem for Linux (WSL) installeren: deze instructies zijn bedoeld om gebruikers te helpen bij het installeren van Windows Subsystem for Linux op hun Windows 10-computer. De specifieke Linux-distributie die deze instructieset zal gebruiken, wordt Ubuntu genoemd. Kijk hier voor een overzicht van de verschillende Linux
LineageOS installeren op Samsung Galaxy A3 (2016): 6 stappen

LineageOS installeren op Samsung Galaxy A3 (2016): Smartphones zijn een geweldige uitvinding en maken het leven een stuk eenvoudiger. De ongebreidelde gegevensverzamelingsactiviteiten van besturingssystemen en apps voor smartphones zijn echter hinderlijk. Helaas zijn er mensen die werken aan alternatieven zoals LineageOS, een
[Win] ADB-opdracht in CMD installeren (klaar voor gebruik): 6 stappen
![[Win] ADB-opdracht in CMD installeren (klaar voor gebruik): 6 stappen [Win] ADB-opdracht in CMD installeren (klaar voor gebruik): 6 stappen](https://i.howwhatproduce.com/images/004/image-11875-j.webp)
[Win] ADB-opdracht in CMD installeren (klaar voor gebruik): Ga verder met de volgende stap
Een Zalman VF900-Cu-koellichaam installeren op een Radeon X800 XT Mac Edition voor gebruik in een Apple G5 Tower: 5 stappen

Een Zalman VF900-Cu-koellichaam installeren op een Radeon X800 XT Mac Edition voor gebruik in een Apple G5 Tower: de standaard disclaimer - Dit is hoe ik het deed. Het werkte voor mij. Als je je G5, Radeon X800 XT, of je huis, auto, boot, enz. laat ontploffen, ben ik niet aansprakelijk! Ik geef informatie op basis van mijn eigen kennis en ervaring. Ik geloof dat alle st
Windows installeren op externe schijf met Mac-partitie op Mac: 5 stappen (met afbeeldingen)

Windows installeren op externe schijf met Mac-partitie op Mac: als je zoiets als een baseline MacBook pro hebt gekocht en een beetje geld hebt bespaard, maar al snel het opslagprobleem krijgt wanneer je Windows probeert te installeren met Bootcamp We weten allemaal dat 128 GB niet genoeg is deze zodat we misschien iets hebben gekocht
