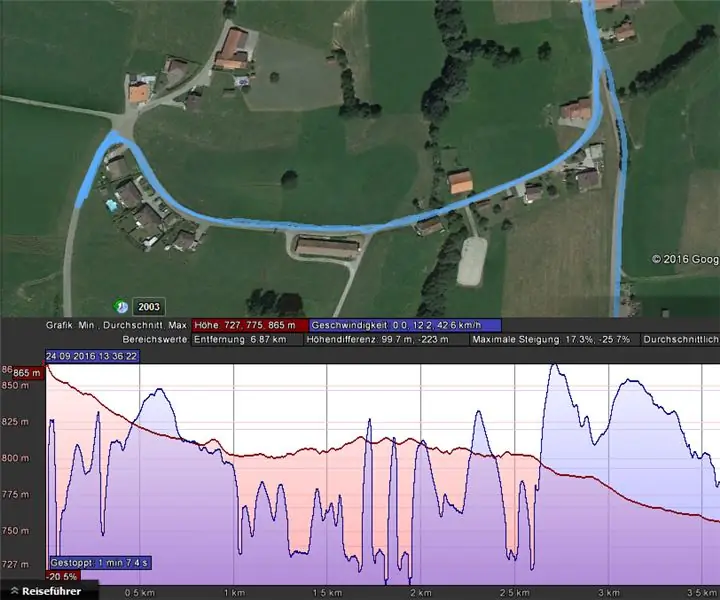
Inhoudsopgave:
- Auteur John Day [email protected].
- Public 2024-01-30 11:18.
- Laatst gewijzigd 2025-01-23 15:01.

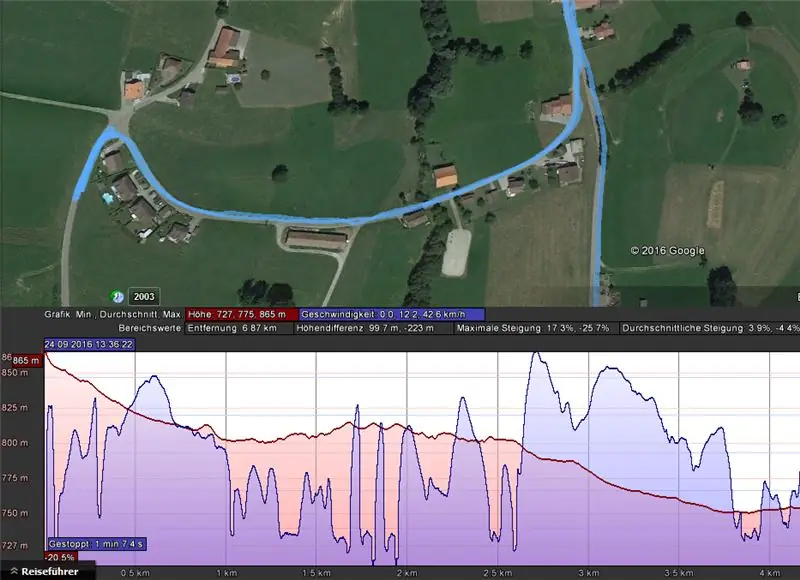
Deze instructable legt je uit hoe je een compacte GPS-logger kunt bouwen met een Raspberry Pi Zero. Het grote voordeel van dit systeem is dat het een batterij bevat en daardoor erg compact is.
Het apparaat slaat de gegevens op in een.nmea-bestand. De volgende gegevens kunnen eenvoudig worden weergegeven in google earth:
- Positie
- Snelheid
- Hoogte
- Afstand
Dit systeem kan worden gebruikt op plaatsen waar u uw smartphone niet wilt plaatsen, bijvoorbeeld:
- Longboarden (vooral downhill)
- Op een drone
Stap 1: Materiaal




Om dit instructable te realiseren heb je de volgende hardware nodig:
- Raspberry Pi Zero met HDMI- en USB-adapter
- Micro SD kaart
- Adafruit-gps
- Adafruit 500mAh Powerboost-oplader
- Li-Po-batterij, die voldoende stroom kan leveren voor de powerboost (2500 mAh in tutorial)
- Stripboard PCB (minimaal 29x23 gaten)
- som koperdraad
- 2x 200 Ohm weerstanden (of met meer weerstand)
- 3x 10 kiloohm weerstanden
- groene en rode LED's (LED en weerstandspakket)
- 3x drukknoppen
De gereedschappen die je nodig hebt:
- computer met een SD-kaartlezer
- keboard voor de frambozenpi
- weergeven met HDMI
- HDMI kabel
- ethernetkabel
- USB naar LAN-adapter
- Soldeerstation
- enkele tangen om koperdraden door te knippen en te buigen
U kunt voor de installatie een andere raspberry pi (geen nul) gebruiken als u niet over de juiste adapters beschikt.
Waarschuwing: Lithiumbatterijen kunnen zeer gevaarlijk zijn! Kies een Li-Po-batterij die voldoende stroom kan leveren en die een ingebouwd beveiligingscircuit heeft. Ik ben niet verantwoordelijk in het geval van een ongeval.
Stap 2: Installeer Raspberry Pi
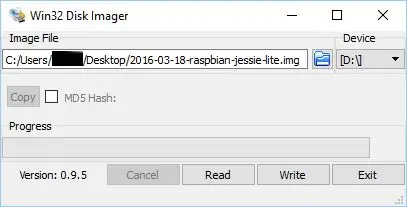
Om je Raspberry Pi te installeren, moet je twee dingen downloaden:
Win32diskImager: https://sourceforge.net/projects/win32diskimager/Raspbian Jessy lite:
Zorg ervoor dat u de 32-bits versie van Raspbian downloadt.
Installeer de Win32DiskImager en open deze. Selecteer het Raspbianimg-bestand en een lege SD-kaart. Druk op de schrijfknop, wacht tot win32DiskImager klaar is en verwijder de SD-kaart uit de computer.
Stap 3: Script toevoegen
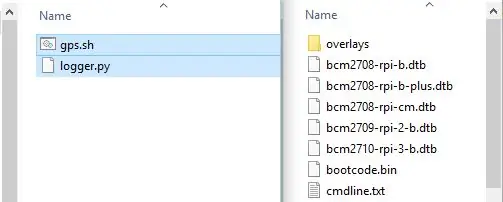
De eenvoudigste manier om het script toe te voegen, is door het met een computer naar de SD-kaart te kopiëren.
Kopieer de bestanden van deze repository naar de partitie van de SD-kaart of kloon de repository op de raspberry pi en verplaats deze naar de /boot-map.
Github-repository:
En als je van programmeren houdt, check dan mijn Instagram:)
Stap 4: Pakketten installeren
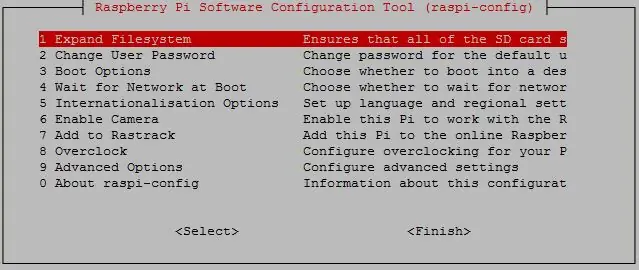
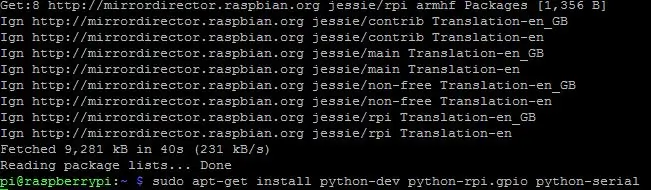
Als je de ethernet- en HDMI-adapter hebt, sluit je de raspberry pi zero aan op een HDMI-scherm en op het netwerk. Plaats de SD-kaart en start de Raspberry Pi. Als je de adapters niet hebt, kun je een andere raspberry pi gebruiken voor de installatie. In dit project heb ik een raspberry pi model B gebruikt.
Start de raspberry pi en voer de standaard gebruikersnaam in: pi en het wachtwoord: raspberry. Typ de opdracht om de configuratietool te starten.
sudo raspi-config
Vouw het bestandssysteem uit om ervoor te zorgen dat de volledige SD-kaart wordt gebruikt en schakel de seriële terminal uit in het geavanceerde gedeelte. Mogelijk wilt u ook het wachtwoord, de toetsenbordindeling wijzigen of SSH inschakelen.
Voordat u het pakket installeert, start u de raspberry pi opnieuw op en voert u een update uit:
sudo apt-get update
Installeer vervolgens alle python-pakketten voor de communicatie met de GPS en GPIO.
sudo apt-get install python-dev python-rpi.gpio python-serial
Stap 5: Crontab configureren
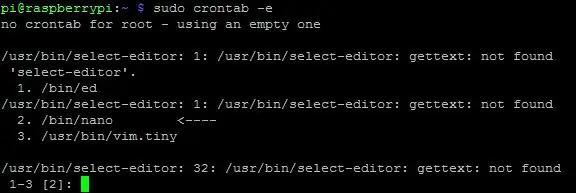
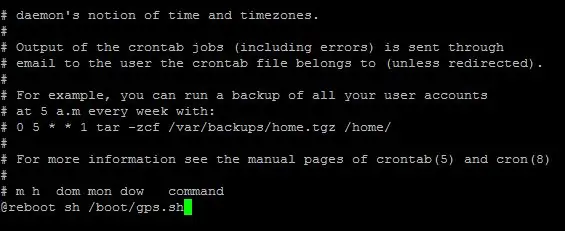
Daarvoor luistert het script naar de knoppen die op de GPIO zijn aangesloten, we hebben het nodig om te draaien net nadat de raspberry pi is opgestart. Hiervoor hebben we crontab nodig. Crontab is standaard geïnstalleerd.
sudo crontab -e
Als er een foutmelding verschijnt, drukt u gewoon op enter.
voeg aan het einde van het bestand, direct na de opmerkingen, de volgende regel toe:
@reboot sh /boot/gps.sh
Hierdoor wordt het script gps.sh na elke opstart uitgevoerd. Sla de wijzigingen op en sluit de editor af met CTRL+O en CTRL+X. Je Raspberry Pi is nu klaar, je kunt hem afsluiten met:
sudo nu afsluiten
Stap 6: PCB-diagram
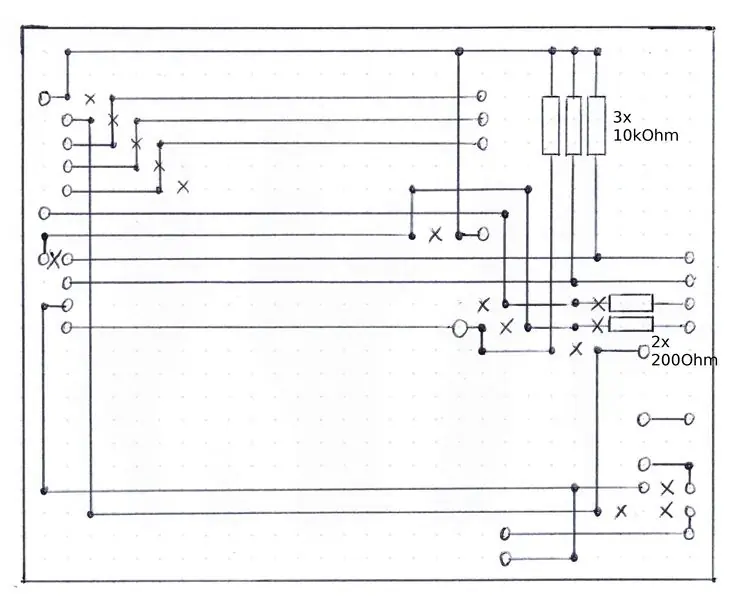
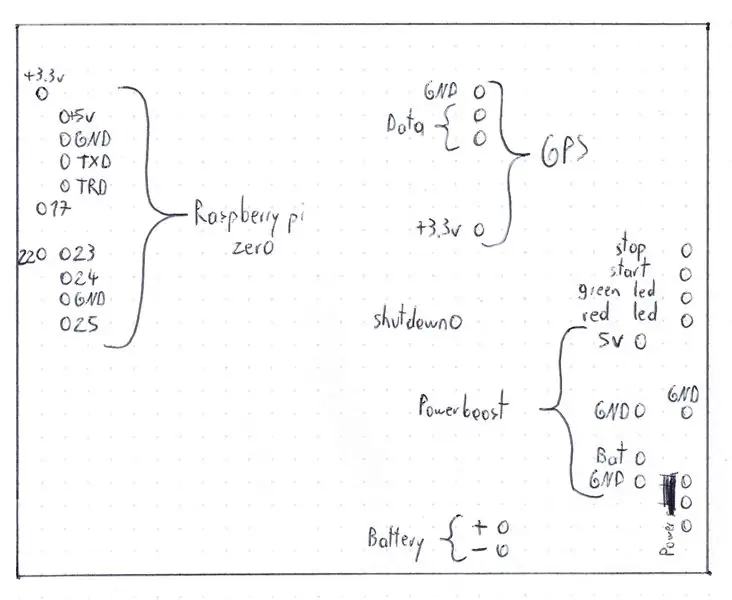
Op de foto's zie je de schema's die ik heb gemaakt voor de PCB van dit project.
Voor het PCB-diagram:
- De verticale lijnen zijn de jumpers.
- De stippen zijn soldeerpunten
- De cirkels zijn verbindingen met componenten buiten de printplaat
- En de kruisjes zijn breuken in de koperstrips.
- De rechthoeken zijn weerstanden (het symbool is de europese)
- De horizontale lijnen zijn bedoeld voor een beter begrip van het circuitct
De tweede afbeelding legt elke externe aansluiting van de hoofdprintplaat uit.
Misschien wilt u mijn schema's verbeteren, wijzigen of andere functionaliteiten aan het circuit toevoegen. U kunt bijvoorbeeld een temperatuur-, vochtigheids- of versnellingssensor toevoegen. Maar houd er rekening mee dat je voor elk onderdeel ruimte nodig hebt (raspberry pi, gps, powerboost en batterij), en dat de powerboost USB-connector toegankelijk moet zijn om de batterij op te laden.
Opmerking: de diagrammen zijn weergaven vanaf de koperen kant van de printplaten.
Stap 7: Soldeerknoppen en LED



Snijd voor de gebruikersinterface een kleine PCB om de LED's en knoppen erop te solderen. Als de print koperen rijen heeft zoals in de afbeelding, heb je een hulpmiddel nodig om de koperen strip te onderbreken. Als je zo'n stuk gereedschap niet hebt, gebruik dan gewoon iets scherps, zoals een stuk aluminium van een oude diskette.
Op de eerste afbeelding zie je de print die klaar is, met een draad voor elk onderdeel (LED of knop) en een gemeenschappelijke aardedraad. Elk van deze draden moet op de hoofdprintplaat worden gesoldeerd.
Let op: Het bruine koper op de print komt door de hitte van de soldeerbout.
Stap 8: PCB voorbereiden



Knip een print uit met 23 lijnen en 29 kolommen. Het is erg handig als de PCB koperen rijen heeft en niet alleen ringen rond elk gat. Maak jumpers van een draad om de rijen van de PCB met elkaar te verbinden. Onderbreek de koperen rij op de plaatsen aangegeven in het schema uit stap 6 (kruisjes).
Stap 9: Soldeer PCB

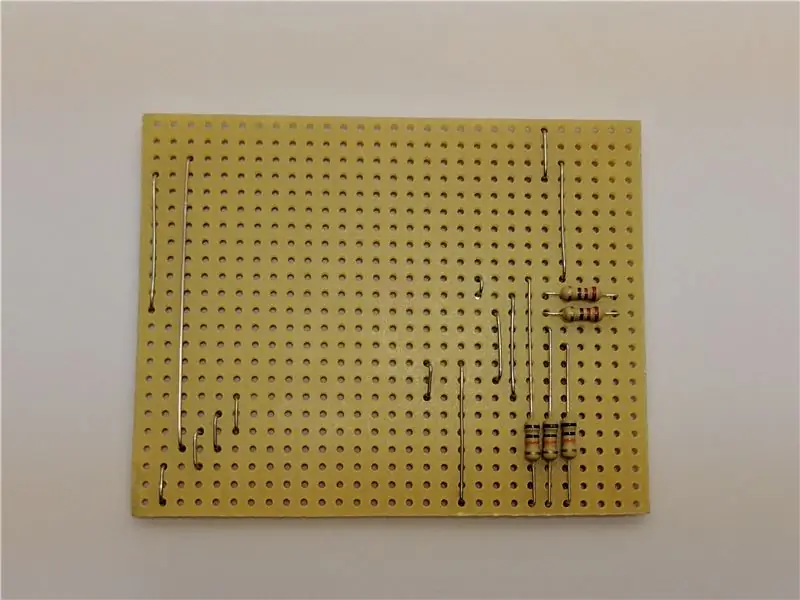


Begin met het solderen van de jumpers, omdat ze het kleinste onderdeel zijn. Knip alle overtollige draad en pinnen af.
Ga verder met de weerstanden. Na de weerstanden is de PCB klaar.
We moeten nu de andere PCB voorbereiden (GPS, powerboost en raspberry pi). Soldeer de benodigde pinnen op deze componenten (zie schema).
Eindelijk kun je alle onderdelen aan elkaar solderen. Wees voorzichtig bij het solderen, de batterijconnectoren mogen elkaar niet raken.
Om het apparaat te beschermen, plaatst u het in een kartonnen doos of een doos. Het is niet nodig, het hangt ervan af waar je het gebruikt.
Stap 10: Gebruik
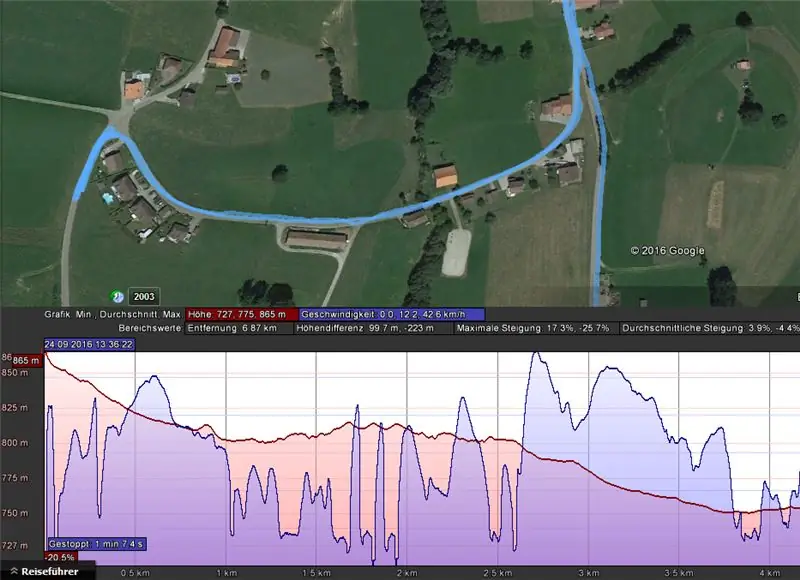

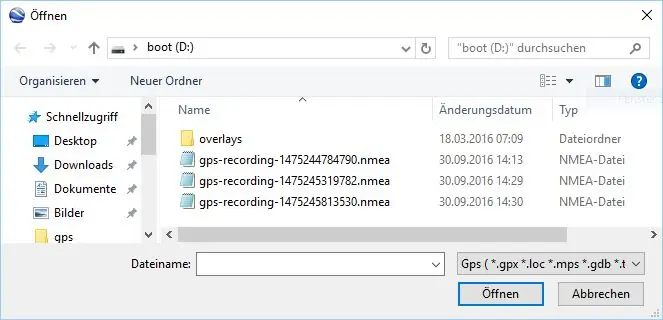
Plaats de geïnstalleerde SD-kaart in de pi zero en schakel het apparaat in door de schakelaar om te schakelen. Totdat de rode LED gaat branden, is de raspberry pi klaar om de GPS-gegevens van de GPS-ontvanger op te nemen.
De rode LED op de GPS-ontvanger knippert waarschijnlijk één keer per seconde, dit betekent dat de ontvanger satellieten zoekt. Ga naar buiten en wacht een paar minuten, het knipperen verandert van eens per seconde naar eens per 15 seconden, dit betekent dat het genoeg satellieten heeft gevonden om de coördinaten te berekenen.
Om te beginnen met het opnemen van de coördinaten, drukt u op de knop naast de groene LED (start op het diagram)
Aanbevolen:
GPS-tracker: 6 stappen

GPS-tracker: Hey jongens, in deze video gaan we een GPS-tracker maken met behulp van Esp 8266 (nodemcu) en een neo 6m GPS-module, dus laten we beginnen
Inleiding - Verander een Raspberry Pi in een GPS-trackingserver: 12 stappen

Inleiding - Verander een Raspberry Pi in een GPS-trackingserver: in deze gids laat ik u zien hoe u Traccar GPS-trackingsoftware op een Raspberry Pi installeert die gegevens van compatibele apparaten via internet ontvangt en hun posities in realtime op een kaart registreert volgen, en ook het volgen van het afspelen
Een GPS-module koppelen met de Raspberry Pi: Dashcam deel 2: 3 stappen

Een GPS-module koppelen met de Raspberry Pi: Dashcam Deel 2: Dit is deel 2 van het dashcam-project en in dit bericht zullen we leren hoe een GPS-module op de Raspberry Pi kan worden aangesloten. We zullen dan de GPS-gegevens gebruiken en als tekstoverlay aan de video toevoegen. Lees eerst deel 1 via de onderstaande link, voordat u
Raspbian installeren in Raspberry Pi 3 B zonder HDMI - Aan de slag met Raspberry Pi 3B - Uw Raspberry Pi instellen 3: 6 stappen

Raspbian installeren in Raspberry Pi 3 B zonder HDMI | Aan de slag met Raspberry Pi 3B | Je Raspberry Pi 3 instellen: Zoals sommigen van jullie weten, zijn Raspberry Pi-computers best geweldig en kun je de hele computer op een klein bordje krijgen. De Raspberry Pi 3 Model B heeft een quad-core 64-bit ARM Cortex A53 geklokt op 1,2 GHz. Dit zet de Pi 3 ongeveer 50
Hoe u de DeLorme Earthmate GPS LT-20 aansluit op uw Google Earth voor een geweldige GPS-volgkaart: 5 stappen

Hoe u de DeLorme Earthmate GPS LT-20 met uw Google Earth verbindt voor een geweldige GPS-trackingkaart. Ik zal u laten zien hoe u een GPS-apparaat kunt verbinden met het populaire Google Earth-programma, zonder Google Earth Plus te gebruiken. Ik heb geen groot budget, dus ik kan garanderen dat dit zo goedkoop mogelijk zal zijn
