
Inhoudsopgave:
- Auteur John Day [email protected].
- Public 2024-01-30 11:19.
- Laatst gewijzigd 2025-01-23 15:02.
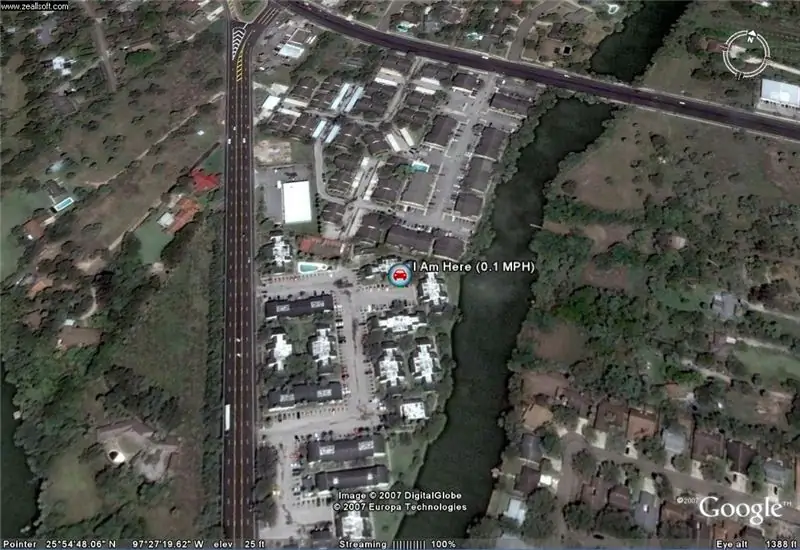
Ik zal je laten zien hoe je een GPS-apparaat kunt verbinden met het populaire Google Earth-programma, zonder Google Earth Plus te gebruiken.
Ik heb geen groot budget dus ik kan garanderen dat dit zo goedkoop mogelijk zal zijn.
Stap 1: Lijst met software die u nodig heeft
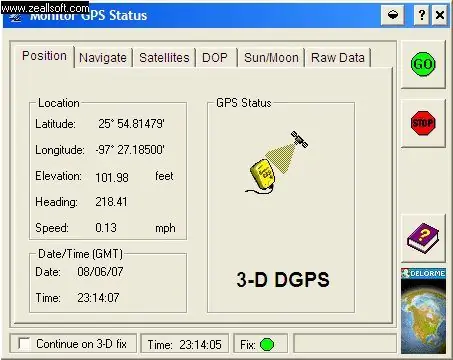
Dit is een lijst met items en software die u nodig hebt om dit te laten gebeuren: 1. Google EarthGoogle Earth download het gratis op Google.2. EarthbridgeEarthbridge een geweldig gratis programma waarmee je je GPS kunt gebruiken. Om te communiceren met Google Earth.3. DeLorme Serial Emulation Driver voor Earthmate® GPS-ontvangers die u gratis kunt downloaden op DeLorme.com4. en natuurlijk uw Delorme Earthmate LT-20 GPS. Ik ga er nu vanuit dat u al deze programma's op dit moment naar uw computer hebt gedownload. Het eerste dat u wilt doen, is ervoor zorgen dat uw Delorme GPS-apparaat communiceert met uw DeLorme Serial Emulation Driver voor Earthmate® na door uw seriële emulator te openen, die, indien correct geïnstalleerd, op uw taakbalk zou staan. Klik met de rechtermuisknop en klik op monitor. Dit scherm verschijnt nu.
Stap 2: 2. Klik nogmaals met de rechtermuisknop op uw emulator die zich in het systeemvak bevindt en u ziet een POORT-optie
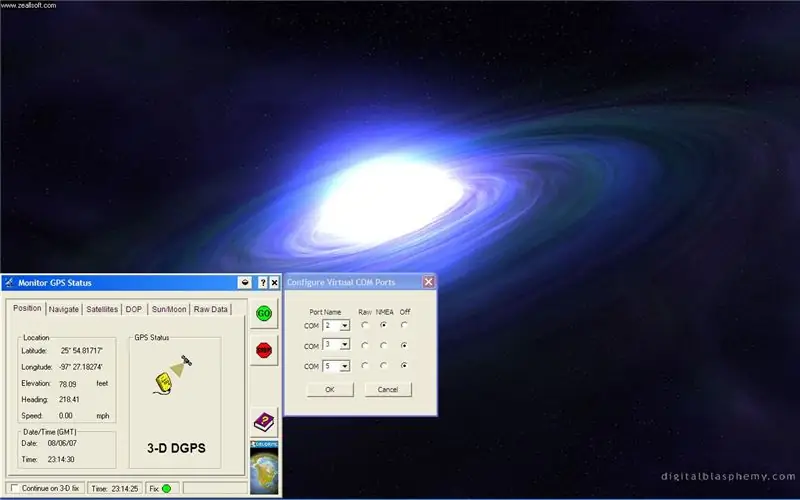
2. Klik nogmaals met de rechtermuisknop op uw emulator in het systeemvak en u ziet een POORT-optie
Klik Het. U zult nu merken dat com-poort 2 NMEA is, het protocol dat het GPS-systeem gebruikt om met Earthbridge te communiceren, en Earthbridge met Google Earth. Com-poort 3 en 5 om UIT te blijven.
Stap 3: 3. KLIK OK
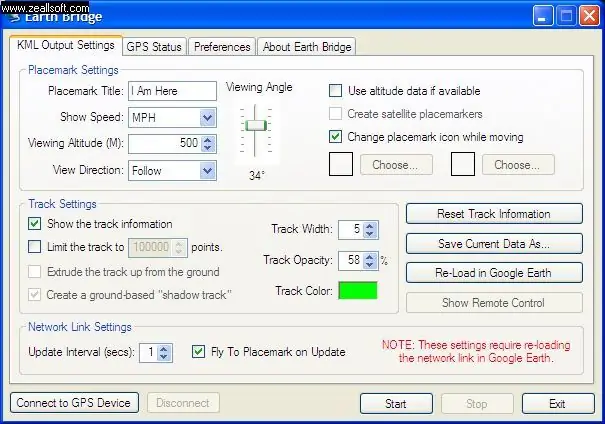
3. KLIK OK
4. Open EarthBridge
Stap 4: 5. Klik op het tabblad 'Voorkeuren' en u ziet het volgende scherm
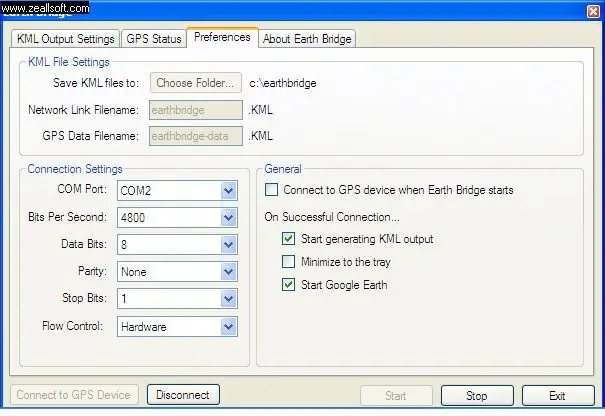
5. Klik op het tabblad Voorkeuren en u ziet het volgende scherm.
Stap 5: Laatste stap
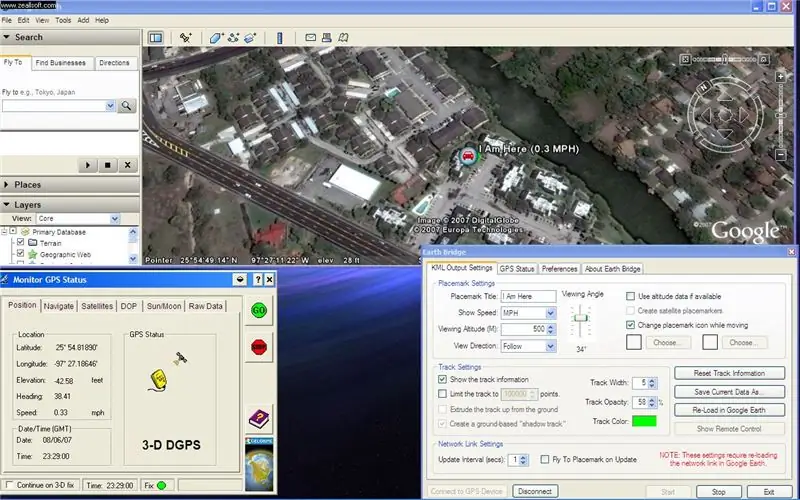
6. Onthoud Com-poort 2, selecteer onder VerbindingsinstellingenÂ
COM-poort: COM2-bits per sec.4800 Databits: 8 pariteit Geen Stopbits: 1 Flow Control: Hardware Zorg ervoor dat de selectievakjes om Google Earth te starten ook zijn aangevinkt. 7. Selecteer nu linksonder: Verbinden met GPS-apparaat. En het zou uw Google Earth-software moeten starten. U kunt wijzigen hoe vaak Earthbridge GPS-gegevens controleert met 1, 2 of 3 seconden en uw beweging op Google Earth weergeven. Ik ben bezig met een video. Dit was mijn eerste tutorial over alles waarvan ik hoop dat het nuttig is en je veel plezier en geweldige ideeën zal geven. Afbeeldingen komen binnenkort. Laat me weten wat je denkt. Vergeet niet om deze site te beoordelen …………. wat het ook mag zijn. Volgende Tutorial Als je je laptop meeneemt, wil je misschien je stadsplattegrond van Google Earth naar je computer cachen (opslaan). Sergio Moore Jr. 08-06-07
Aanbevolen:
Een geweldige profielfoto maken voor uw Chromebook: 9 stappen

Hoe maak je een geweldige profielfoto voor je Chromebook: Hallo allemaal! Dit is Gamer Bro Cinema, en vandaag gaan we je leren hoe je een geweldige YouTube-profielfoto maakt voor je YouTube-kanaal! Zo'n profielfoto kan alleen op een Chromebook. Laten we beginnen
Hoe maak je een geweldige geluidsproducent met LM555 IC: 10 stappen

Hoe een geweldige geluidsproducent te maken met behulp van LM555 IC: Hallo vriend, vandaag ga ik een geweldig geluidsgeneratorcircuit maken met behulp van LM555 IC. Dit circuit genereert geluid als een scooter, geweerkogelschieten, fluitje. Laten we beginnen
Hoe dit geweldige draaiende Rainbow Light Wheel te bouwen!!! 10 stappen (met afbeeldingen) Antwoorden op al uw "Hoe?"

Hoe dit geweldige draaiende regenbooglichtwiel te bouwen!!!: Op deze instructable laat ik je zien hoe je een echt cool draaiend regenbooglichtwiel kunt maken! Dit is mijn deelname aan de wedstrijd 'LET IT GLOW'. Ik heb dit draaiende regenbooglichtwiel gemaakt van de onderdelen die ik in mijn schuur heb zitten. Dit project is
Van een momentopname tot een geweldige foto: Fase één: 17 stappen

Van een momentopname tot een geweldige foto: Fase één: Foto's maken van mensen en plaatsen tijdens straatdansfestivals kan heel kleurrijk en leuk zijn. We worden allemaal erg opgewonden door hier en daar te klikken en ons voor te stellen hoe geweldig de kostuums op onze foto's zouden uitkomen, wat zouden we trots zijn op onze prins
Geweldige bewegende versnellingen bestuurd door geweldige knoppen (wordt vervolgd): 9 stappen

Awesome Moving Gears bestuurd door Awesome Buttons (wordt vervolgd): Fysiek / elektronisch game-ontwerp voor UCLA Design Media Arts met Eddo Stern. Dit instructable is onvolledig. Het project loopt nog
