
Inhoudsopgave:
- Stap 1: Je wilt niet rijk worden
- Stap 2: Stuklijst
- Stap 3: Wat is een PCB-freesmachine?
- Stap 4: Aan de slag met Modela MDX20
- Stap 5: Wat is ISP (IN - Systeem - Programmeur)?
- Stap 6: USBTiny ISP: schema's en PCB-lay-out
- Stap 7: de machine instellen
- Stap 8: Fab-modules en freesproces instellen
- Stap 9: Afgewerkte PCB
- Stap 10: Solderen van de componenten op PCB
- Stap 11: De ISP-kabel maken
- Stap 12: Knipperende firmware
- Stap 13: We zijn klaar
- Auteur John Day [email protected].
- Public 2024-01-30 11:18.
- Laatst gewijzigd 2025-01-23 15:01.



Heb je erover nagedacht hoe je je eigen elektronische project helemaal opnieuw kunt bouwen?
Elektronicaprojecten doen is zo spannend en leuk voor ons, makers. Maar de meeste makers en hardware-enthousiastelingen die net een stap verder zijn in de makercultuur, hebben hun projecten gebouwd met ontwikkelingsborden, breadboards en modules. Op deze manier kunnen we de snelle prototypeversie van ons project bouwen. Maar het zal groot zijn en geknoeid met breadboard-bedrading. Hetzelfde geval bij gebruik van een generieke printplaat, het ziet er ook rommelig en onprofessioneel uit!
Dus, hoe kunnen we onze projecten op een handigere manier bouwen?
De beste manier om standalone PCB's te gebruiken voor ons project!
Het ontwerpen en vervaardigen van een PCB voor ons project is een betere en gemakkelijke manier om uw professionaliteit en expertise uit te drukken!. We kunnen de grootte van ons project minimaliseren tot een compatibel formaat en aangepaste vormen, PCB's zien er netjes uit en stevige verbindingen zijn enkele van de voordelen.
Dus waar het om gaat, is hoe we een PCB kosteneffectief en tijdbesparend bouwen?
We kunnen ons ontwerp naar een PCB-fabrikant sturen om ons PCB-ontwerp te maken, maar het zou tijd moeten kosten en je zak verpesten. Een andere methode is om de toneroverdrachtsmethode uit te voeren met behulp van een laserprinter en fotopapier. Maar het is ook tijd om je niveau van patiënten te nemen en te testen en je hebt ook een permanente marker nodig om de niet-geëtste delen te patchen. Ik heb deze methode veel tijd gebruikt en ik haat het.
Dus, wat is de beste manier?
In mijn geval de beste manier om CNC-freesmachines te gebruiken om uw PCB te bouwen. PCB-freesmachines geven u PCB's van goede kwaliteit en het kost minder tijd, minder middelen en de goedkoopste manier om PCB-prototypes te produceren!
Laten we dus een USBtiny ISP-programmeur bouwen met behulp van een CNC-freesmachine!
Zonder verder te doen, laten we aan de slag gaan!
Stap 1: Je wilt niet rijk worden
Werkelijk! u wilt geen PCB-freesmachine aanschaffen. De meesten van ons hebben niet het budget om zo'n dure machine te kopen. Ik heb er niet eens een.
Dus, hoe krijg ik toegang tot een machine? Gewoon, ik ga gewoon naar een fablab, makerspace of een hackerspace in mijn omgeving! In mijn geval ga ik gewoon naar een fablab en gebruik de machine voor een goedkope prijs. Dus zoek een plek als fablab of een makerspace in jouw buurt. Voor mij is de prijs 48¢ / uur voor het gebruik van een PCB-freesmachine. De prijs kan variëren in uw plaats. Dus, zoals ik al zei, u wilt niet rijk zijn!
Stap 2: Stuklijst

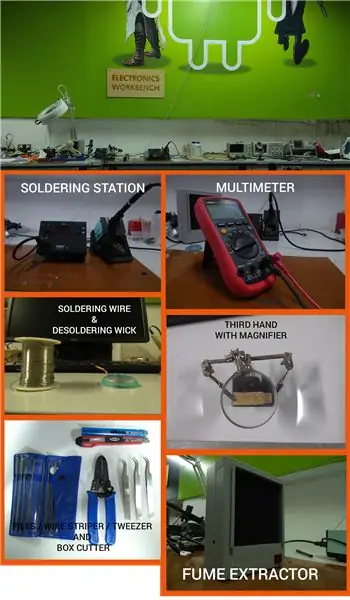
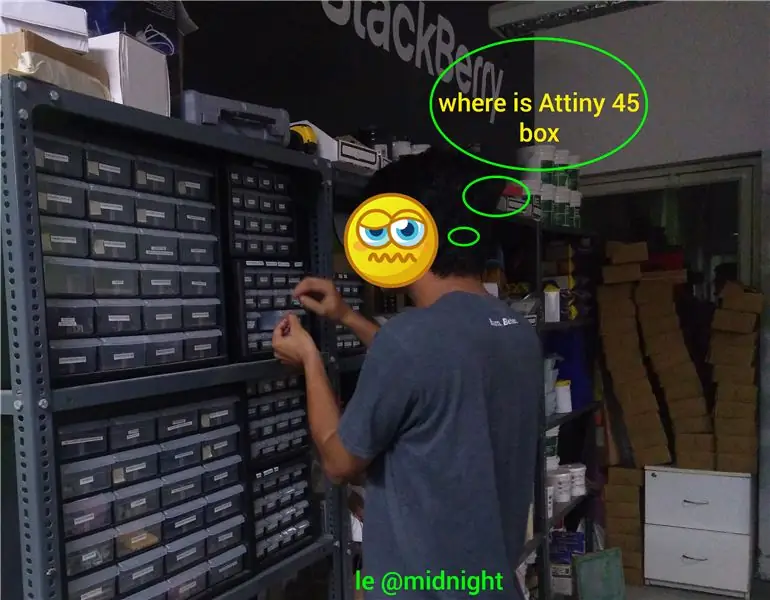
Onderdelenlijst
- 1 x Attiny 45/85 microcontroller (SOIC-pakket)
- 2 x 499 Ohm
- 2 x 49 Ohm
- 2 x 1K
- 2 x 3,3 Zenerdiode
- 1 x 0.1mf condensator
- 1 x blauwe led
- 1 x groene led
- 1 x 2x3 mannelijke koppennen (smd)
- 1 x 20 cm 6-aderige lintkabel
- 2 x 2x3 vrouwelijke header IDC-lintkabelovergangsconnector
- 1x 4cm x 8cm FR4 koper bekleed
Let op: (Weerstanden, condensatoren, diodes en led worden gebruikt in dit project is 1206 pakket)
Gereedschapsvereisten
- Soldeerstation of soldeerbout (Micropunt)
- Soldeerdraad:
- Pincet (microtip)
- Desoldeerlont
- Derdehands gereedschap
- Multimeter
- Draadstripper
- Rookafzuiger (optioneel)
Machinevereiste:
Modela MDX20 (elke PCB-freesmachine doet het werk, maar de software voor taakbesturing zal veranderen)
Download de bronnen voor dit project!
Stap 3: Wat is een PCB-freesmachine?

PCB-freesmachine is een CNC-machine (Computer Numerical Control) die vroeger PCB-prototypes fabriceerde. PCB-freesmachines frezen de koperen delen van de koperen bekleding weg om sporen en pads van de PCB te onderscheiden. De PCB-freesmachine wordt geleverd met een mechanische beweging met drie assen (X, Y, Z). Elke as wordt aangestuurd door een stappenmotor voor nauwkeurige bewegingen. Deze asbewegingen worden bestuurd door een computerprogramma door het geven van G-code-commando's. Gcode gebruikt veel programmeertalen voor numerieke besturing, de meeste machines gebruiken g-code om de as van de machines te besturen. Een gereedschapskop (meestal een frees) die op deze assen is aangesloten, zal de PCB's uitfrezen.
:- De machine die ik gebruik is een MODELA MDX20 CNC-freesmachine.
Modela MDX 20 PCB-freesmachine
Modela MDX20 is een PCB-freesmachine. Modela MDX20 wordt meestal gebruikt om PCB's te fabriceren, maar we kunnen ook lijstwerk, etsen enz. maken … Modela kan frezen op verschillende materialen zoals multiplex, was, acryl, verschillende PCB-materialen zoals Fr1 Fr4 enz … De modela is lichtgewicht en is klein van formaat. We kunnen het zelfs op een klein bureaublad plaatsen. Het bed (freesoppervlak) is bevestigd aan de Y-as en de gereedschapskop is bevestigd aan X en Z. Dat betekent dat de beweging van het bed wordt geregeld door de Y-as en dat de beweging van de gereedschapskop wordt geregeld door de X-as en de gereedschapskop wordt bestuurd door de Z-as. Modela heeft een eigen computerprogramma. Maar ik gebruik een Linux-programma genaamd FABModules. FABmodules communiceren met Modela om het snij- en freesproces aan te sturen. Fab-modules stellen de X-, Y-, Z-as nooit automatisch in, we moeten ze handmatig instellen.
Stap 4: Aan de slag met Modela MDX20
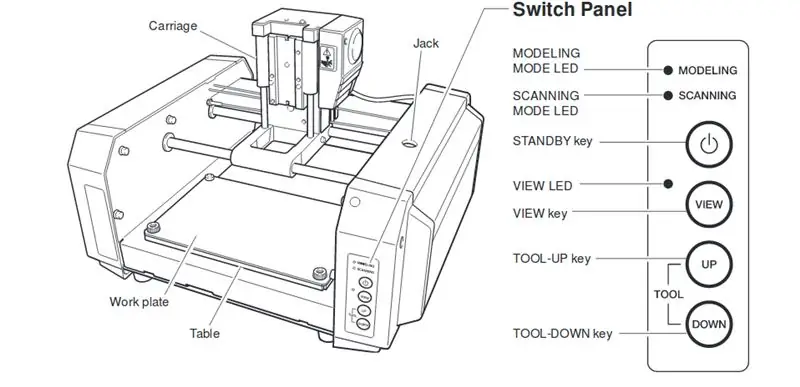
Als ik mijn printje wil frezen, in dit geval een FabISP programmer. Eerst heb ik een PCB-ontwerplay-out en een PCB-overzichtslay-out nodig. Het PCB-frezen is een proces in twee fasen. In de eerste fase moet ik de sporen en pads van de PCB uitfrezen en in de tweede fase moet ik de PCB-omtrek uitsnijden. Met behulp van fab-modules kunnen we-p.webp
Algemene specificatie
- Werkruimte: 203,2 x 152,4 mm
- Z-as slag: 60,5 mm
- Spindelsnelheid: 6500 RPM
Frezen om te gebruiken:
- Freesbit: 1/64 inch (0,4 mm) bit
- Snijbit: 1/32 inch (0,8 mm) bit
Stap 5: Wat is ISP (IN - Systeem - Programmeur)?
In System Programmer (ISP), ook bekend als In-Circuit Serial Programmer (ICSP), is een microcontroller-programmeur. De ISP leest de instructies en opdrachten van de computer-USB en stuurt deze naar de Microcontroller via de seriële randapparatuurinterface (SPI). Simpele ISP-apparaten stellen ons in staat om met de microcontroller te communiceren via SPI-lijnen. SPI is de manier van communiceren in de microcontroller. Elke aangesloten randapparatuur en interface communiceren met microcontrollers via SPI. Als elektronische liefhebber komt het eerste in me op als ik over ISP zeg, MISO, MOSI SCK. Deze drie pinnen zijn de belangrijkste pinnen.
Simpel gezegd, ISP wordt gebruikt om programma's op de microcontroller te branden en ook om te communiceren met uw microcontroller!
Stap 6: USBTiny ISP: schema's en PCB-lay-out
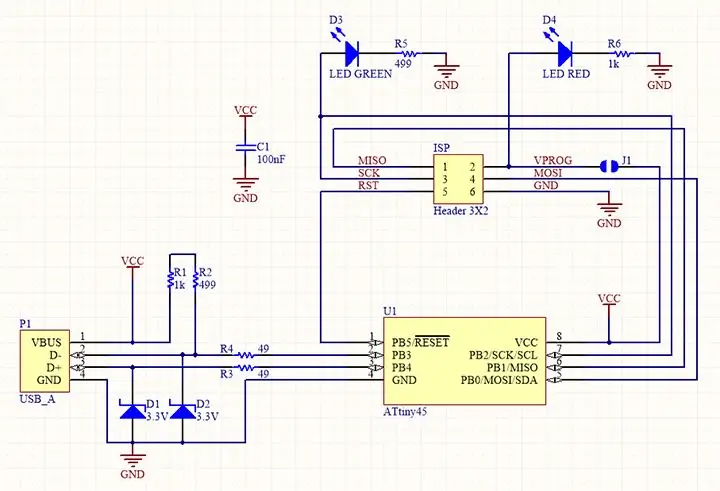
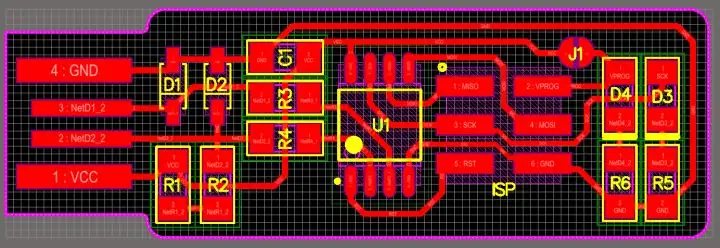
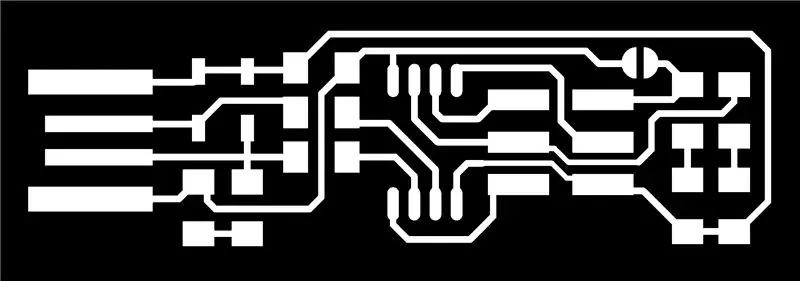
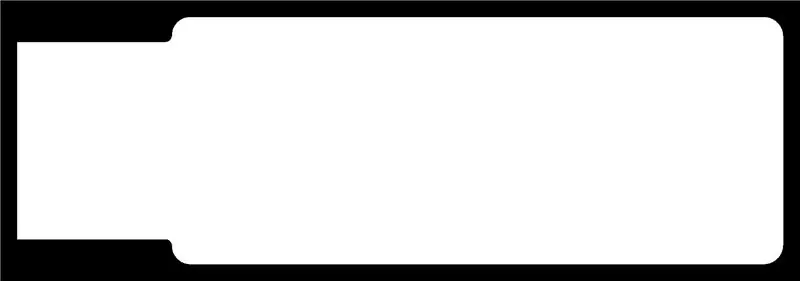
USBTiny ISP
USBTiny ISP is een eenvoudige open-source USB AVR-programmeur en SPI-interface. Het is goedkoop, makkelijk te maken, werkt prima met avrdude, is AVRStudio-compatibel en getest onder Windows, Linux en MacOS X. Perfect voor studenten en beginners, of als back-up programmeur.
Alle componenten worden gebruikt in dit project SMD Components. Het brein van de USBTinyISP is een Attiny45-microcontroller.
ATtiny 45 Microcontroller
De microcontroller die wordt gebruikt in USBTinyISP is Attiny 45. Attiny45 is een krachtige en energiezuinige 8-bit AVR-microcontroller die draait op RISC Architecture van Atmel (microchip die onlangs Atmel heeft overgenomen). Attiny 45 wordt geleverd in een 8-pins pakket. Attiny 45 heeft 6 I/O-pinnen, drie daarvan zijn ADC-pinnen (10 bit ADC) en de andere twee zijn digitale pinnen die PWM ondersteunen. Het wordt geleverd met een flashgeheugen van 4 KM, 256 In-System Programmeerbare EEPROM en 256B SRAM. Bedrijfsspanning rond 1.8V tot 5.5v 300mA. Attiny 45 ondersteunt Universal Serial Interface. Zowel de SMD-versie als de THT-versie zijn op de markt verkrijgbaar. Attiny 85 is een hogere versie van Attiny 45, ze zijn bijna hetzelfde. Het enige verschil zit in het Flash-geheugen, Attiny 45 heeft 4KB flash en Attiny 85 heeft 8KB flash. We kunnen Attiny 45 of Attiny 85 kiezen, geen probleem, maar Attiny 45 is meer genoeg om FabTinyISP te maken. Bekijk hier de officiële documentatie.
Stap 7: de machine instellen


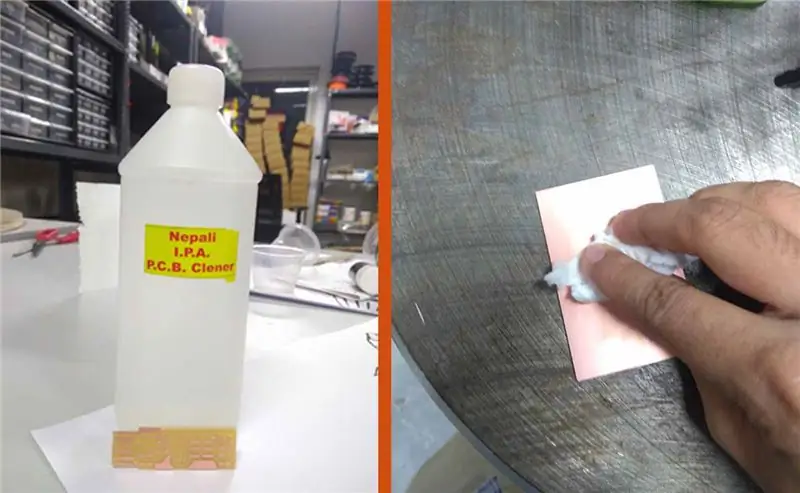
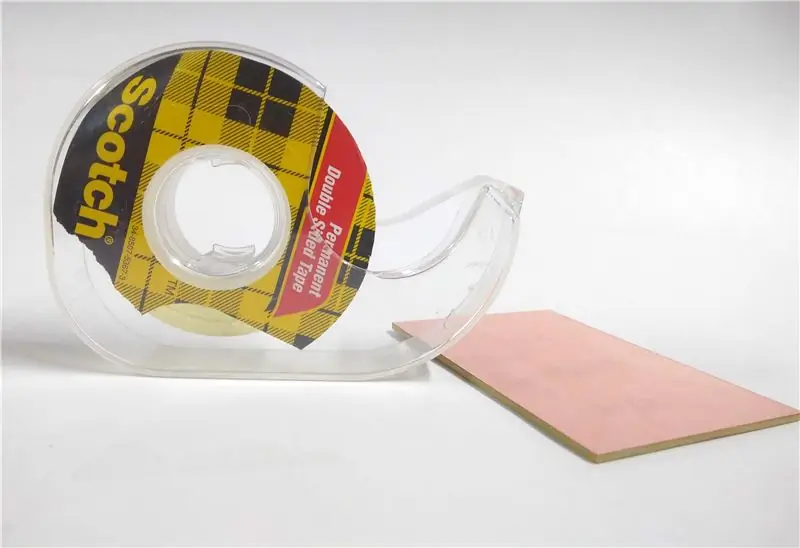
Laten we nu de PCB bouwen met behulp van de PCB-freesmachine. Ik heb de Trace-lay-out en Cut-lay-out in het zipbestand opgenomen, je kunt het zipbestand hieronder downloaden.
Vooraf verzoek: Download en installeer de Fabmodules via deze link
Fabmodules worden alleen ondersteund in Linux-machines, ik gebruik Ubuntu!
Stap 1: Opofferingslaag
Allereerst is de werkplaat van de PCB-freesmachine (AKA-freesbed) een metalen plaat. Het is stevig en goed gebouwd. Maar in sommige gevallen kan het beschadigd raken als u per ongeluk over de diepte zaagt. Dus plaats ik een opofferingslaag bovenop het freesbed (een met koper beklede laag bovenop het freesbed om te voorkomen dat stukjes in de metalen plaat worden aangeraakt).
Stap 2: Bevestig de 1/62 frees in de gereedschapskop
Na het plaatsen van de opofferingslaag, moet ik nu de frees (meestal een 1/62 frees) in de gereedschapskop bevestigen. Ik heb het tweetraps proces van het frezen van PCB's al uitgelegd. Gebruik voor het frezen van de sporen en pads van de print een 1/64 frees en plaats deze met de inbussleutel op de gereedschapskop. Let bij het wisselen van bits altijd extra op de bits. De punt van het bit is zo dun, het heeft meer kans om het bit te breken terwijl het uit onze handen glijdt, zelfs als het een kleine val is. om deze situatie te verhelpen, plaatste ik een klein stukje schuim onder de kop van het gereedschap om te beschermen tegen per ongeluk vallen.
Stap 3: Reinig de koperen bekleding
Ik gebruik een FR1 koperen bekleding voor dit project. De FR-1 is hittebestendig en duurzamer. Maar koperen bekledingen zullen snel oxideren. Coppers zijn vingerafdrukmagneten. Dus voordat je een koperen bekleding gebruikt, zelfs als het een nieuwe is, raad ik je aan om de printplaat voor en na het frezen van de printplaat schoon te maken met een PCB-reiniger of aceton. Ik heb een PCB-reiniger gebruikt om de PCB schoon te maken.
Stap 4: Bevestig de koperen bekleding op het freeskussen
Plaats na het reinigen van de koperen bekleding de koperen bekleding op de bovenkant van het freesbed. Ik plaatste de koperen bekleding op het freeskussen met behulp van een dubbelzijdig plakband. De dubbelzijdige plakband is zo gemakkelijk te verwijderen en ze zijn verkrijgbaar voor een goedkope prijs. Ik plak de dubbelzijdige tape op de bovenkant van de opofferingslaag. Plaats vervolgens de koperen bekleding op de bovenkant van de plakband.
Stap 8: Fab-modules en freesproces instellen
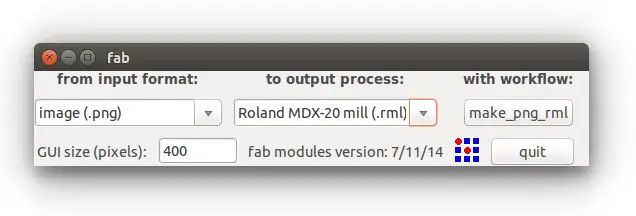
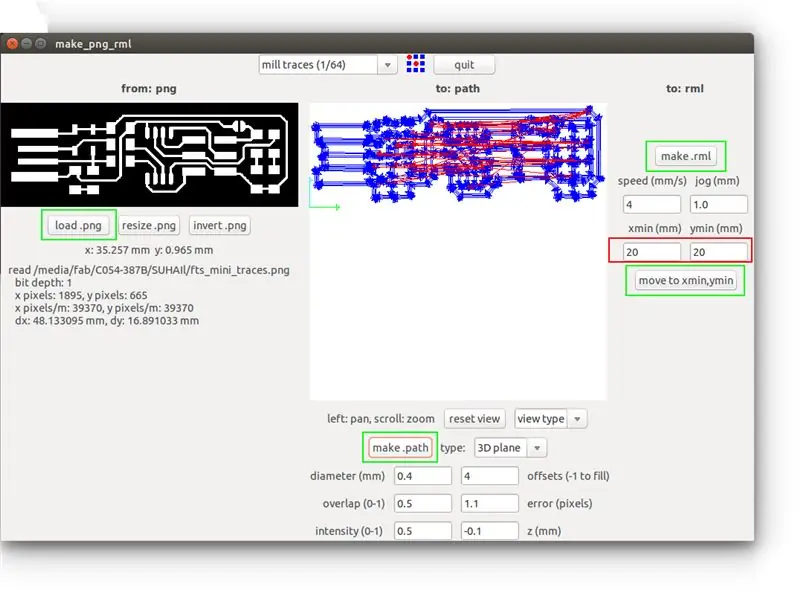

Stap 1: Zet de machine aan en laad FabModules
zet de machine aan en open vervolgens de Fab-modulesoftware in een Linux-systeem (ik gebruik Ubuntu) door de onderstaande opdracht in de Linux-terminal te typen.
f ab
Dan verschijnt er een nieuw venster. Selecteer image(.png) als invoerbestandsformaat en uitvoerformaat als Roland MDX-20 mill(rml). Klik daarna op de knop Make_png_rml.
Stap 2: Laad de afbeelding van het PCB-ontwerp
Selecteer bovenaan het nieuwe venster het bit dat je gaat gebruiken. laad vervolgens uw.png-formaat door de knop Load-p.webp
Stap 3: X-, Y- & Z-assen instellen
We zijn nog niet klaar. Druk nu op de View-knop op het Modela MDX20-bedieningspaneel. zorg ervoor dat het bit goed vastzit. druk nogmaals op de weergaveknop om terug te keren naar de standaardpositie. Stel nu de X-, Y-posities in door de afmetingen (afhankelijk van uw bordpositie) in de gewenste tekstvakken in te voeren. Ik raad je aan om de X & Y-posities ergens te noteren. Als er iets mis is gegaan en u moet als eerste beginnen, moet u de exacte X & Y-posities nodig hebben om door te gaan met uw freesproces, anders zal het verknoeien.
Breng de gereedschapskop omlaag door op de knop Omlaag te drukken. Stop wanneer de gereedschapskop de koperen bekleding nadert. Verlies dan de gereedschapskopschroef en breng het bit een beetje naar beneden totdat het de koperen laag van de koperen bekleding raakt. Draai vervolgens de schroef weer vast en breng de gereedschapskop terug naar de uitgangspositie door op de View-knop te drukken. Nu zijn we allemaal klaar. Sluit het veiligheidsdeksel van de Modela en klik op de knop Verzenden. De modela start het maalproces.
Het duurt minimaal 10 tot 13 minuten om de sporen en pads te frezen. Na het afronden van het frezen kreeg ik een goed resultaat.
Stap 4: De omtreklay-out knippen
Na het voltooien van het sporenfrezen, knipt u de lay-out van de PCB-omtrek uit (gewoon de vorm van de PCB). Het proces is bijna hetzelfde. Voor het snijden van de lay-out, verander de 1/64 bit in 1/32 bit in de gereedschapskop. Laad vervolgens het.png-bestand van de snijlay-out in fab-modules en selecteer het snijbit (1/32) in het menu Extra. Ga vervolgens verder met dezelfde procedures als eerder. Haal de voltooide printplaat uit het bed.
Stap 9: Afgewerkte PCB


Hier is de printplaat na het freesproces!
Stap 10: Solderen van de componenten op PCB


Nu heb ik een afgewerkte printplaat. het enige wat ik hoef te doen is de componenten op de print solderen. Voor mij is het een leuke en gemakkelijke taak.
Als het gaat om solderen, zijn Through-hole-componenten zo gemakkelijk te solderen in vergelijking met SMD-componenten. SMD-componenten zijn klein in hun voetafdruk. het is een beetje moeilijk om te solderen voor beginners. Er zijn veel kansen om fouten te maken, zoals koud solderen, verkeerde plaatsing van componenten en de meest voorkomende of het maken van bruggen tussen sporen en pads. Maar iedereen heeft zijn eigen soldeertips en -trucs, die ze uit eigen ervaringen hebben geleerd. dit maakt deze taak leuk en gemakkelijk. Neem dus rustig de tijd om de componenten te solderen!
Hier hoe ik soldeer
Ik soldeer meestal eerst microcontrollers en andere IC's. Dan soldeer ik kleine componenten zoals weerstanden en condensatoren enz …
Eindelijk doorlopende componenten, draden en koppennen. Om mijn USBTinyISP te solderen, volg ik dezelfde stappen. Om SMD's gemakkelijk te kunnen solderen, verwarm ik eerst de soldeerbout tot 350°C. Voeg vervolgens wat soldeervloeimiddel toe op de pads. Verwarm vervolgens de pad waarop ik de componenten wil solderen, dan voeg ik een kleine hoeveelheid soldeer toe aan een enkele pad van de componentpad. Gebruik een pincet, pluk het onderdeel en plaats het op de pad en verwarm de pad gedurende 2-4 seconden. Soldeer daarna de resterende pads. Als je bruggen maakt tussen pinnen en sporen of veel soldeer aan een onderdeel geeft, gebruik dan het soldeerlontlint om het ongewenste soldeer te verwijderen. Ik ga door met dezelfde stappen totdat de printplaat zonder problemen volledig is gesoldeerd. Als er iets mis is gegaan, controleer ik eerst alle sporen en onderdelen met breuken of bruggen zorgvuldig met een loep en multimeter. Als ik het heb gevonden, verbeter ik het!
Stap 11: De ISP-kabel maken
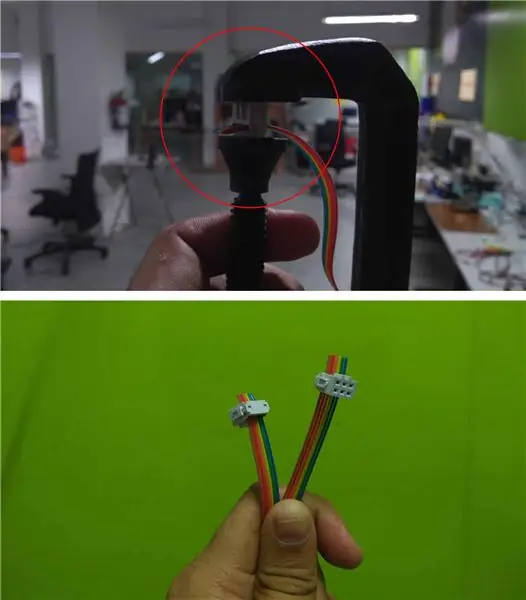
Om de microcontroller of een andere ISP-programmeur aan te sluiten om de firmware te flashen. we hebben een ribon-ribondraad van zes lijnen nodig met twee 2x3 vrouwelijke draadconectors. Ik gebruikte een 4/3 voet 6-kanaals lintdraad en verbond zorgvuldig de vrouwelijke header aan beide kanten. Om mooi te doen gebruikte ik een G-klem. zie de foto.
Stap 12: Knipperende firmware
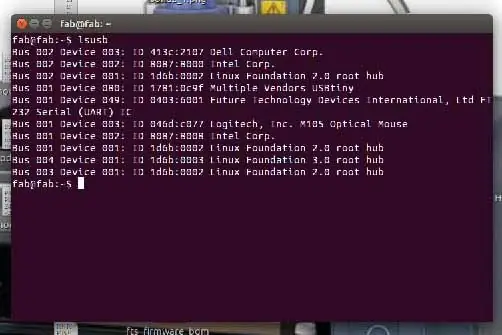

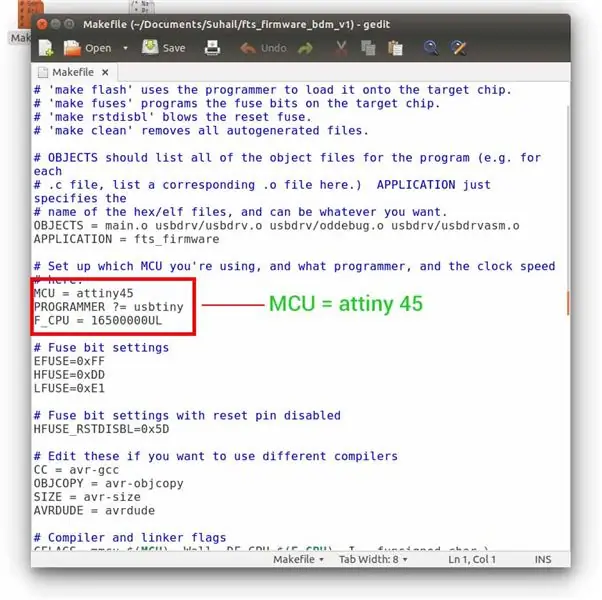
Nu kunnen we de firmware naar onze ISP flashen. Daarvoor hebben we een andere ISP-programmeur nodig. Ik heb een andere USBTinyISP gebruikt, maar je kunt een Arduino als ISP gebruiken om deze taak uit te voeren. Verbind beide ISP's met behulp van de ISP-connector die we eerder hebben gemaakt. Sluit vervolgens USBinyISP (degene die we gebruiken voor het programmeren) aan op de computer. Zorg ervoor dat de ISP in uw systeem wordt gedetecteerd door de onderstaande opdracht in de Linux-terminal te typen.
lsusb
Stap 1: Installeer de AVR GCC-gereedschapsketting
Allereerst moeten we de gereedschapsketting installeren. Open hiervoor een Linux-terminal en typ.
sudo apt-get install avrdude gcc-avr avr-libc make
Stap 2: Download en pak de firmware uit
Download en pak nu de firmwarebestanden uit. Je kunt het hier downloaden. Na het downloaden van het zipbestand, pak je het uit op een goede locatie die je gemakkelijk kunt vinden (om onnodige verwarring te voorkomen).
Stap 3: Bestand maken
Voordat u de firmware gaat branden. we moeten ervoor zorgen dat de makefile is geconfigureerd voor de Attiny-microcontrollers. Open hiervoor de Makefile in een willekeurige teksteditor. bevestig vervolgens MCU = Attiny45. Zie de afbeelding hieronder.
Stap 4: Flash de firmware
Nu kunnen we de firmware naar onze ISP flashen. Om dat te doen hebben we een andere ISP-programmeur nodig, zoals ik al eerder zei. Ik gebruikte een FabTinyISP, die ik eerder heb gemaakt. Maar je kunt elke ISP gebruiken of een Arduino gebruiken als ISP-programmeur. Verbind beide ISP's met behulp van de ISP-connector die ik eerder heb gemaakt. Verbind vervolgens FabTinyISP (degene die ik gebruik om mijn ISP te programmeren) met de computer. Zorg ervoor dat de Isp in uw systeem wordt gedetecteerd door de onderstaande opdracht in de Linux-terminal te typen.
lsusb
Nu zijn we klaar om te flashen. Open de terminal in het mappad van de firmware die zich bevindt en typ " make" om het.hex-bestand te maken. Dit genereert een. hex-bestand dat we moeten branden in de Attiny 45.
Typ de onderstaande opdracht in de Linux-terminal om de firmware naar de microcontroller te flashen.
maak flits
Stap 5: Fusebit inschakelen
Dat is het, we zijn klaar met het flashen van de firmware. Maar we moeten de zekering activeren. Typ gewoon in
zekering maken
de klem om de interne zekering te activeren.
Nu moeten we ofwel de jumper verwijderen of de reset-pin uitschakelen. Het verwijderen van de jumperverbinding is niet verplicht, we kunnen de reset-pin uitschakelen. Het is aan jou. Ik kies ervoor om de reset-pin uit te schakelen.
Let op: - Als u de reset-pin uitschakelt, wordt de reset-pin intern losgekoppeld. Betekent dat je het niet meer kunt programmeren na het uitschakelen van de reset-pin.
Als u de reset-pin wilt uitschakelen, typt u het onderstaande commando in terminal.
rstdisbl
U krijgt een succesbericht. Nadat ik de firmware met succes heb geüpload, moet ik controleren of de USBTinyISP correct werkt, daarvoor moet u een opdracht in de terminal invoeren
sudo avrdude -c usbtiny -b9600 -p t45 -v
Na het invoeren van de opdracht, krijgt u de retourfeedback in het terminalvenster.
Stap 13: We zijn klaar



Nu kunt u beide apparaten van de computer verwijderen en de USBtiny gebruiken die nu is gebouwd om uw microcontrollers vanaf nu te programmeren. Ik gebruik deze ISP om mijn Arduino-schetsen te flashen.
Aanbevolen:
Clockception - Hoe maak je een klok gemaakt van klokken bouwen! 14 stappen (met afbeeldingen) Antwoorden op al uw "Hoe?"

Clockception - Hoe maak je een klok gemaakt van klokken!: Hallo allemaal! Dit is mijn inzending voor de First Time Author Contest 2020! Als je dit project leuk vindt, zou ik je stem zeer op prijs stellen :) Bedankt! Deze instructable leidt je door het proces voor het bouwen van een klok gemaakt van klokken! Ik heb slim genoemd
Een parkeersensor bouwen om de pijn van het vinden van een vrije plek op te lossen: 12 stappen

Hoe een parkeersensor te bouwen om de pijn van het vinden van een vrije plek op te lossen: In dit project zullen we een eenvoudige parkeersensor bouwen met behulp van een Raspberry Pi. Het blijkt dat ik elke ochtend met deze vraag geconfronteerd wordt: is de ENIGE parkeerplaats voor mijn kantoor al bezet? Want als het echt zo is, moet ik om de
Hoe een Farnsworth-fusiereactor te bouwen en deel uit te maken van de nucleaire cultuur Canon: 10 stappen

Hoe een Farnsworth-fusiereactor te bouwen en deel uit te maken van de nucleaire cultuur Canon: in de hoop kennismachthiërarchieën te decentraliseren en het individu meer macht te geven, zullen we de stappen doorlopen die nodig zijn om een apparaat te bouwen dat deeltjes in plasma zal ioniseren met behulp van elektriciteit. Dit apparaat laat zien
Hoe een door een smartphone bestuurde robot te maken: 3 stappen (met afbeeldingen)

Hoe een door een smartphone bestuurde robot te maken: Denkt u er ooit aan om uw robot draadloos of via een smartphone te besturen? Zo ja, dan is uw bericht goed te lezen. In dit bericht geef ik je een stapsgewijze procedure. Ik heb een eenvoudige robot gemaakt die kan worden bestuurd met een smartphone, maar je kunt som
Een batterijpakket van 4,5 volt maken van een batterij van 9 V: 4 stappen

Een 4,5 volt batterijpakket maken van een 9V-batterij: deze instructie gaat helemaal over het splitsen van een 9V-batterij in 2 kleinere 4,5V-batterijpakketten. De belangrijkste reden om dit te doen is 1. Je wilt 4,5 volt 2. Je wilt fysiek iets kleiners dan een 9V batterij
